MP4 y MOV son dos de los formatos de vídeo más utilizados. Si bien MP4 reina en compatibilidad en línea, MOV, al ser el formato nativo de QuickTime Player de macOS, ofrece ventajas de edición superiores. A veces, es posible que necesites convertir MP4 a MOV para compatibilidad con software o dispositivos específicos. Esta guía profundiza en 7 métodos diferentes para convertir MP4 a MOV, satisfaciendo necesidades tanto en línea como fuera de línea, limitaciones de dispositivos y restricciones presupuestarias.
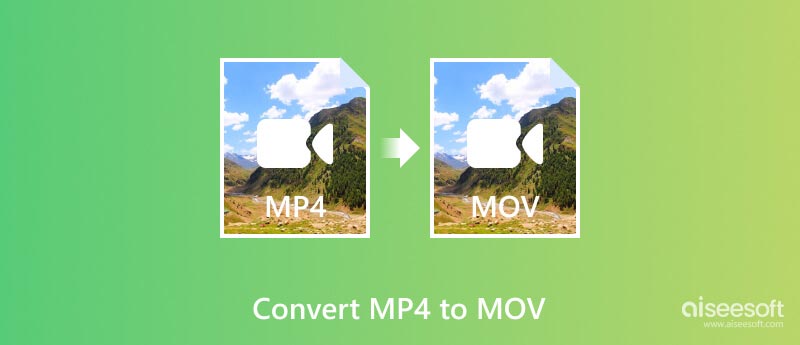
Antes de describir los métodos de conversión, analicemos las razones principales por las que alguien podría necesitar convertir MP4 a MOV.
Compatibilidad de software: si bien MP4 es ampliamente compatible con casi todos los dispositivos y plataformas, algunos software, especialmente aplicaciones de edición profesionales como Final Cut Pro o iMovie en Mac, prefieren archivos MOV para flujos de trabajo más fluidos y un rendimiento óptimo. Los archivos MOV también se pueden editar y manipular más fácilmente dentro del ecosistema QuickTime.
Compatibilidad del dispositivo: es posible que algunos dispositivos más antiguos no reconozcan el formato MP4 mientras reproducen archivos MOV.
Mejor calidad de vídeo: aunque ambos formatos utilizan compresión, MOV tiende a ofrecer una calidad de vídeo y audio ligeramente mejor, especialmente para fines de edición, ya que sufre menos pérdida de generación durante la edición y la renderización.
Tamaño de archivo más pequeño: según el códec utilizado, los archivos MOV a veces pueden ser más pequeños que los archivos MP4 para obtener la misma calidad de vídeo.
Características específicas: los archivos MOV pueden manejar canales alfa para efectos de transparencia, algo que los MP4 normalmente no pueden, lo que los convierte en una mejor opción para proyectos con superposiciones de gráficos o animaciones. Los MOV también admiten una mayor flexibilidad a la hora de almacenar subtítulos y metadatos en el archivo, lo que simplifica la organización y distribución.
Aiseesoft Video Converter Ultimate es una opción fantástica para convertir MP4 a MOV. Utiliza códecs de audio y vídeo avanzados para garantizar conversiones de alta calidad sin una pérdida significativa de detalles. Admite la conversión entre más de 1000 formatos de vídeo y audio, incluidas varias variaciones de MP4 y MOV.
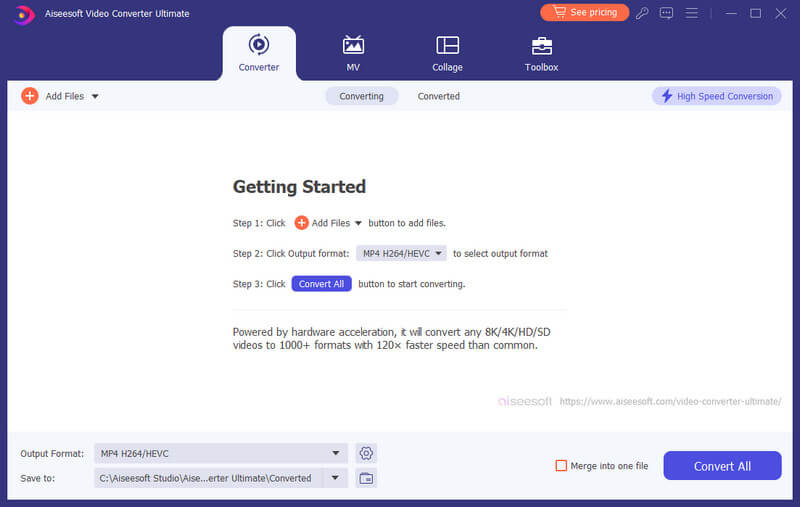
Puede ajustar la tasa de bits, la resolución, la velocidad de cuadros y otros parámetros para un control preciso sobre el archivo de salida. Además, este conversor de MP4 a MOV utiliza aceleración de hardware para acelerar el proceso de conversión, especialmente para archivos de vídeo grandes. Te permite editar videos recortándolos, recortándolos, agregando efectos y más. Aiseesoft también ofrece conversión por lotes y otras funcionalidades.
100% Seguro. Sin anuncios.
100% Seguro. Sin anuncios.
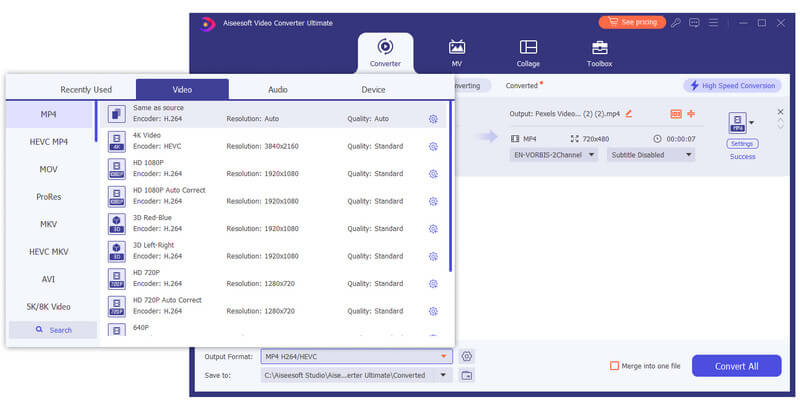
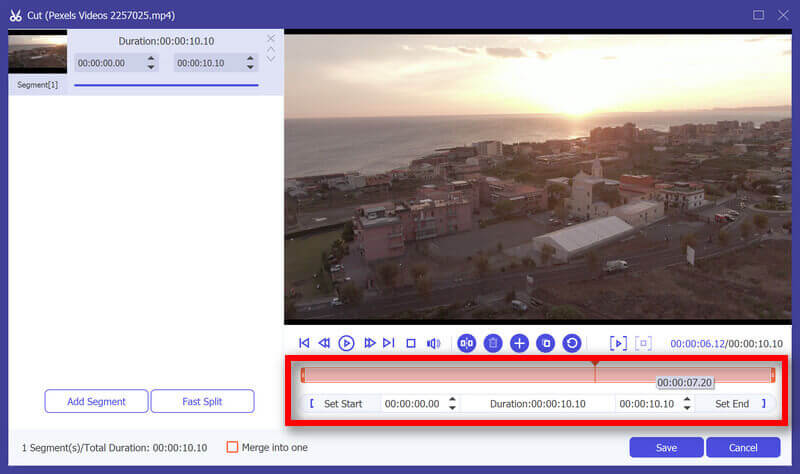
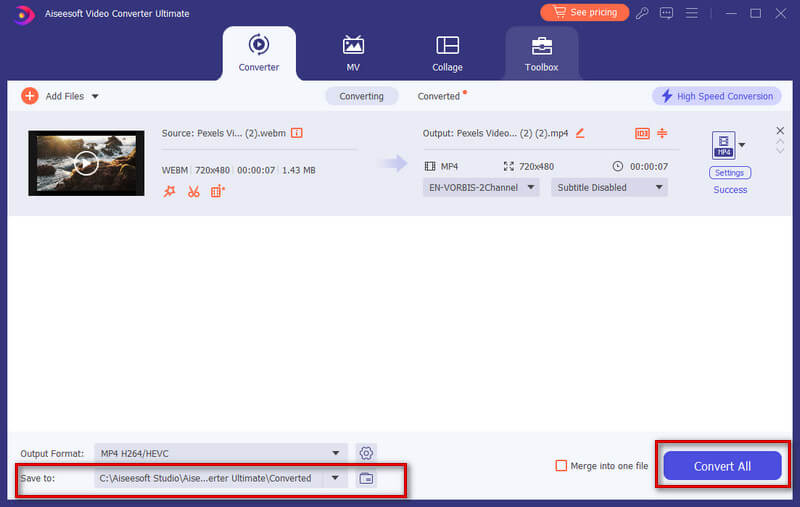
QuickTime Player es la opción más sencilla para que los usuarios de Mac transformen MP4 a MOV. Localice QuickTime Player en su carpeta de Aplicaciones o utilice la búsqueda de Spotlight para encontrarlo rápidamente.
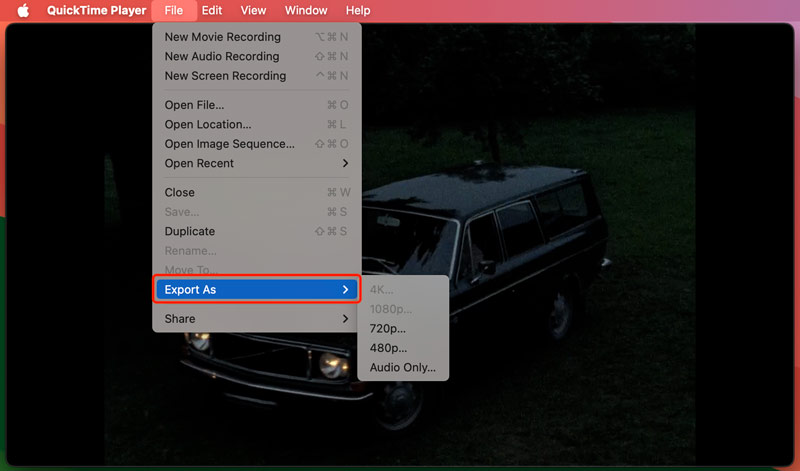
Si su video tiene transparencia, active la casilla de verificación Preservar transparencia. Esta opción solo está disponible para exportaciones de 1080p que utilizan el códec HEVC.
Si bien iMovie no tiene una función de conversión dedicada, puedes exportar tu proyecto MP4 editado como un archivo MOV, logrando esencialmente la misma conversión. Al igual que QuickTime, iMovie es el método exclusivo de Mac para transformar MP4 a MOV.
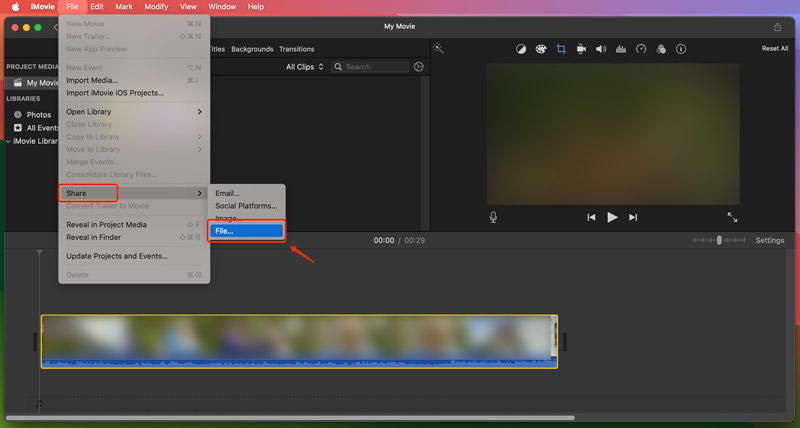
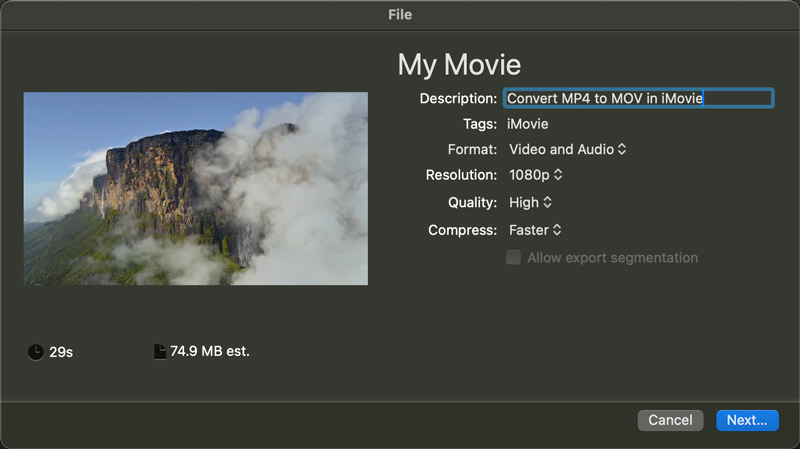
Convertir un MP4 en un MOV usando VLC es una opción simple y accesible para conversiones básicas. Descargue y abra VLC Media Player en su computadora, y luego siga los pasos a continuación para convertir MP4 a MOV usándolo.
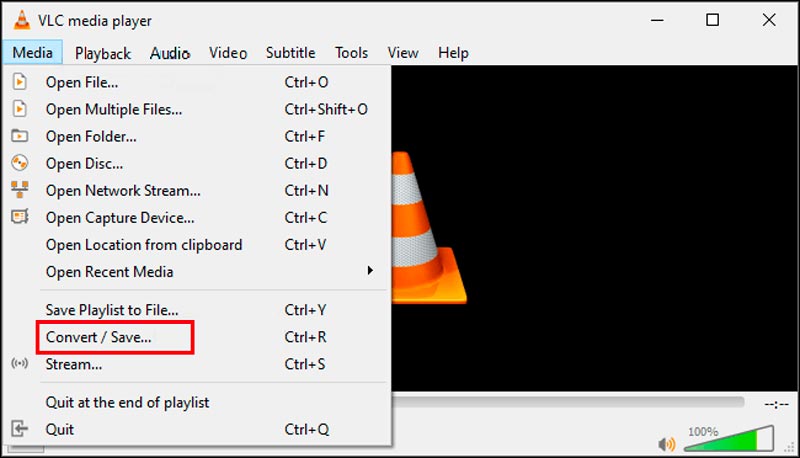
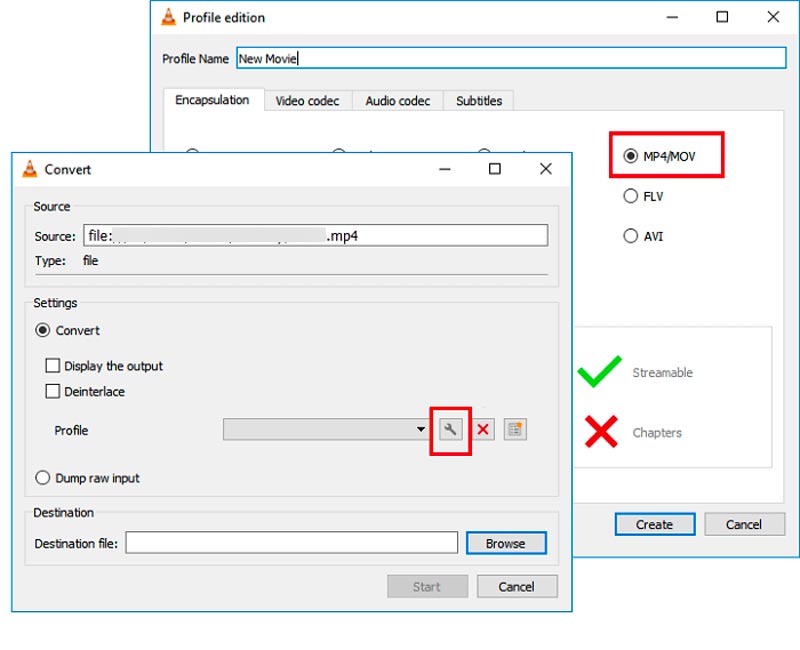
HandBrake es un transcodificador de vídeo de código abierto popular por sus potentes funciones y compatibilidad con amplios formatos. Si bien genera principalmente archivos MKV y MP4, también puede convertir sus MP4 a MOV con relativa facilidad.
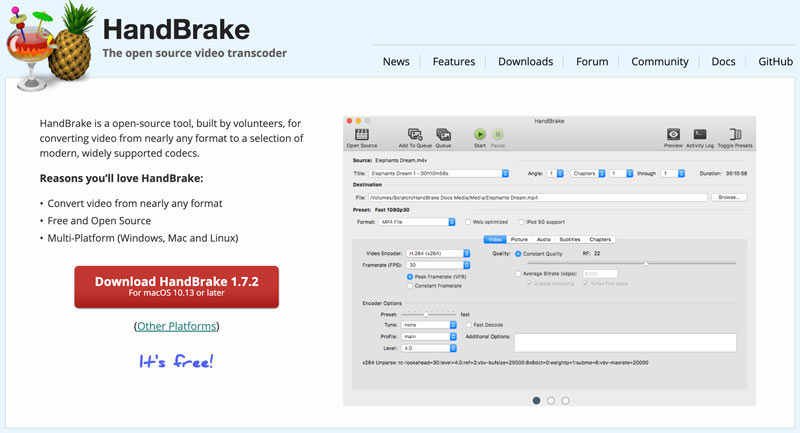
Numerosos convertidores en línea ofrecen una forma rápida y sencilla de convertir MP4 a MOV directamente desde su navegador. Este método es conveniente para tareas básicas y elimina la instalación de software. Recomendamos Aiseesoft, fácil de usar. Convertidor de video gratuito en línea para que puedas realizar la conversión de MP4 a MOV. Convierte varios formatos de video y audio, incluidos MP4, MOV, AVI, WMV, FLV, MP3, WAV y más. Este conversor de MP4 a MOV en línea procesa archivos de forma rápida y eficiente. Más importante aún, protege sus archivos y su privacidad durante el proceso de conversión.
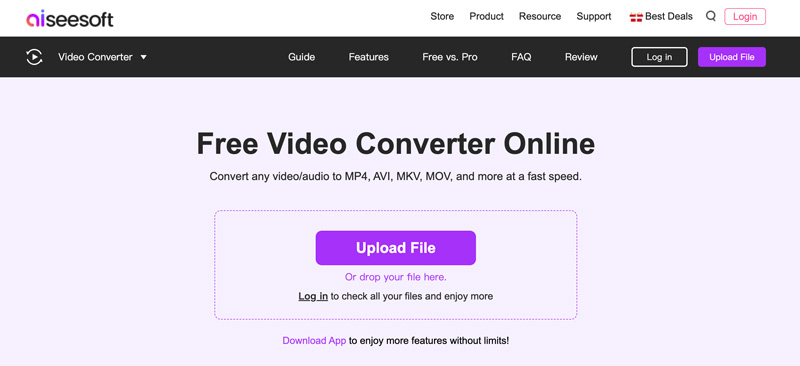
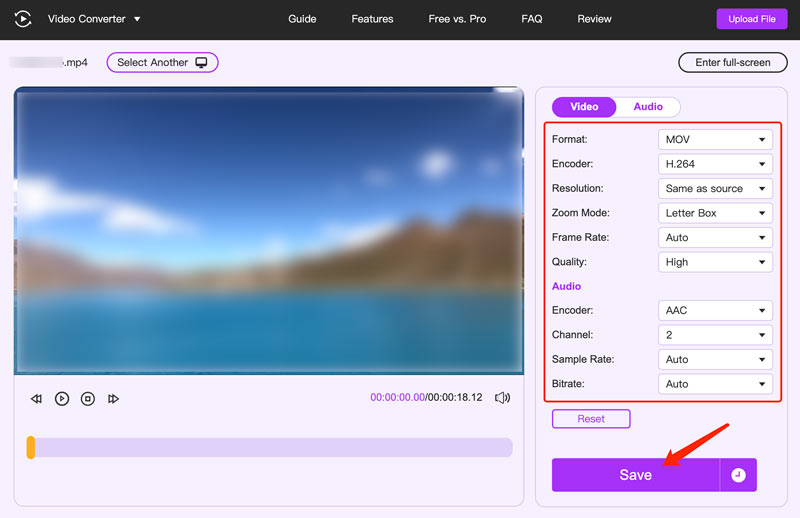
Muchos otros convertidores en línea pueden ayudarlo a transformar MP4 a MOV directamente en su navegador, como Zamzar, CloudConvert, ConvertFiles, Online-Convert, Adobe Express y más. Al elegir un conversor de MP4 a MOV en línea, debes considerar el tamaño de archivo máximo permitido para usuarios gratuitos, opciones pagas y funciones específicas. Puedes utilizar esta herramienta para convertir FLV a MOV
¿La conversión de MOV a MP4 pierde calidad?
Ya sea convertir MOV a MP4 Los resultados en pérdida de calidad dependen de varios factores, como la calidad MOV original, el método de conversión, el nivel de compresión y la edición y recodificación.
La conversión de un MOV de alta calidad a MP4 con alta compresión probablemente provocará una pérdida de calidad notable. Además, elegir una buena herramienta de conversión con configuraciones de calidad y evitar ediciones innecesarias ayuda a minimizar la pérdida de calidad. En algunos casos, especialmente con MOV de baja calidad o configuraciones de compresión más bajas, la diferencia de calidad puede ser insignificante.
¿Cuál es la principal diferencia entre MP4 y MOV?
MP4 es un formato contenedor estándar internacional que puede contener varios códecs de vídeo y audio. Apple desarrolla MOV para usar con QuickTime. También es un formato contenedor pero más específico en los tipos de códecs que puede contener. MP4 es ampliamente compatible con casi todos los dispositivos y reproductores multimedia. Por el contrario, MOV es más común en dispositivos y software de Apple como Final Cut Pro. Los MOV pueden ofrecer una calidad ligeramente mejor debido a una menor compresión, especialmente para flujos de trabajo de edición profesionales. Sin embargo, los tamaños de archivos tienden a ser mayores.
¿Debo usar MP4 o MOV para iMovie?
MOV es nativo de QuickTime e iMovie y ofrece una edición más fluida, una preservación de mejor calidad y una integración perfecta con el ecosistema de Apple. Además, se beneficiará de funciones como transparencia y metadatos integrados. Elija MP4 solo si necesita una compatibilidad de dispositivo más amplia o tamaños de archivo más pequeños para compartir.
Conclusión
Al comprender estos métodos y consejos, podrá convertir con confianza su Archivos MP4 a MOV. Recuerde, el mejor método es el que se adapta a sus necesidades y preferencias específicas.

Video Converter Ultimate es un excelente conversor, editor y potenciador de video para convertir, mejorar y editar videos y música en 1000 formatos y más.
100% Seguro. Sin anuncios.
100% Seguro. Sin anuncios.