"El acceso directo de mi herramienta de recorte desapareció de mi computadora con Windows 10 sin ningún motivo. ¿Debería descargarlo nuevamente para usarlo?"
"Ejecuto Snipping Tool en mi computadora con Windows 7, pero no estoy seguro de cómo usarlo para tomar la captura de pantalla de la ventana activa. ¿Hay algún tutorial o teclas de acceso rápido que me ayuden a usar Snipping Tool?"
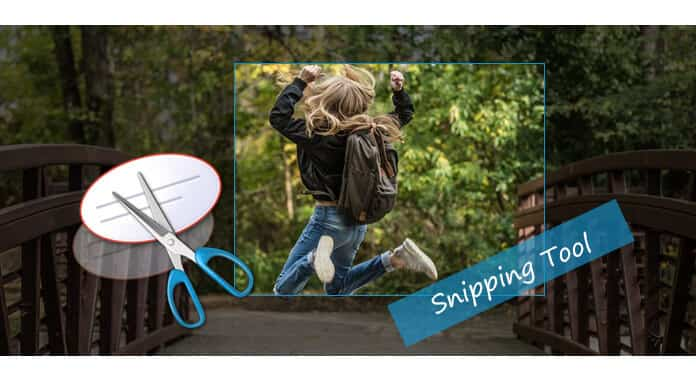
Snipping Tool es la utilidad de captura de pantalla integrada gratuita en el sistema Windows creada por Microsoft. Para usar este software de captura de pantalla, debe descargarlo a su computadora y tomar capturas de pantalla de una ventana abierta, áreas rectangulares o áreas de forma libre para almacenar el archivo de imagen o enviarlo por correo electrónico. En las siguientes descripciones, encontrará las respuestas sobre Snipping Tool.
La herramienta de recorte es la herramienta de captura de pantalla integrada para su Windows 10/8/7/Vista. Por lo general, si no puede encontrar el acceso directo de Snipping Tool en su escritorio, podrá iniciar este software nuevamente en su computadora para usarlo.
En Windows 10: seleccione el botón "Inicio", escriba "herramienta de recorte" en el cuadro de búsqueda de la barra de tareas y luego seleccione "Herramienta de recorte" de la lista de resultados.
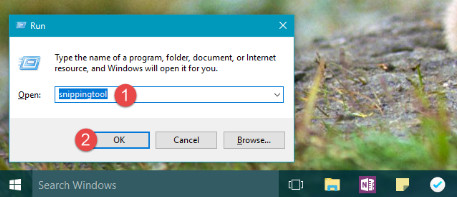
En Windows 8.1/Windows RT 8.1: deslice el dedo desde el borde derecho de la pantalla, haga clic en "Buscar" (o si está usando un mouse, señale la esquina inferior derecha de la pantalla, mueva el puntero del mouse hacia arriba y luego haga clic en "Buscar"), escriba "herramienta de recorte" en el cuadro de búsqueda y luego seleccione "Herramienta de recorte" de la lista de resultados.
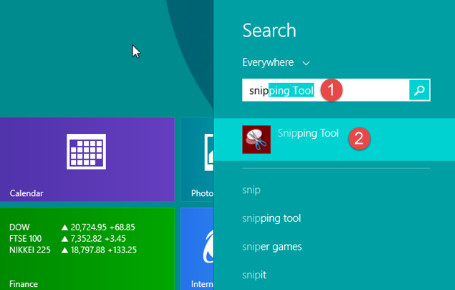
En Windows 7: seleccione el botón "Inicio", luego escriba "recortar también" en el cuadro de búsqueda y luego seleccione "Herramienta de recorte" de la lista de resultados.
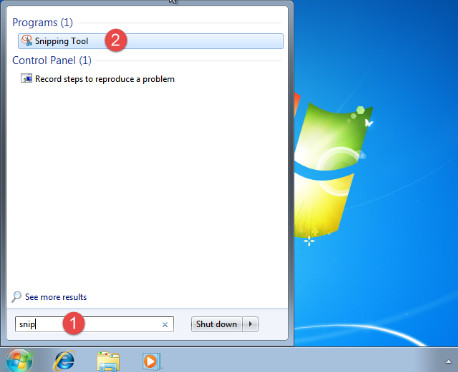
En Windows Vista: Haga clic en el botón "Inicio" en la barra de tareas de Windows > "Todos los programas" > "Accesorios" > Haga clic en "Herramienta de recorte" para iniciar la Herramienta de recorte en Windows Vista.
Si desinstaló la herramienta Snipping de su computadora, puede reinstalarla sin descargarla.
Haga clic en "Inicio" > Vaya a "Panel de control" > "Programas" > "Activar o desactivar las características de Windows" > Desplácese hacia abajo para marcar "Componentes opcionales de Tablet-PC" para habilitarlo. Después de eso, debe reiniciar su computadora para ejecutar este software en su computadora.
Snipping Tool lo ayuda a tomar capturas de pantalla gratis en cuatro tipos:
Contraseña de apertura de documento, Tome una forma de forma libre alrededor de un objeto.
contraseña de permisos, Mueva el cursor alrededor de un objeto para formar un rectángulo.
Nota: Seleccione una ventana, como una ventana del navegador o un cuadro de diálogo para tomar la captura de pantalla.
Recorte de pantalla completa: Tome la captura de pantalla para toda la pantalla.
Paso 1 Seleccionar modo
Seleccione el modo después de iniciar Snipping Tool de los cuatro tipos haciendo clic con el mouse para seleccionar y comenzar a recortar.
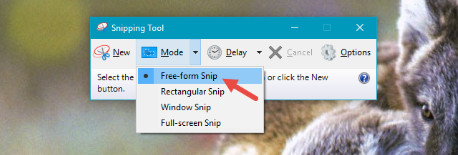
Paso 2 Tomar una captura de pantalla
Después de seleccionar el modo, puede tomar la captura de pantalla en la interfaz.
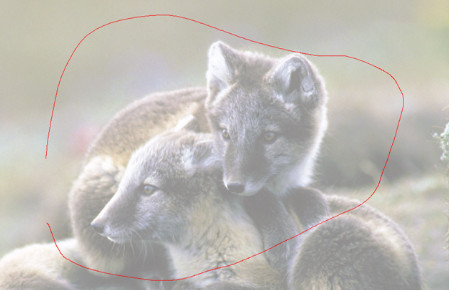
Paso 3 Edite la captura de pantalla.
Después de recortarlo, la captura de pantalla se mostrará en el cuadro de edición para su posterior edición. Aquí puede seleccionar "Pluma", "Resaltador" para dibujar las partes que desea resaltar o "Borrador" para eliminar las líneas que ha dibujado.
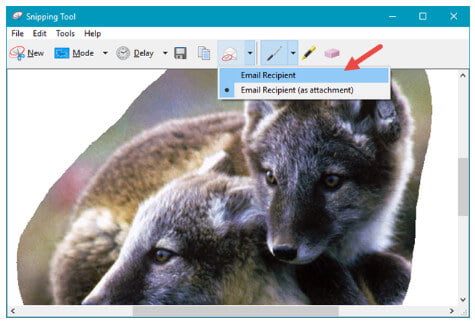
Paso 4 Guarda la captura de pantalla
Después de realizar todos los ajustes, puede hacer clic en "Guardar recorte" para guardarlo como PNG, GIF, JPG o HTML.
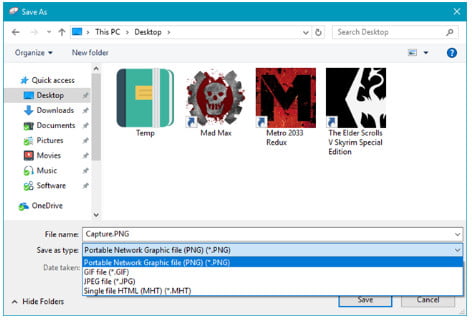
Consejos: 1. Si no es conveniente usar el mouse para seleccionar los modos de recorte, puede probar las teclas de acceso rápido para usar los atajos de teclado para seleccionar el modo.
| Teclas de acceso rápido | Acción de cortar |
|---|---|
| Alt + M | Elija un modo de recorte |
| Alt+N | Crea un nuevo recorte en el mismo modo que el último |
| Mayús + teclas de flecha | Mueva el cursor para seleccionar un área de recorte rectangular |
| Alt + D | Retrasar la captura de 1 a 5 segundos (solo Windows 10) |
| Ctrl + C | Copie el recorte al portapapeles |
| Ctrl + S | guardar el recorte |
2. Cuando capture una captura de pantalla desde un navegador y la guarde como HTML, la URL aparecerá debajo del recorte. Si desea eliminar la URL, haga clic en "Opciones" > Borre la casilla de verificación "Incluir URL debajo de los recortes (solo HTML)" > "Aceptar" para eliminarla.
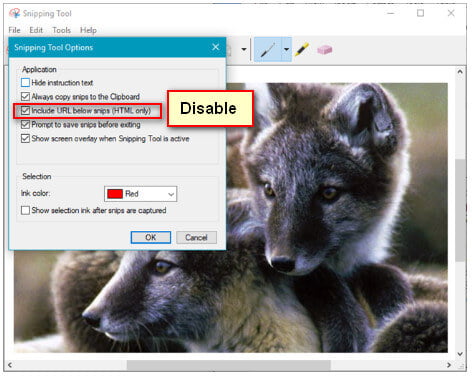
De la descripción anterior, puede saber que Snipping Tool es fácil de usar, pero aún recibe algunos informes problemáticos de sus usuarios, como, Snipping Tool siempre falla al iniciar en Windows 10, los accesos directos no están disponibles a veces, Snipping Tool falta en funciones más avanzadas para tomar capturas de pantalla, etc. Así que aquí presentaremos el software similar a Snipping Tool.
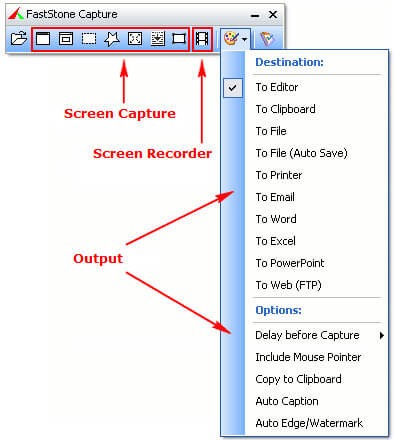
Precio: $19.95, 30 días de prueba gratis
Productos: Windows 10/8/7/Vista/XP
FastStone Capture es la poderosa herramienta de captura de pantalla. Esta herramienta de recorte es solo para computadoras con Windows.
1. Puede capturar ventanas, objetos, menús, pantalla completa, regiones rectangulares/a mano alzada/fijas, así como ventanas de desplazamiento/páginas web.
2. Puede enviar capturas al editor, archivo, portapapeles, impresora, correo electrónico, documento de Word/PowerPoint o subirlas a su sitio web.
3. La imagen recortada es compatible con herramientas de edición que incluyen anotación (textos, líneas con flechas, realces), cambio de tamaño, recorte, nitidez, marca de agua, aplicación de efectos de borde y muchas más.
4. Puede guardar la captura de pantalla en formato BMP, GIF, JPEG, PCX, PNG, TGA, TIFF y PDF.
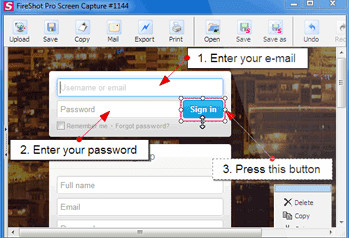
Precio: $ 39.95, prueba gratuita de 30 días para captura
Productos: En linea
Disparo de fuego es el programa de recorte de páginas web en línea para tomar la captura de pantalla de la página del navegador Chrome/Firefox, Opera e IE.
1. Es la herramienta de recorte en línea basada en el complemento para el navegador Chrome para guardar imágenes como PNG, JPEG o GIF, BMP y PDF (versión Pro).
2. Puede recortar la página completa, la parte visible o la selección libremente para tomar una captura de pantalla de la página web.
3. La versión Pro admite múltiples funciones de edición, como cambiar el tamaño, recortar, resaltar, desenfocar o borrar los elementos deseados.
4. La versión Pro le permite cargar la captura de pantalla en Facebook, Twitter, Flickr, enviar por correo electrónico, copiar al portapapeles.
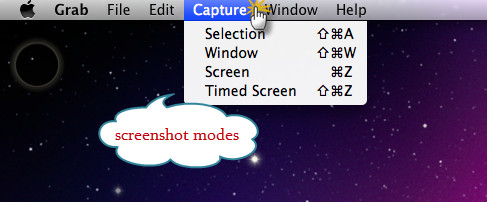
Precio: Free
Productos: Mac
Grab para Mac es la herramienta de recorte integrada gratuita para Mac OS X.
1. Proporciona varios modos como Selección, Ventana, Pantalla y Pantalla temporizada para que pueda capturar la imagen.
2. Tiene una interfaz fácil que le permite usar como la herramienta de recorte de Windows.
3. La captura de pantalla tomada con esta herramienta se guardará como TIFF y deberá cambiar el formato de la imagen en Vista previa.
Para obtener más detalles sobre el uso de esta herramienta de recorte para Mac, puede consultar esta publicación: Cómo imprimir la pantalla en Mac.
Este artículo se enfoca en mostrar cómo usar la herramienta de recorte en Windows 10/8/7/Vista y eliminar algunos problemas al respecto, también muestra los sustitutos de esta herramienta de recorte. Obtenga las piezas que necesita para resolver los problemas.