En esta revisión exhaustiva, profundizaremos en Transiciones de Premiere Pro, explorando su diversidad, funcionalidad, facilidad de uso y capacidad para aportar un toque cinematográfico a proyectos de edición de vídeo. Desde cortes y desvanecimientos básicos hasta efectos más complejos como barridos, diapositivas y transiciones de movimiento complejas, la biblioteca de transiciones de Premiere Pro está dirigida a editores principiantes y experimentados. Además, destacaremos las experiencias de los usuarios y analizaremos la facilidad de integrar y personalizar las transiciones dentro del flujo de trabajo de edición y su impacto en el ritmo general, el estado de ánimo y la narración del video.
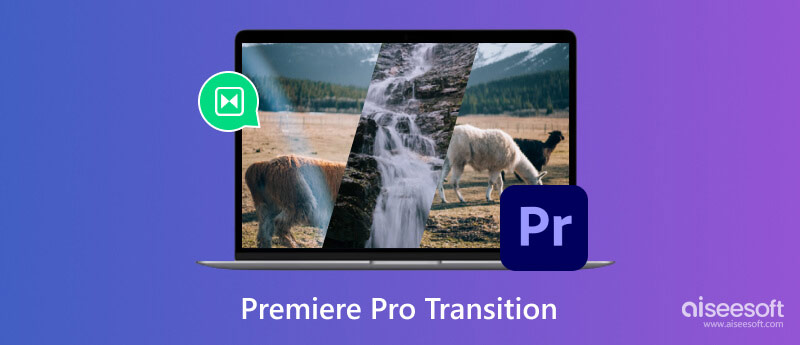
Las transiciones de Premiere Pro se refieren a los efectos visuales aplicados entre dos videoclips o imágenes para crear una conexión perfecta o cambiar de una escena a otra. Estas transiciones son herramientas esenciales que mejoran el flujo general y la continuidad de un proyecto de vídeo, haciéndolo visualmente atractivo y atractivo para la audiencia. Adobe Premiere Pro ofrece una amplia gama de transiciones que se adaptan a diferentes estilos, estados de ánimo y necesidades de edición.
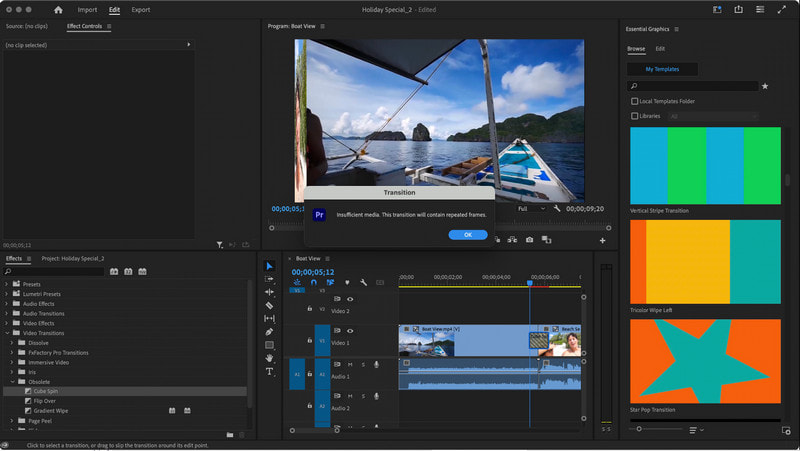
Algunas de las transiciones populares disponibles en Premiere Pro incluyen:
1. CortarLa transición más sencilla y gratuita de Premiere Pro, en la que un clip se reemplaza abruptamente por el siguiente, crea un cambio nítido e inmediato.
2. Disolución cruzadaUna transición gradual en la que un clip se desvanece mientras el siguiente clip aparece simultáneamente, creando una combinación suave y sutil entre escenas.
3. Sumérgete en negro/blancoLa transición implica un desvanecimiento gradual a blanco o negro entre clips, comúnmente usado para indicar un cambio de tiempo, ubicación o estado de ánimo.
4. LimpieEsta transición de video en Premiere Pro revela la siguiente escena al deslizarse por la pantalla en patrones diagonales, verticales u horizontales, creando un efecto visual atractivo.
5. DiapositivaAl igual que la transición de borrado, la transición de diapositiva mueve una escena fuera de la pantalla mientras la siguiente escena se desliza hacia la vista desde una dirección particular.
6. EnfocarEsta transición hace zoom en un video o fuera de la primera escena y al mismo tiempo revela la segunda escena, agregando un efecto dinámico a la transición del video.
7. liriosLa transición del iris se asemeja a la apertura o cierre del iris de una cámara, donde una escena aparece o desaparece gradualmente dentro de un círculo que se encoge o se expande.
8. DesenfocarAgregar una transición de Premiere Pro de esta manera difuminará el clip saliente y, al mismo tiempo, enfocará el clip entrante, creando un cambio visual suave.
9. Desvanecimiento de la luminosidadUna transición que utiliza valores de luminancia para crear un efecto de desvanecimiento, enfatizando áreas brillantes u oscuras para una transición elegante.
10. Movimiento 3DLas transiciones avanzadas se consideran las mejores transiciones en Premiere Pro, ya que implican movimientos, rotaciones, volteos o distorsiones tridimensionales que agregan un efecto más complejo y dinámico a los cambios de escena.
¿Cómo se agregan transiciones en Premiere Pro? Es un proceso sencillo que mejora el flujo visual entre clips. Aquí hay una guía paso a paso sobre cómo agregar transiciones:
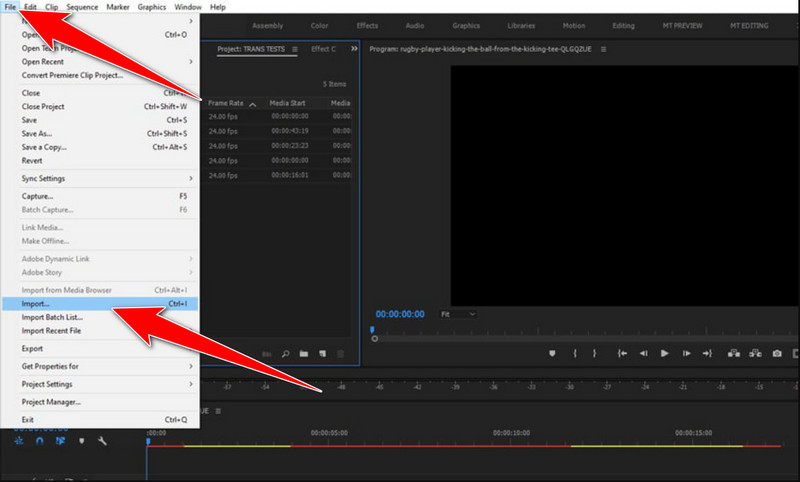
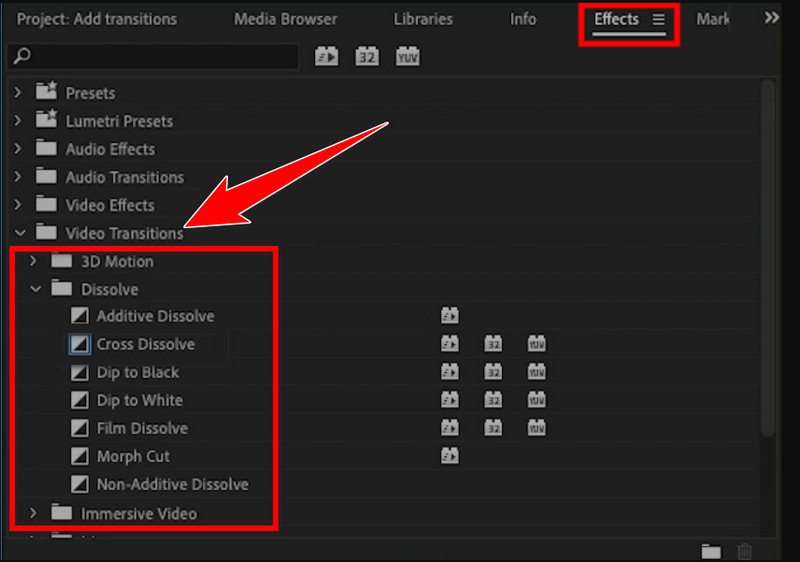
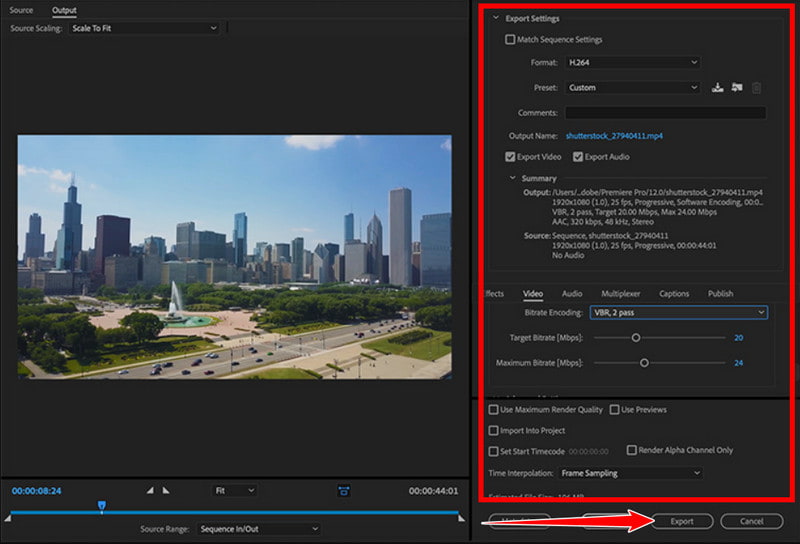
¿Cómo se importan transiciones en Premiere Pro? Importar transiciones a Adobe Premiere Pro le permite ampliar su biblioteca de transiciones y utilizar transiciones personalizadas o de terceros en proyectos de edición de vídeo. Del mismo modo, también puedes ampliar tu biblioteca de fuentes importando Fuentes de estreno Aquí hay una guía sobre cómo importar transiciones a Premiere Pro:
Creador de presentaciones de diapositivas de Aiseesoft es un software fácil de usar que simplifica el proceso de agregar rápidamente transiciones a videos y crear presentaciones de diapositivas. Aplicar la transición de esta aplicación es simple pero tan efectivo como Premiere Pro. Aprenda a utilizar esta aplicación leyendo los pasos a continuación.
100% Seguro. Sin anuncios.
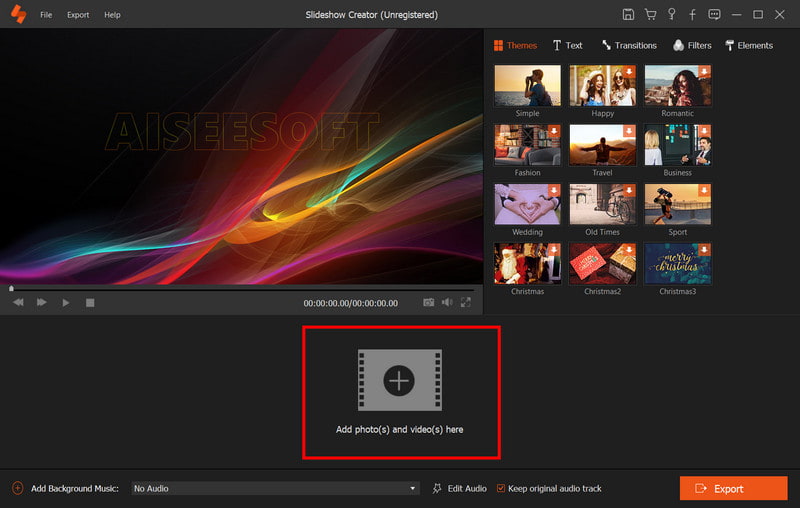
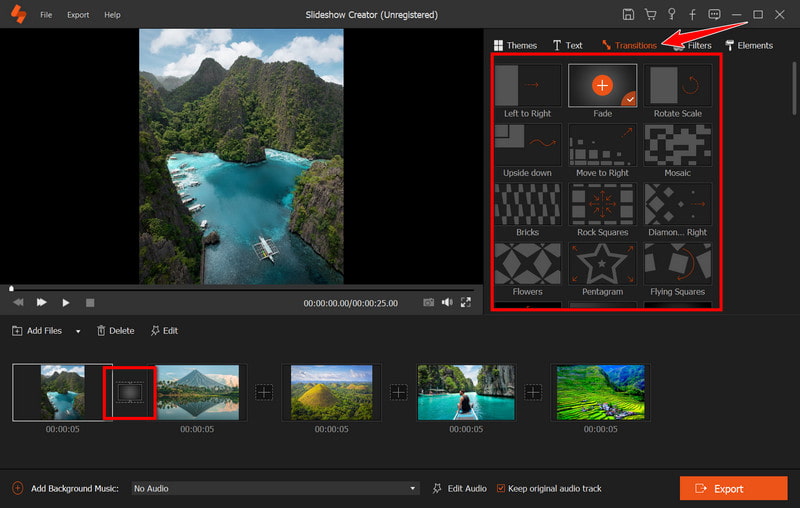
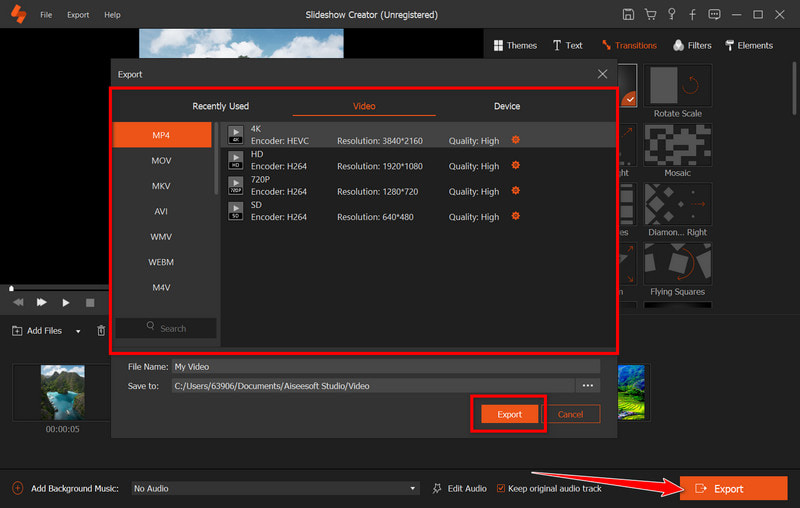
¿Cómo hacer transiciones en Premiere Pro?
Para agregar transiciones en Premiere Pro, importe sus medios, organice clips en la línea de tiempo, elija una transición de la carpeta Transiciones de video en el panel Efectos, arrástrela entre clips y ajuste su duración y configuración en el panel Control de efectos.
¿Qué transición es mejor en Premiere Pro?
La mejor transición difiere según el contexto, pero las más populares incluyen Cross Dissolve para una combinación suave, Cut para cambios rápidos y Dip to Black/White para sutileza; la elección debe adaptarse a su narración y flujo visual.
¿Cuáles son los mejores efectos en Premiere Pro?
Premiere Pro ofrece efectos versátiles como Lumetri Color para gradación, Warp Stabilizer para imágenes movidas, Gaussian Blur para efectos de desenfoque, Ultra Key para croma-keying y Audio Effects para mejorar el audio.
¿Puedo personalizar las transiciones en Premiere Pro?
Sí, personalice las transiciones en Premiere Pro ajustando parámetros como duración, dirección, alineación y efectos adicionales en el panel Control de efectos después de aplicar una transición a la línea de tiempo.
¿Cómo puedo crear mis transiciones en Premiere Pro?
Cree transiciones personalizadas utilizando fotogramas clave y efectos para animar propiedades entre clips, combinando clips, efectos y ajustes usando máscaras y capas, y empleando las herramientas integradas de Premiere Pro como efectos, configuraciones de transformación y controles de movimiento para transiciones únicas.
Conclusión
¿Dónde están las transiciones en Premiere Pro?? Las transiciones dentro de Adobe Premiere Pro sirven como activos indispensables para los editores de vídeo, ya que mejoran el flujo visual y la narración. Al ofrecer un espectro que va desde cortes simples hasta efectos complejos, Premiere Pro cuenta con una amplia gama de transiciones para satisfacer diversas necesidades de edición. Además, Aiseesoft Slideshow Creator ofrece una alternativa fácil de usar para aplicaciones de transición sin esfuerzo, ampliando aún más las opciones para mejorar el contenido de vídeo.
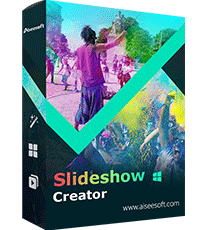
Slideshow Creator es el mejor creador de películas y editor de videos. Diseñado con varias funciones de edición de video/foto/música, puede ajustar los efectos visuales fácilmente.
100% Seguro. Sin anuncios.