Crear un video en bucle es una excelente manera de convertir un clip aburrido en algo más divertido y útil. Un programa que puede venir a la mente cuando se trata de editar clips profesionalmente es Premiere. No hay duda acerca de las capacidades y características de este programa. Puede hacer casi cualquier cosa, desde tareas de edición sencillas o esenciales hasta las más avanzadas. Más importante aún, puede lograr un video en bucle usando Premiere.
Sin embargo, no todas las personas conocen las funciones de Premiere. Es posible que algunos usuarios antiguos del programa no conozcan esta función. Permítanos iluminar su mente mientras discutimos el proceso de creación de un video en bucle en Premiere. Lo leíste correctamente. Aquí te enseñaremos cómo reproducir un video en Premiere. Además, descubrirá algunos consejos para usar esta herramienta y una alternativa simple que puede utilizar.
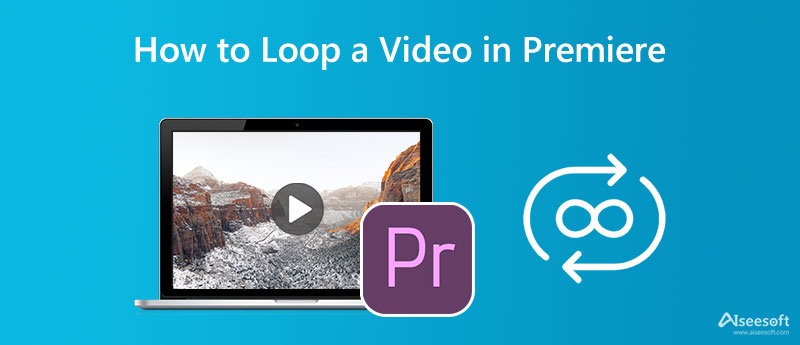
Premiere de Adobe es un conocido editor de video profesional que le permite crear un video repetido que se reproduce sin problemas e infinitamente. Le permite editar y personalizar películas agregando efectos, cortando, recortando, haciendo zoom, ajustando el volumen del video, agregando texto y muchas otras características. Además, este programa es un editor de video confiable que ciertos camarógrafos, cineastas, estudiantes y otros utilizan para construir, editar y exportar sus proyectos.
Aparte de eso, el programa le permite reproducir un clip o un proyecto completo. Por lo tanto, si desea reproducir en bucle un solo clip, puede hacerlo con la ayuda de la función Disolución cruzada de la herramienta. La transición del rollo de película o la cacerola puede ayudar en el clip que contiene grandes diferencias entre la parte del principio y el final. Para verificar lo que estamos diciendo, consulte los pasos a continuación y aprenda cómo hacer un bucle de video en Premiere Pro.
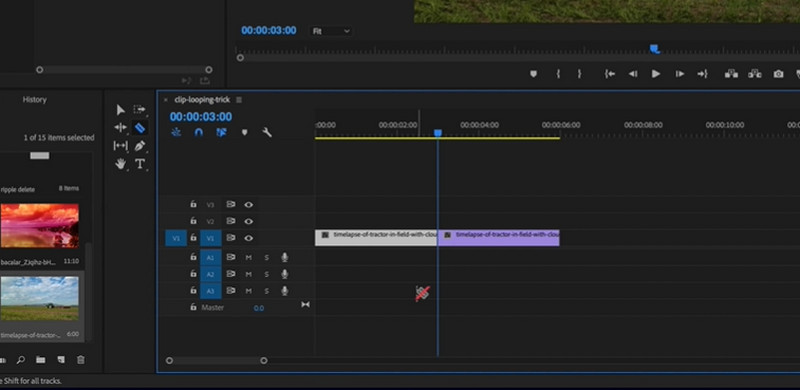
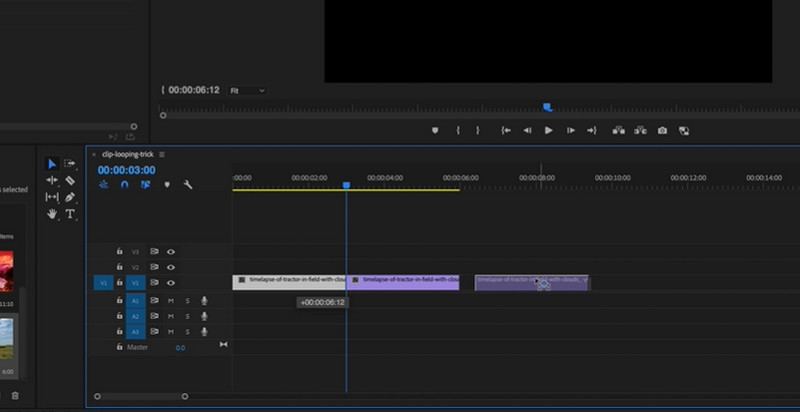
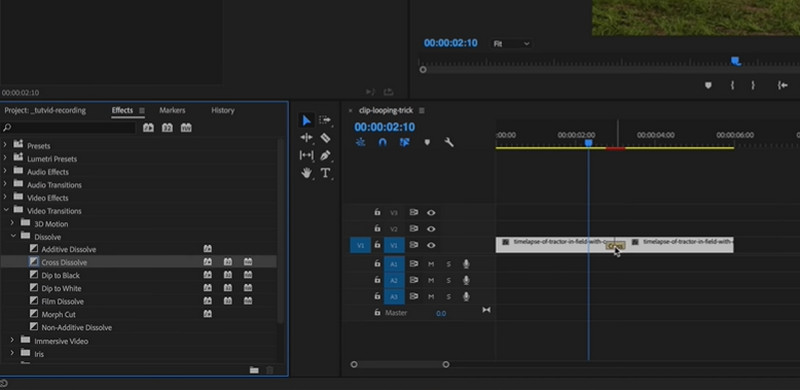
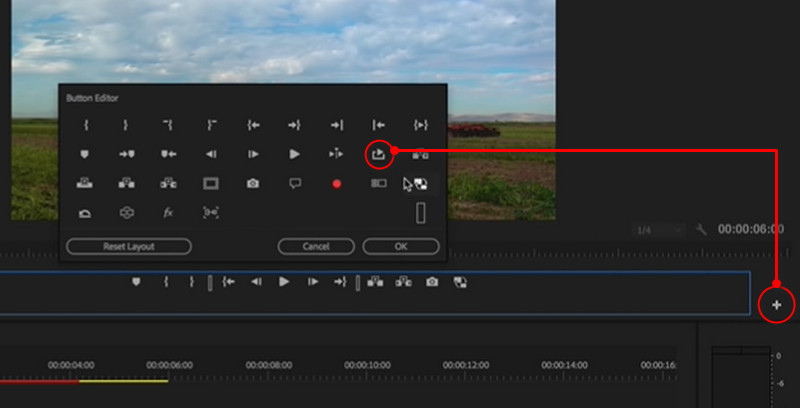
Quizás encuentre Premiere Pro difícil de navegar o usar. Ese es un dilema común para la mayoría de los principiantes. Sin embargo, no todos tienen la paciencia para un programa completamente nuevo. Por lo tanto, recomendamos una solución simple y fácil que puede usar, que es Video Looper de Aiseesoft. A diferencia de Premiere, este programa es una herramienta basada en Internet que le permite ahorrar más espacio en su computadora. Por otro lado, Premiere necesita una computadora de altas especificaciones para funcionar y ejecutarse sin problemas.
Con Aiseesoft Video Looper, podrá crear un bucle de video continuo sin modificar la configuración de complicaciones. En otras palabras, el proceso es sencillo para todos los niveles de usuario. Puede editar el número de bucle, los parámetros de audio y video, recortar un clip y mucho más. Obtenga una experiencia práctica de esta alternativa de Premiere siguiendo el procedimiento a continuación.
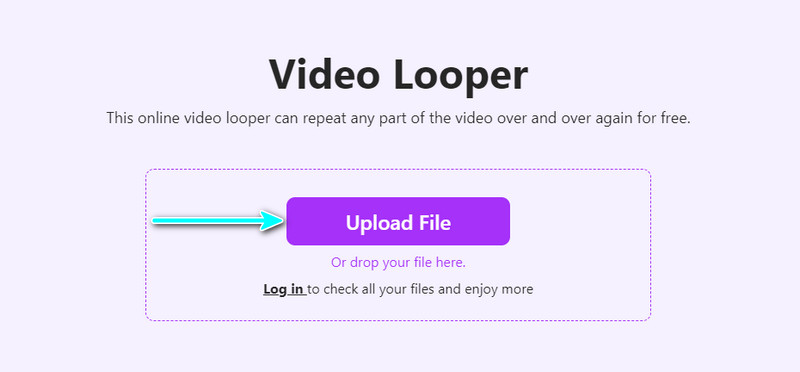
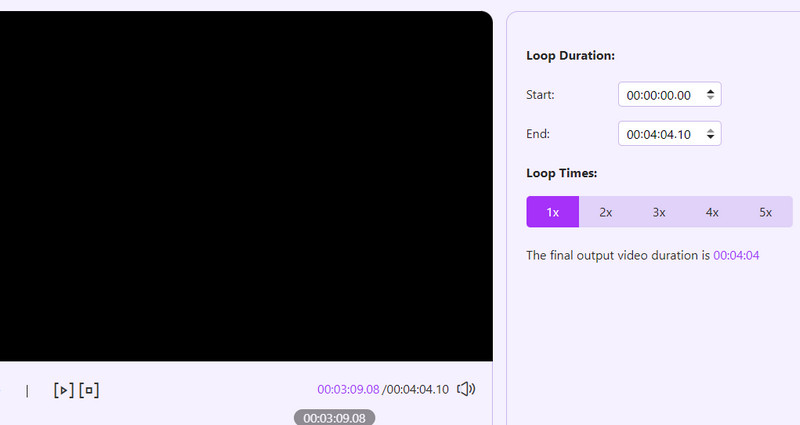
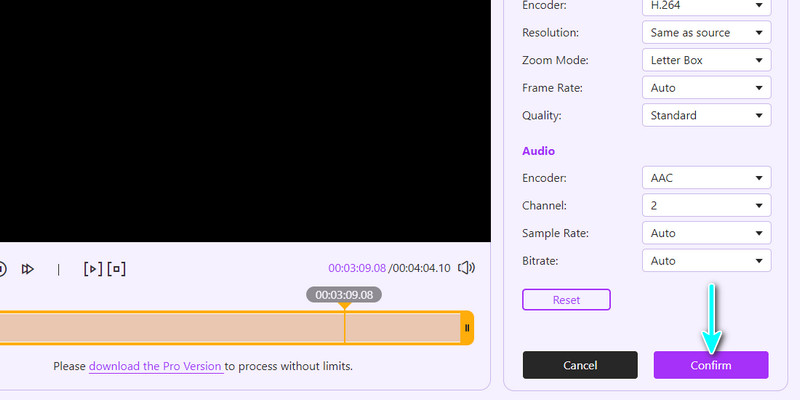
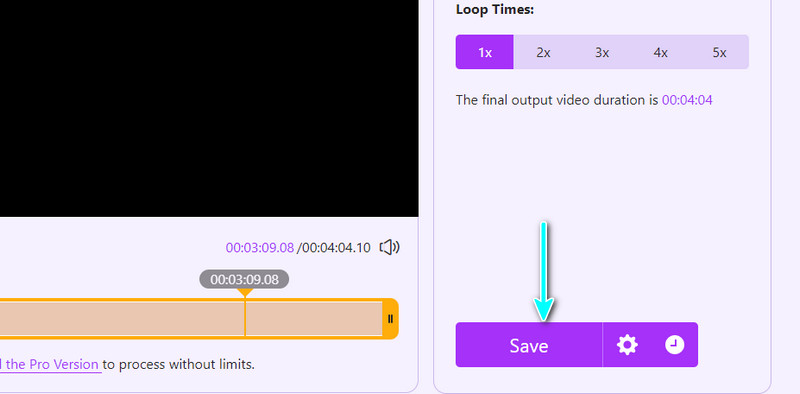
Si no conoce las capacidades de Premiere, puede consultar los consejos para maximizar el programa. Échales un vistazo a continuación.
1. Use la herramienta inversa para hacer un bucle de boomerang.
2. Estire la Cruz para que se disuelva lo más ancho entre dos clips.
3. Duplique los clips cortados para producir un bucle.
4. Nunca olvides el efecto de transición de un bucle continuo.
¿Puedo hacer un bucle de video de entrada y salida en Premiere?
Puede hacer un bucle de video de entrada y salida yendo a la opción de duración de velocidad de un clip. Luego, seleccione la casilla de verificación inversa para que los dos clips formen un bucle continuo.
¿Cómo revertir un video en Premiere?
Es casi el mismo procedimiento para entrar y salir. Haga clic derecho en el clip y seleccione la opción Velocidad/Duración. A continuación, marque la casilla de verificación de la velocidad inversa para reproducir un video al revés.
¿Puedo invertir un videoclip en After Effects?
Sí. Es posible invertir un video en After Effects a pesar de ser un software de efectos visuales.
Conclusión
Esta es la publicación perfecta para leer si estás aprendiendo cómo reproducir un clip en Premiere. El proceso paso a paso se indica para su referencia. Además, se presentan algunos consejos para ayudarlo a maximizar el programa. Mientras que otros se sienten cómodos usando Premiere, es el mismo caso para algunos. Por lo tanto, Aiseesoft Video Looper le dará el mismo resultado sin configuraciones complejas.

Video Converter Ultimate es un excelente conversor, editor y potenciador de video para convertir, mejorar y editar videos y música en 1000 formatos y más.
100% Seguro. Sin anuncios.
100% Seguro. Sin anuncios.