El video se ha convertido cada vez más en una forma importante de comunicarse con amigos y clientes. Google, Facebook y otros gigantes tecnológicos se han dado cuenta de esta tendencia e introducen plataformas para que las personas compartan videos en línea. Eso, a su vez, acelera la prevalencia del video.
Sin embargo, no es una tarea sencilla hacer y editar videos de alta calidad. Aún más difícil es exportar videos y hacer que se vean lo más profesionales posible.
En este tutorial, nos vamos a centrar en cómo exportar vídeo desde Premiere para la presentación.

Exportar video desde estreno
El último paso de la edición de video en Premiere es exportar su video, y nadie puede evitar este paso. Lo más problemático también es este paso, en parte debido a las amplias opciones personalizadas. ¡No te preocupes! Te lo explicamos en detalle.
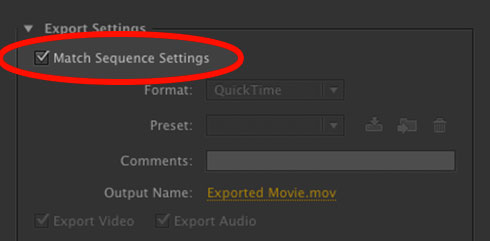
Paso 1 Después de editar el video, vaya a Archivo -> Exportar -> Medios. Se abrirá la ventana Configuración de exportación. También puede presionar Ctrl + M en PC o Cmd + M en Mac.
Paso 2 En primer lugar, la opción de configuración de la secuencia de coincidencia reproducirá el video exactamente en función de su configuración de secuencia y omitirá la configuración personalizada, por lo que no le recomendamos que la seleccione.
Paso 3 Elegir la resolución de video correcta es lo más importante al exportar videos de Premiere. Las resoluciones de video disponibles en Adobe Premiere incluyen 240p, 360p, 480p, 720p, 1080p, 1440p y 2160p. Cuanto mayor sea la resolución, mayor será el tamaño del archivo de video. Puede elegir uno adecuado en función de sus situaciones.
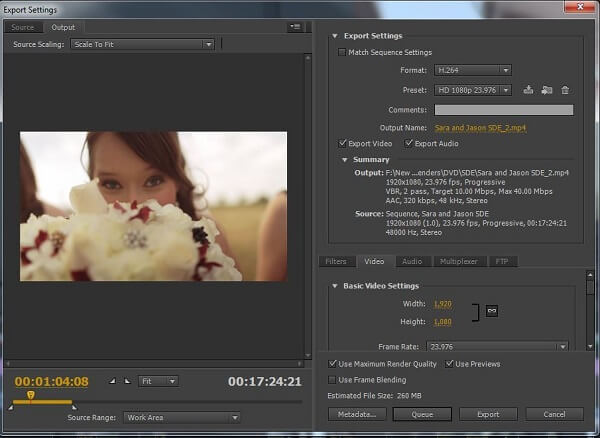
Paso 4 Establezca un nombre de salida y asegúrese de marcar las opciones Exportar video y Exportar audio.
Paso 5 A continuación, se enfrentará a dos opciones de exportación en Premiere, Queue y Export. El primero procesará su video con el codificador de medios y el último emitirá el video de inmediato. Si desea exportar varios videoclips, seleccione Cola.
Adobe ha integrado plataformas de redes sociales populares en Premiere, como Ywitter y más. Ahora, puede exportar y publicar videos desde Premiere a las redes sociales directamente.
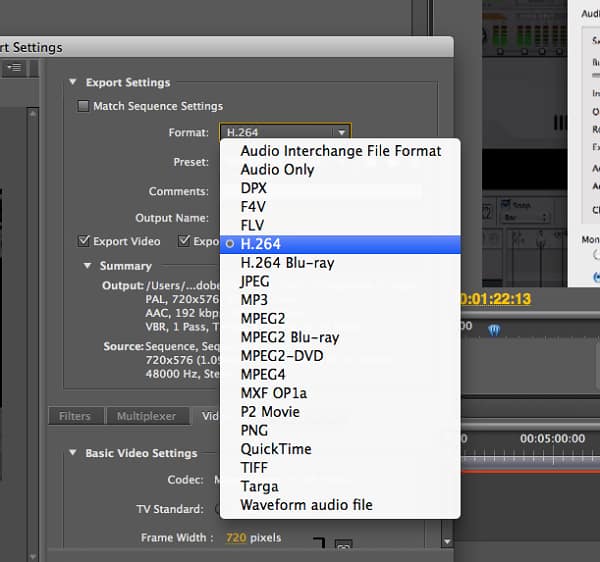
Paso 1 Vaya a la ventana Configuración de exportación en Premiere después de editar el video. Utiliza la relación de aspecto 16:10 para la mayoría de los videos.
Paso 2 Haz clic y expande el menú desplegable Formato y selecciona H.264, que es la calidad de video más alta. A continuación, elija Coincidir con origen: tasa de bits alta en el menú Preestablecido.
Paso 3 Haga clic en el enlace junto a la etiqueta Nombre de salida y establezca el destino y el nombre del archivo en el cuadro de diálogo Guardar como. Haga clic en el botón Guardar para confirmarlo.
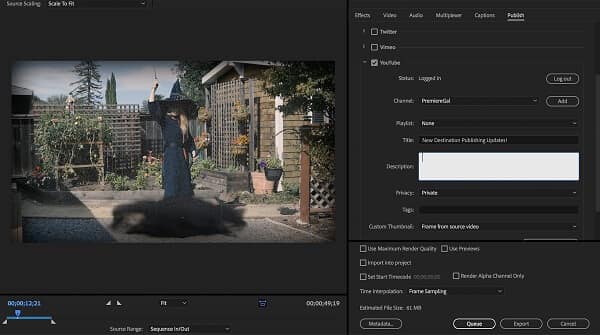
Paso 4 Vaya a la pestaña Publicar, marque la casilla e inicie sesión en su cuenta.
Paso 5 Ingrese otra información, como las etiquetas y la descripción. Finalmente, haga clic en el botón Exportar para exportar el video de Premiere.
Como puede ver, exportar videos de Premiere es un poco complejo para la gente promedio y cualquier configuración incorrecta podría dañar su arduo trabajo. A partir de aquí, te recomendamos que pruebes la alternativa más sencilla a Premiere, Aiseesoft Video Converter Ultimate.
En resumen, Video Converter Ultimate es la mejor manera de reemplazar Premiere para editar y exportar videos.
Cómo utilizar la mejor alternativa a Premiere
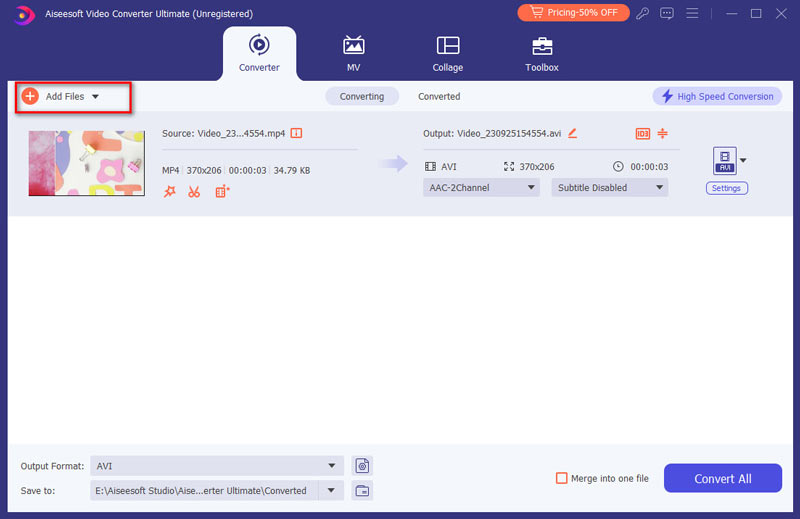
Paso 1 Agregar videos a Video Converter Ultimate
Descargue e instale Video Converter Ultimate en su PC. Hay otra versión para máquinas Mac. Inicie el editor de video e importe el video desde DVD presionando el menú Cargar disco o desde discos duros presionando el menú Agregar archivo.
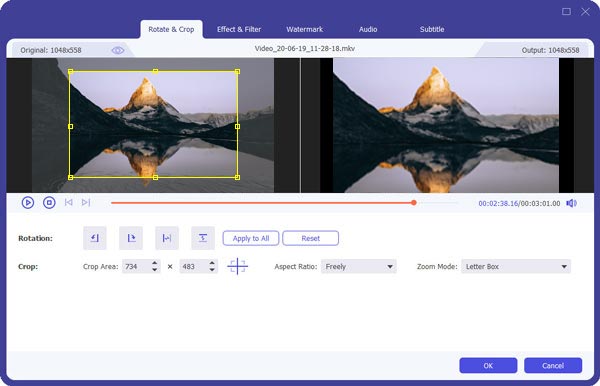
Paso 2 Edita videos fácilmente
A continuación, puede hacer clic en el menú Editar y pulir sus videos en la ventana del Editor de video, como eliminar partes no deseadas con la herramienta Recortar, rotar un archivo de video haciendo clic en "Rotar", etc.
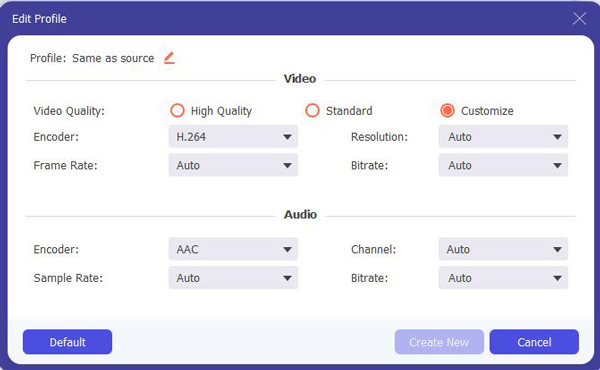
Paso 3 Exportar video sin Premiere
Finalmente, ubique el área inferior, seleccione un formato de video adecuado de la lista desplegable Perfil y suelte una ubicación para guardar los videos. Para obtener más opciones personalizadas, haga clic en el botón Configuración para activar el cuadro de diálogo Configuración de perfil. Una vez que presione el botón Convertir, sus videos se exportarán de acuerdo con su configuración.
Este artículo le explica cómo exportar videos de Adobe Premiere Pro. Puede haber algunas diferencias entre las distintas versiones de Premiere, pero los procedimientos son similares. Con nuestras guías, debe comprender cómo completar la tarea rápidamente. Por otro lado, también compartimos una forma más fácil de editar y exportar videos sin Premiere, Aiseesoft Video Converter Ultimate. Deseamos que nuestras recomendaciones te sean de utilidad.