La creación de videos es una de las actividades de moda en las que participan muchos internautas. Todos muestran su talento, habilidades y creatividad al hacer videos. Uno de los mejores efectos que puede aplicar un entusiasta del video es el efecto de retroceso o rebobinado. Le permite al creador resaltar momentos humorísticos y divertidos, haciendo que el video sea más entretenido y pegadizo.
Por otro lado, todos sabemos que Premiere es un experto en todos los oficios, lo que le permite crear videos increíbles a través de herramientas y opciones autorizadas. Los profesionales los recomiendan, especialmente si estás haciendo videos profesionales. Sin embargo, puede usarlo para revertir sus videos y hacer un efecto de rebobinado de video. Aquí, demostraremos Cómo hacer que un video vaya en reversa en Premiere. Lea la publicación.
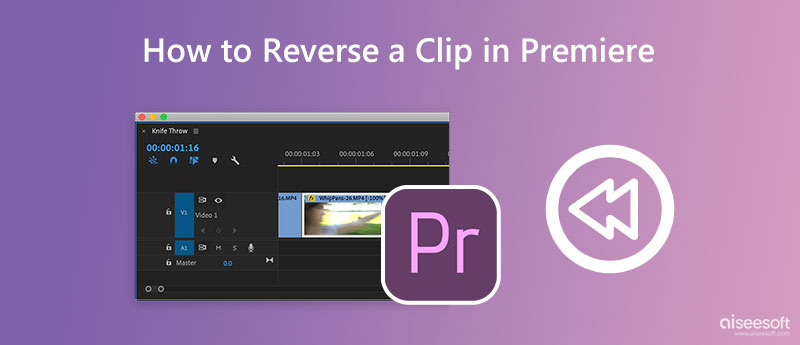
Adobe Premiere se considera un estándar de la industria para la edición de video debido a sus poderosas capacidades, interfaz de edición no lineal y mucho más. Funciona en computadoras Mac y Windows, lo que lo convierte en uno de los mejores programas de edición de video multiplataforma. Además de eso, viene con un efecto inverso que invierte las secuencias de video para ayudarlo a rebobinar la acción deportiva de movimiento rápido, resaltar momentos divertidos y crear un efecto milagroso con papel arrugado o cortado. Sin más explicaciones, estos son los pasos que debe seguir para aprender cómo hacer que un video se reproduzca en reversa en Premiere Pro.
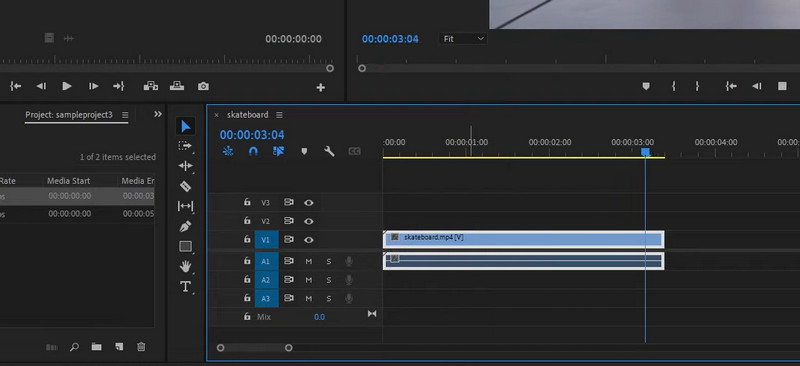
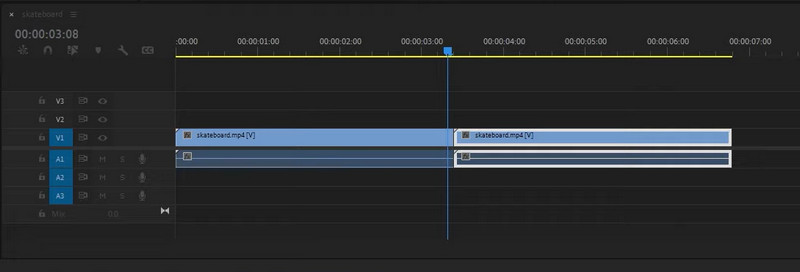
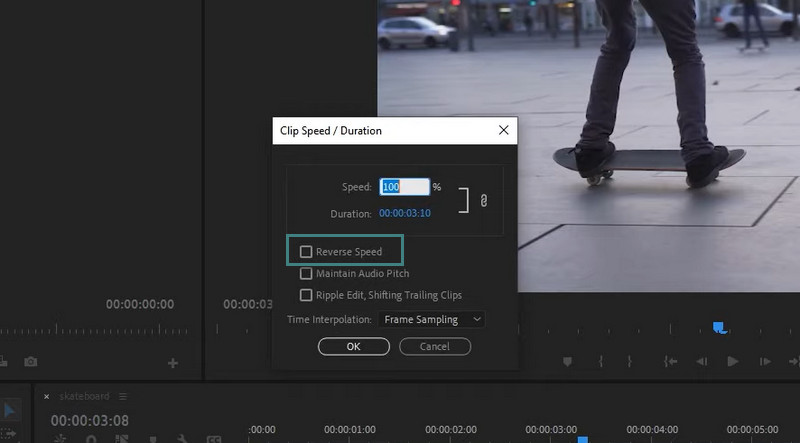
Si bien Premiere Pro parece ser una excelente opción para editar clips y metraje, puede ser muy desafiante e intimidante, especialmente para los no profesionales. Video Converter Ultimate tiene como objetivo ayudarlo a editar videos sin configuraciones complicadas. Después de agregar el video, desea volver al programa, hará el resto del trabajo por usted. Además, no hay pérdida de calidad después de exportar e invertir el video. Ahora, si desea acceder a más herramientas, como editar la orientación, fusionar otros videos, cortar la duración y más, la herramienta las tiene para usted. Por lo tanto, aquí hay un tutorial paso a paso sobre cómo invertir un videoclip en Premiere Pro.
100% Seguro. Sin anuncios.
100% Seguro. Sin anuncios.
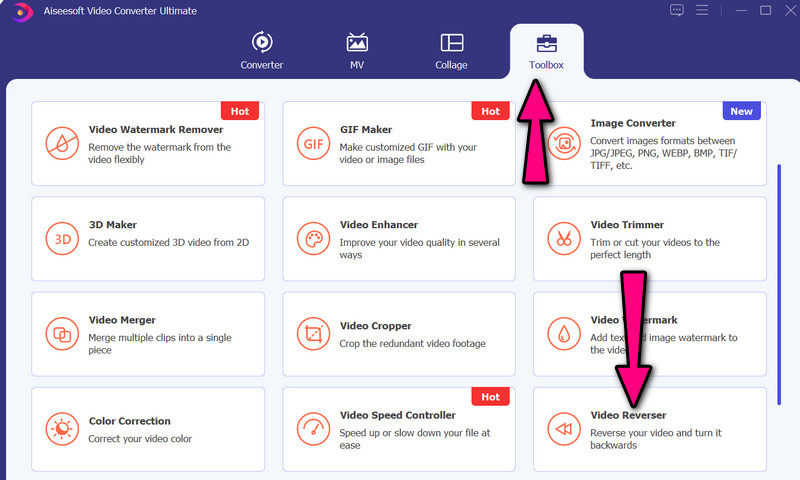
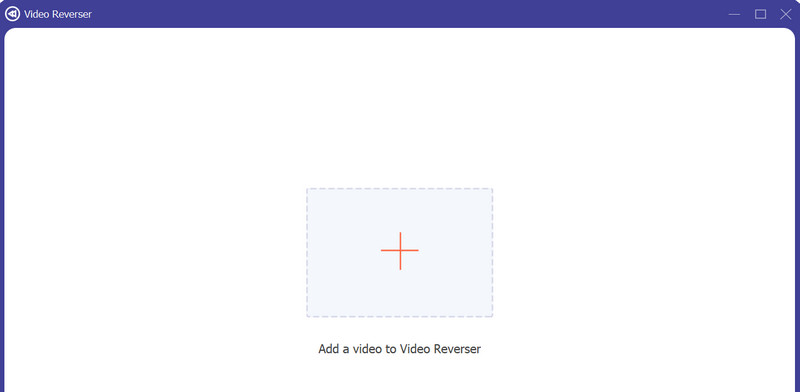
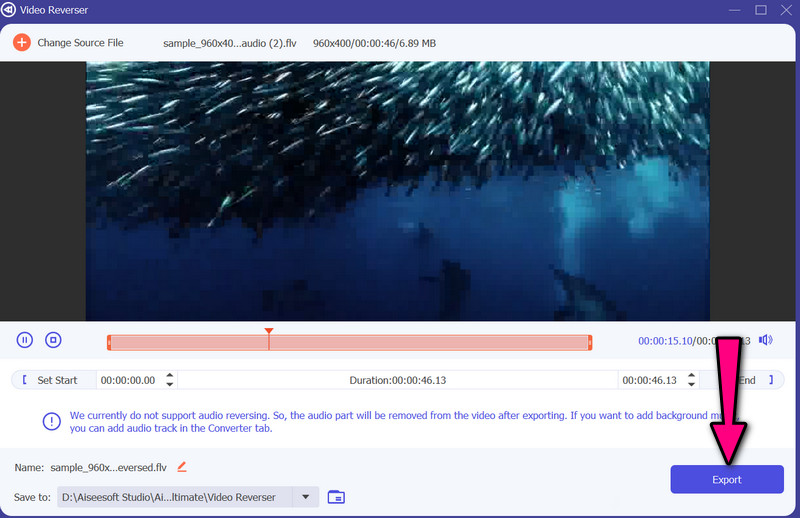
Si aún no se siente cómodo con la inversión de videos, puede seguir adelante y ver algunos consejos y trucos. Estos te ayudarán a crear un impresionante video invertido para rebobinar el metraje.
¿Puedo revertir videos en línea?
Sí. Hay programas que te ayudarán a invertir videos con la ayuda de herramientas basadas en la web. Eso incluye Clideo, que es una herramienta en línea que ofrece muchas herramientas, como videos inversos.
¿Revertir un video tiene una pérdida de calidad?
Si el video ya tiene baja calidad, espere que la salida también sea de baja calidad. Basura dentro basura fuera. Sin embargo, puede esperar que la calidad se mantenga cuando utilice las herramientas presentadas anteriormente.
¿Cómo puedo rebobinar videos en mi iPhone usando iMovie?
Desafortunadamente, iMovie en iPhone no admite videos invertidos. Por otro lado, puede utilizar la versión para Mac de la herramienta para videos inversos con iMovie en su computadora Mac.
Conclusión
Mira, es rápido y fácil de aprender. Cómo rebobinar un video en Premiere Pro. Ese es el caso porque usted tiene la solución correcta. Por otro lado, es posible que tenga problemas para navegar por esta herramienta, especialmente si es su primera vez. Por lo tanto, proporcionamos un plan de contingencia que utiliza una herramienta simple pero efectiva, nada menos que Video Converter Ultimate. En última instancia, la decisión depende de usted sobre qué herramienta se adapta mejor a sus necesidades.

Video Converter Ultimate es un excelente conversor, editor y potenciador de video para convertir, mejorar y editar videos y música en 1000 formatos y más.
100% Seguro. Sin anuncios.
100% Seguro. Sin anuncios.