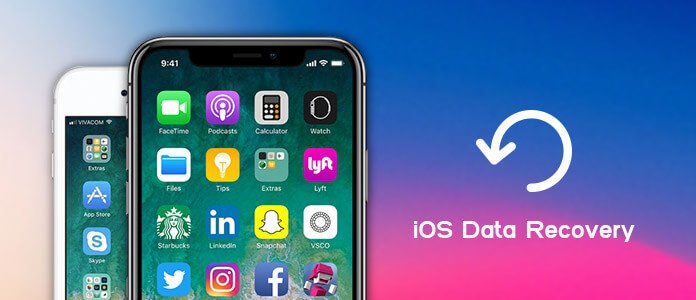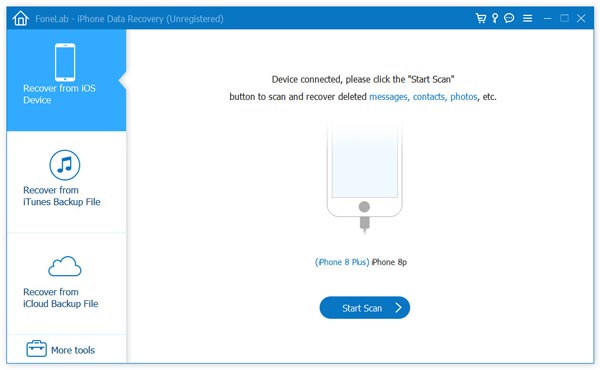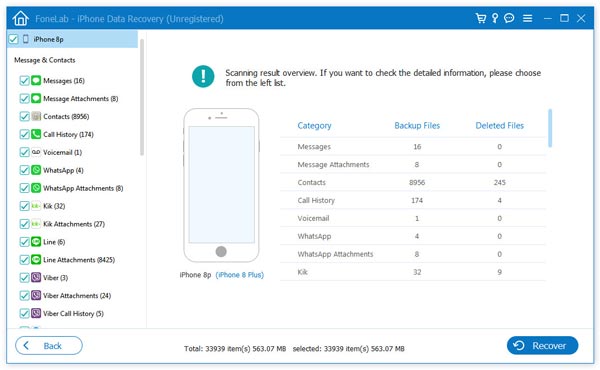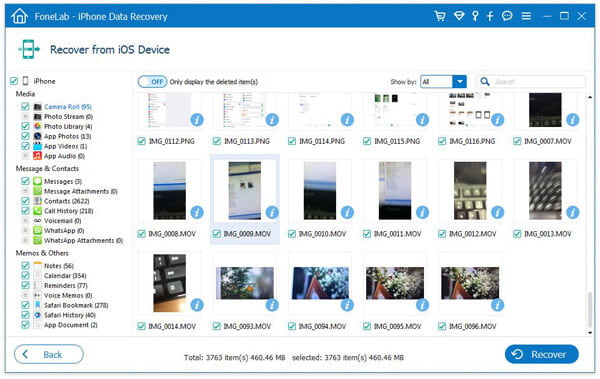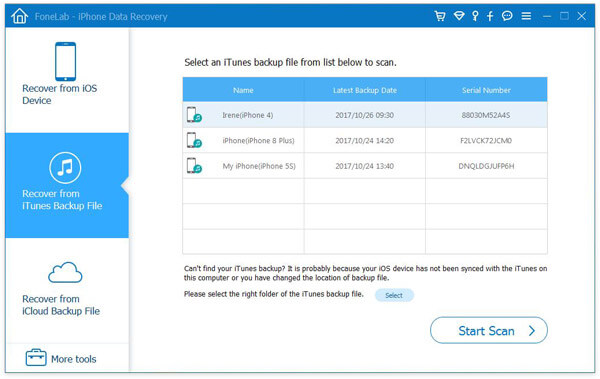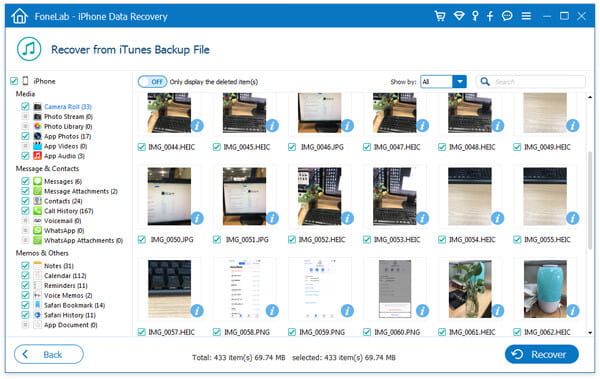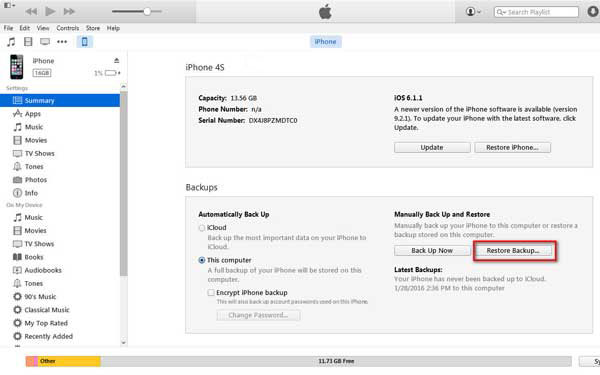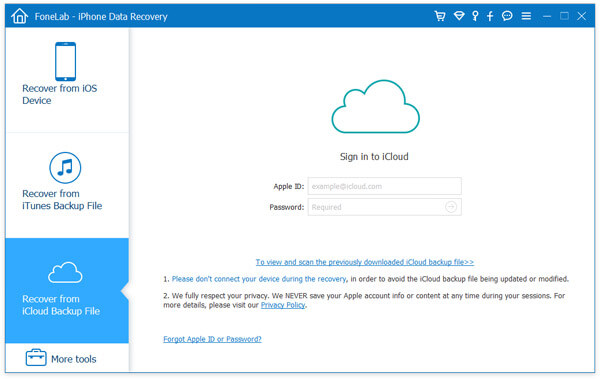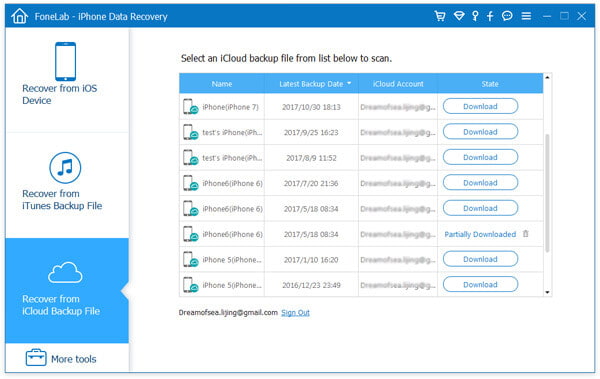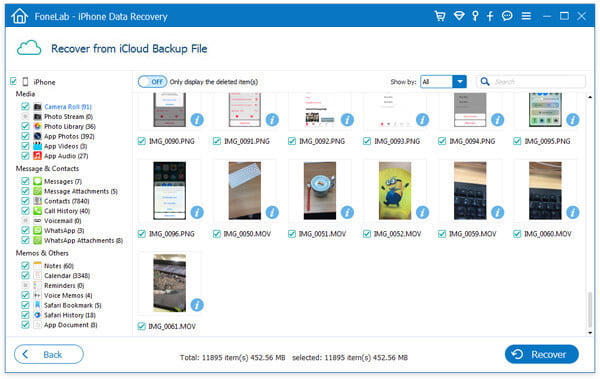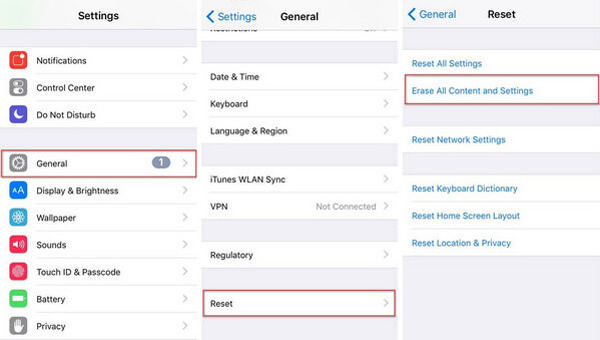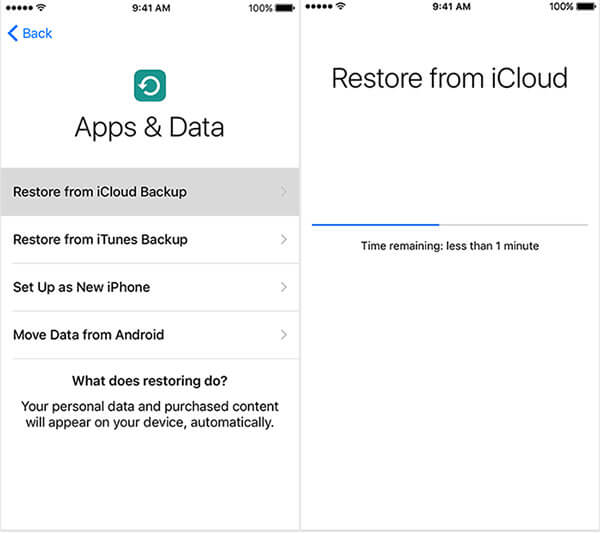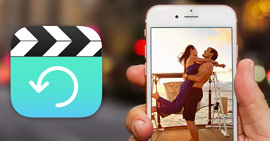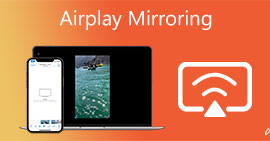Recuperación de datos de iOS: recuperación de datos profesional de iPhone para ayudarlo a recuperar archivos eliminados en iPhone/iPad/iPod
Resumen
Una de las soluciones de recuperación de datos de iOS más populares para rescatar datos en iPhone/iPad/iPod. Ya sea que desee restaurar contactos eliminados, registros de llamadas, mensajes en iPhone o recuperar videos, audios e imágenes perdidos en iPad/iPod, iOS Data Recovery siempre puede ser su mejor opción.
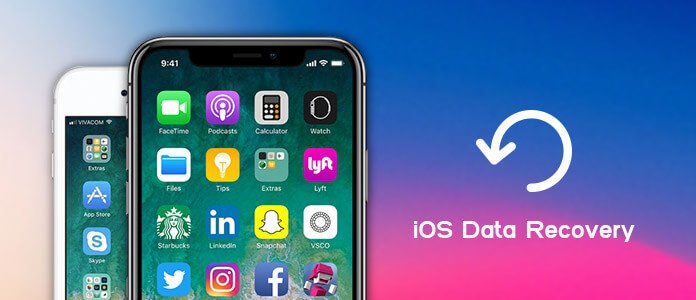
iOS Data Recovery
FoneLab - Recuperación de datos del iPhone Para Mac
- FoneLab es la mejor herramienta de recuperación y respaldo de datos de iOS para recuperar y respaldar datos de iPhone/iPad/iPod en PC o Mac.
- Recupere datos de iOS eliminados como contactos, registros de llamadas, videos, audios, fotos, notas, mensajes, etc. desde iPhone/iPad/iPod.
- Realice copias de seguridad de todo tipo de datos de iPhone en PC/Mac.
- Compatible con iPhone 11/X/8/7/SE/6/5/4, iPad Pro/Air/mini, iPod touch 6/5 y más.
- Extraiga archivos sin respaldo desde iPhone directamente.
¿Alguna vez ha borrado accidentalmente mensajes, contactos, fotos, videos y más de su iPhone, iPad o iPod? ¿Quiere recuperar estos datos de iOS de forma segura? ¿Cómo puede restaurar datos de iPhone/iPad/iPod con o sin iTunes/iCloud?
Durante el uso diario de su dispositivo iOS, varias razones pueden causar la pérdida de datos, como el mal funcionamiento de la aplicación o del sistema, un jailbreak fallido, una actualización de iOS incompleta, un dispositivo roto, etc. Teniendo en cuenta eso, se recomienda la mejor recuperación de datos de iOS para usted. Esta herramienta de recuperación de datos de iPhone tiene la capacidad de recuperar datos de iOS eliminados o perdidos de iTunes, copia de seguridad de iCloud y iPhone/iPad/iPod de forma segura y precisa.
Parte 1. Recuperación de datos de iOS: recuperación desde iPhone/iPad/iPod

recuperar desde iPhone
¿Qué debe hacer si pierde o elimina accidentalmente fotos, contactos, mensajes, videos, audios y más del iPhone? En comparación con la restauración de archivos de iOS con iTunes o iCloud, la recuperación directa de datos desde iPhone/iPad/iPod definitivamente será su primera opción. Si desea recuperar imágenes eliminadas del iPhone, puede recuperarlas fácilmente desde la carpeta "Eliminado recientemente". ¿Qué pasa con otros archivos de iOS, especialmente cuando desea recuperar algunos datos específicos? En este momento, puede confiar en la poderosa recuperación de datos de iOS. Con esta herramienta de recuperación de datos de iPhone, puede recuperar fácilmente fotos borradas de iPad, reanudar la nota perdida, restaurar los videos de iPad perdidos, etc. Puede seguir los siguientes pasos para recuperar sus datos perdidos de iOS.
Paso 1Inicie la recuperación de datos de iOS
Con el botón de descarga de arriba, puede instalar fácilmente este software de recuperación de datos de iPhone en su computadora. Después de eso, inicie Recuperación de datos de iOS y conecte su iPhone con un cable USB. Aquí tomamos como ejemplo la recuperación de datos eliminados del iPhone. Si desea restaurar archivos desde iPad o iPod, también puede elegir este método. iOS Data Recovery reconocerá automáticamente su iPhone y mostrará su información básica en la interfaz.
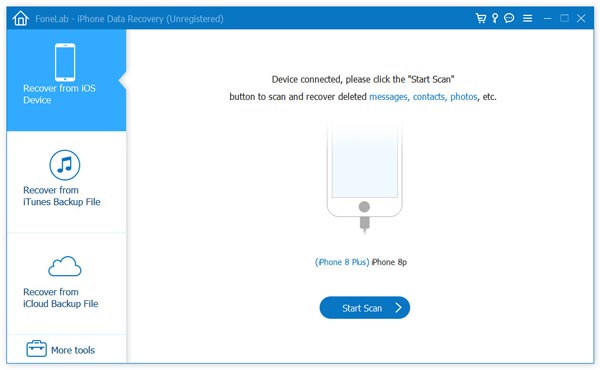
Paso 2Escanear datos eliminados
Haga clic en "Iniciar escaneo" para escanear cualquier archivo eliminado en iPhone. Antes de hacer eso, puede ver que se ofrecen muchas categorías como contacto, registro de llamadas, video, audio, foto, etc. Puede escanear datos de iPhone según el tipo de datos.
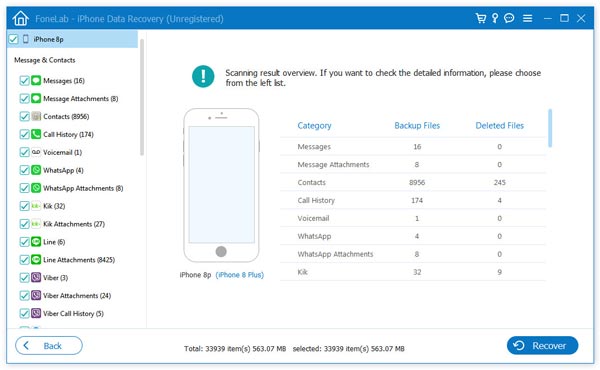
Paso 3Seleccionar archivos de iPhone eliminados
Cuando finaliza el proceso de escaneo, todos los archivos de iOS se enumeran en categorías en el control izquierdo. Haga clic en el tipo de datos eliminados a la izquierda y podrá ver la información detallada a la derecha. iOS Data Recovery le permite seleccionar archivos específicos para recuperar. Los datos faltantes se mostrarán en rojo. De esta manera, puede encontrar fácilmente los datos que está buscando.
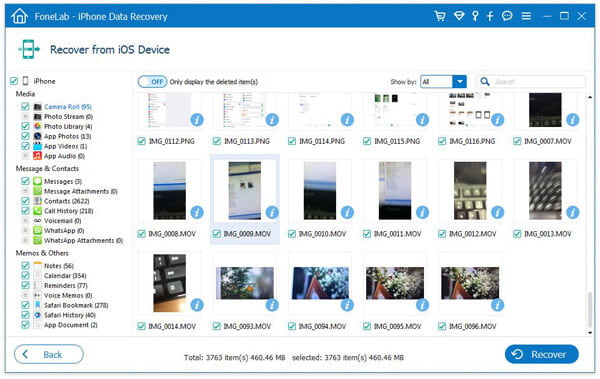
Paso 4Recuperar datos borrados de iPhone
Después de elegir todos los archivos que desea recuperar, puede hacer clic en el botón "Recuperar" para recuperar estos datos eliminados.
Dispositivo y datos compatibles con iOS Data Recovery
| Tres modos |
Dispositivos Admitidos |
Datos soportados |
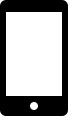 Recuperarse del dispositivo iOS Recuperarse del dispositivo iOS |
iPhone 4/3GS, iPod Touch 4, iPad 1 |
Contenido de texto (10 tipos): Contactos, Mensajes de texto/iMessages, Historial de llamadas, Calendario, Notas, Recordatorio, Marcador de Safari, Historial de Safari, WhatsApp, Documento de aplicación
Contenido multimedia (10 tipos): rollo de cámara, biblioteca de fotos, transmisión de fotos, archivos adjuntos de mensajes, notas de voz, archivos adjuntos de WhatsApp, correo de voz, fotos de aplicaciones, videos de aplicaciones, audio de aplicaciones Consejos: en cuanto a las fotos, FoneLab puede recuperarlas como miniaturas o imágenes de estos dispositivos. |
| iPhone 11 Pro Max/11 Pro/11, iPhone X/8/8 Plus/7/7 Plus/SE/6s/6s Plus/6/6 Plus/5s/5c/5/4S, el nuevo iPad, iPad 2/ 4, iPod touch 5, iPad Air 1/2, iPad con pantalla Retina, iPad mini 1/2/3/4, iPad Pro |
Contenido de texto (tipos 9): Contactos, Mensajes de texto / iMensajes, Historial de llamadas, Calendario, Notas, Recordatorio, Marcador de Safari, Historial de Safari, WhatsApp
Contenido multimedia (tipos 4): Rollo de cámara, Biblioteca de fotos, Notas de voz, Secuencia de fotosConsejos: en cuanto a las fotos, FoneLab puede recuperarlas como miniaturas de estos dispositivos. |
 Recuperarse de iTunes Backup Recuperarse de iTunes Backup |
Todos los dispositivos iOS como iPhone X/8/8 Plus/7/7 Plus/SE/6s/6s Plus/6/6 Plus/5s/5c/5/4S/3GS, iPad y iPod touch 5/4 |
 Recuperarse de iCloud Backup Recuperarse de iCloud Backup |
Parte 2. Recuperación de datos de iOS: restaure los datos eliminados de la copia de seguridad de iTunes

Restaurar datos eliminados de iTunes
¿No tiene idea si pierde algunos archivos importantes de su iPhone/iPad/iPod? En realidad, puede recuperar fácilmente archivos iOS eliminados si tiene derecho copia de seguridad de iTunes. Como saben todos los usuarios de iOS, iTunes es muy útil ya que esta herramienta no solo es un reproductor multimedia funcional, sino también un programa de sincronización de datos de iOS. Siempre que haya realizado una copia de seguridad de su iPhone/iPad/iPod en iTunes, tiene una gran oportunidad de reanudar los archivos perdidos.
Recupere archivos eliminados de la copia de seguridad de iTunes con Recuperación de datos de iOS
Esta poderosa herramienta de recuperación de datos de iPhone ofrece tres modos para restaurar los archivos de iOS eliminados o perdidos. La segunda forma es recuperarse de la copia de seguridad de iTunes. Los siguientes pasos le mostrarán cómo recuperar archivos eliminados en detalle.
Paso 1Inicie la recuperación de datos de iOS
Descargue, instale y ejecute este software de recuperación de datos de iOS en su PC o Mac. Elija el modo "Recuperar desde la copia de seguridad de iTunes".
Paso 2Elija copia de seguridad de iTunes
Todos los archivos de copia de seguridad de iTunes que haya creado aparecerán en la interfaz. Seleccione la copia de seguridad de iTunes adecuada que contiene estos datos perdidos y haga clic en "Iniciar escaneo" para escanear esta copia de seguridad de iTunes.
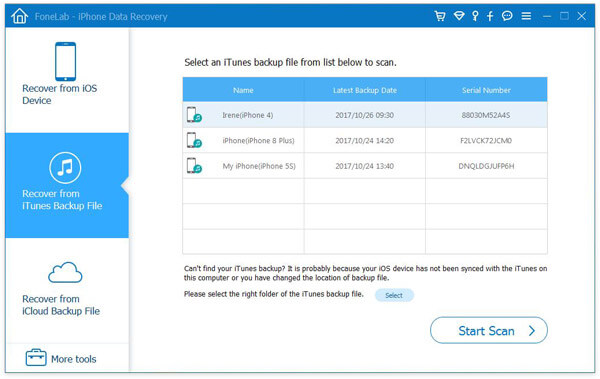
Paso 3Seleccionar y recuperar archivos eliminados
Después de escanear, todos los archivos de iOS se mostrarán en categorías en la lista de la izquierda como primer método. Luego puede elegir y restaurar archivos eliminados con Recuperación de datos de iOS.
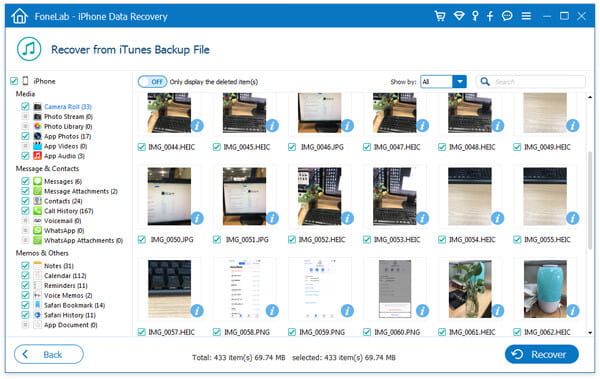
Recupere archivos eliminados de la copia de seguridad de iTunes con iTunes
Seguramente puedes usar iTunes para recuperar tus archivos iOS eliminados. Pero una cosa que debe saber primero, esta solución reemplazará todo en su iPhone/iPad/iPod con la copia de seguridad de iTunes que elija. Además, debido a que no puede verificar el archivo de copia de seguridad de iTunes directamente, debe asegurarse de obtener la copia de seguridad de iTunes correcta y luego iniciar el proceso de recuperación.
Paso 1Inicie la última versión de iTunes y conecte su iPhone mediante un cable USB.
Paso 2Haga clic en el icono de iPhone en la esquina superior izquierda. Luego haga clic en "Resumen" en la lista de la izquierda.
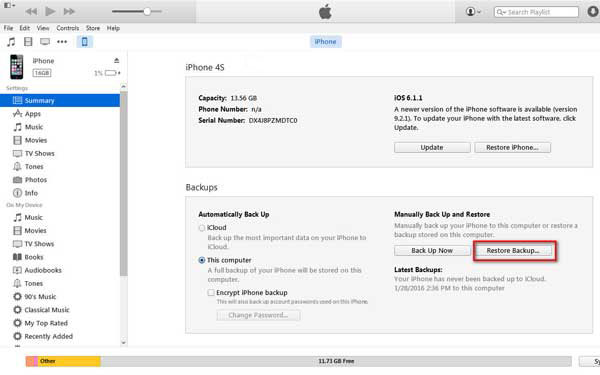
Paso 3Haga clic en "Restaurar copia de seguridad" y luego elija su iPhone. Ahora puede hacer clic en "Restaurar" para iniciar el proceso de restauración de iTunes.
Parte 3. Recuperación de datos de iOS: recuperación de archivos de copia de seguridad de iCloud

Recuperarse de iCloud
No hace falta decir que iCloud es una gran herramienta para hacer copias de seguridad de todo tipo de datos de iOS y recuperar archivos de iOS eliminados. iCloud le ofrece 5 GB de almacenamiento gratuito y le permite almacenar varios archivos de iOS. iCloud hará automáticamente una copia de seguridad de los datos de su iPhone. Entonces, cuando eliminó por error algunos videos valiosos en el iPhone, o perdió datos debido a una actualización fallida, un dispositivo roto, etc., puede verificar si tiene una copia de seguridad de iCloud que tiene sus archivos eliminados.
Recupere iOS perdido de la copia de seguridad de iCloud con Recuperación de datos de iOS
Es más probable que tenga una copia de seguridad de iCloud adecuada para recuperar archivos eliminados en el dispositivo iOS. Porque iCloud puede hacer una copia de seguridad automática de todo tipo de datos en su iPhone. Entonces, si desafortunadamente pierde algunos datos importantes, puede verificar si tiene una copia de seguridad de iCloud adecuada para restaurar los archivos perdidos.
Paso 1Ejecutar la recuperación de datos iOS
Después de descargar, instale y ejecute esta recuperación de datos de iPhone. "Recuperar desde iCloud Backup" es el modo que debe elegir esta vez.
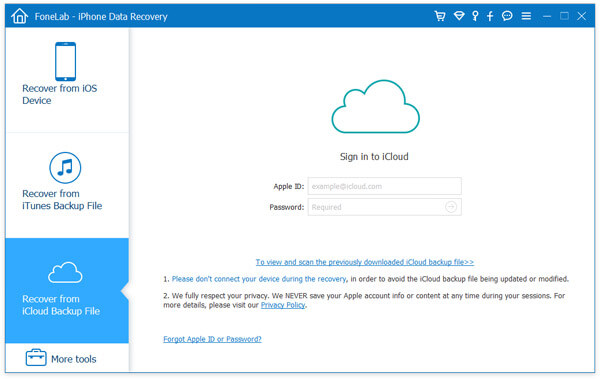
Paso 2Iniciar sesión en la cuenta de iCloud
Ingrese su ID de Apple y contraseña para iniciar sesión en su cuenta de iCloud. Después de eso, puede ver que todos los archivos de copia de seguridad de iCloud se enumeran en la interfaz. Seleccione la copia de seguridad de iCloud adecuada y haga clic en el botón "Descargar".
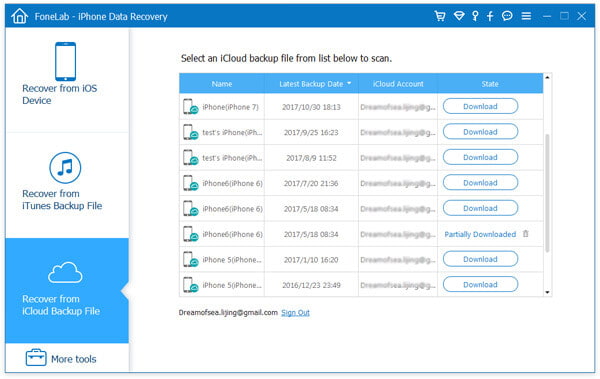
Paso 3Escanear copia de seguridad de iCloud
Cuando termine esta descarga, el botón de descarga se cambiará al botón de escanear, puede hacer clic en él para escanear la copia de seguridad de iCloud.
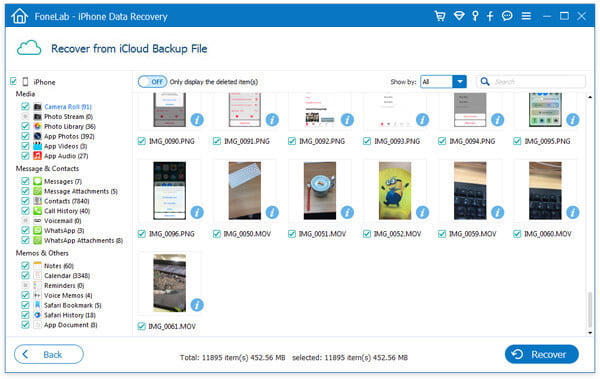
Paso 4Recuperar archivos borrados
Seleccione el tipo de datos en la lista de la izquierda y luego seleccione los archivos específicos que desea restaurar. Haga clic en el botón "Recuperar" para rescatar los datos de iOS eliminados.
Recuperar desde la copia de seguridad de iCloud directamente en el iPhone
Si desea recuperar archivos iOS eliminados en iPhone, puede confiar en iCloud. Pero antes de hacer eso, primero debe restablecer el iPhone a la configuración de fábrica y luego recuperar los datos de iOS.
Paso 1Enciende tu iPhone y toca Ajustes > iCloud > Almacenamiento > Administrar el almacenamiento, verifique y localice la copia de seguridad de iCloud que usará para restaurar.
Paso 2Volver a la Ajustes > General > Reanudar y luego toque en el Borrar contenidos y ajustes.
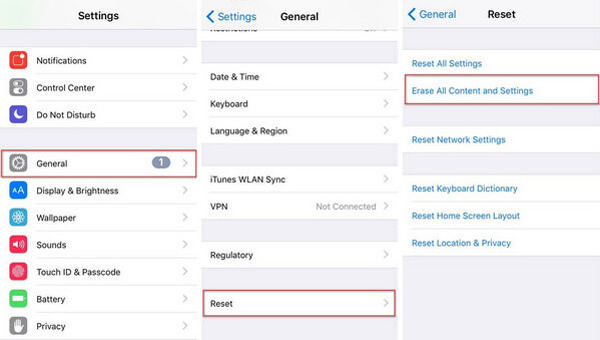
Paso 3Pulsa para buscar Restaurar desde iCloud Backup en la pantalla Aplicaciones y datos, luego inicie sesión en su cuenta de iCloud.
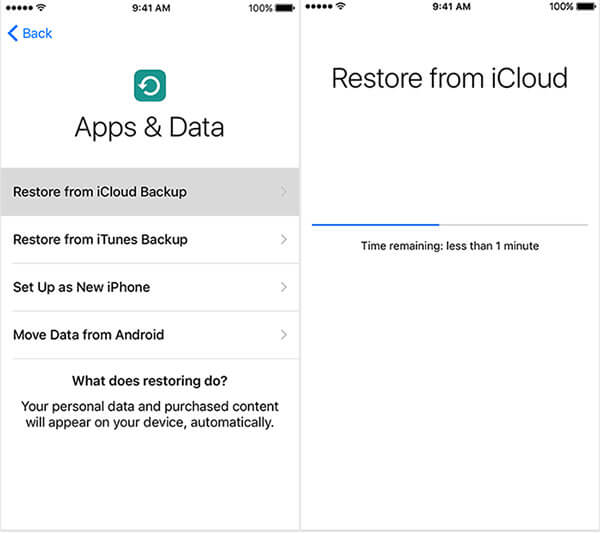
Paso 4Proceder a Elegir copia de seguridad, luego elija de una lista de copias de seguridad disponibles en iCloud para extraer todos los archivos de iOS de esta copia de seguridad.
Preguntas frecuentes sobre la recuperación de datos de iOS
¿Puedo recuperar datos de iPhone sin respaldo?
Sí. Puede usar Aiseesoft iPhone Data Recovery para recuperar datos de iPhone sin copia de seguridad. Seleccione Recuperar desde el modo de dispositivo iOS en Recuperación de datos de iPhone y haga clic en Iniciar escaneo para escanear su iPhone. Luego, todos los datos de su iPhone eliminados aparecerán en la lista de la izquierda. Puede verificar los archivos que desea y hacer clic en Recuperar para recuperarlos.
¿Puede Apple recuperar los datos perdidos del iPhone?
Sí. Hay muchas herramientas necesarias que Apple proporcionó para recuperar los datos perdidos del iPhone. Apple no ofrece oficialmente otros servicios de recuperación de datos.
¿Puedo recuperar datos de un iPhone roto?
Sí. Si tiene una copia de seguridad en iTunes o iCloud, puede recuperar los datos perdidos. De lo contrario, puede probar algunas herramientas de recuperación de datos como Aiseesoft iPhone Data Recovery para recuperar datos de un iPhone roto.
Hablamos principalmente sobre la recuperación de datos de iOS en esta publicación. Le presentamos una herramienta de recuperación de datos de iPhone con todas las funciones para ayudarlo a recuperar archivos eliminados / perdidos. Si desafortunadamente pierde algunos datos importantes, definitivamente encontrará el método correcto para recuperarlos desde esta página. Si todavía tiene alguna pregunta o no sabe qué método debe elegir, puede dejarnos un mensaje.