MS Office es una importante solución de oficina. Incluye Word, PowerPoint, Excel y más aplicaciones. Ahora, el kit de herramientas también está disponible para computadoras Mac y portátiles. Es fácil instalar MS Office en Mac, pero la desinstalación se convierte en un gran problema. MS Office Removal Tool es el desinstalador oficial lanzado por Microsoft; sin embargo, no está disponible para Mac. Este tutorial te lo dice cómo desinstalar MS Office en Mac.
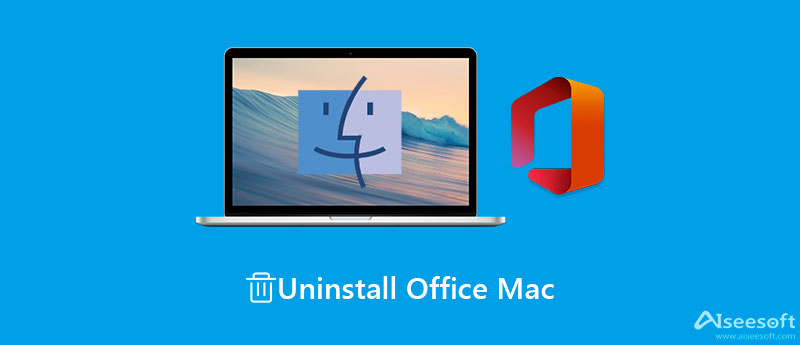
Si desea desinstalar por completo Microsoft Office en Mac, necesitará una potente utilidad de desinstalación, como Aiseesoft Mac Cleaner, Escanea su disco y le permite desinstalar Office de Mac fácilmente.

161,522 Descargas
Aiseesoft Mac Cleaner: la mejor utilidad de eliminación de SearchMine
100% Seguro. Sin anuncios.
Inicie la aplicación de desinstalación de Office después de instalarla en su computadora. Está disponible para macOS Sonoma y más. En la interfaz de inicio, verá tres botones, Estado, limpiadory Kit de herramientas.
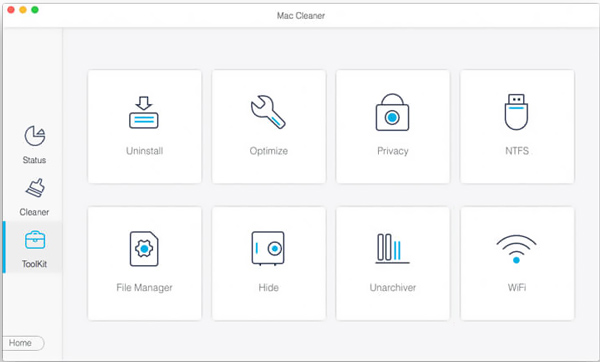
Para mostrar aplicaciones en su computadora Mac, haga clic en el Kit de herramientas botón y elija el Desinstalar opción. Haga clic en el Escanear para comenzar a buscar aplicaciones en su disco duro. Espere a que finalice el escaneo de la aplicación y presione el botón Ver botón para entrar en la siguiente ventana. Seleccione MS Office y se le presentarán las aplicaciones relativas y los datos de la aplicación en el panel derecho.
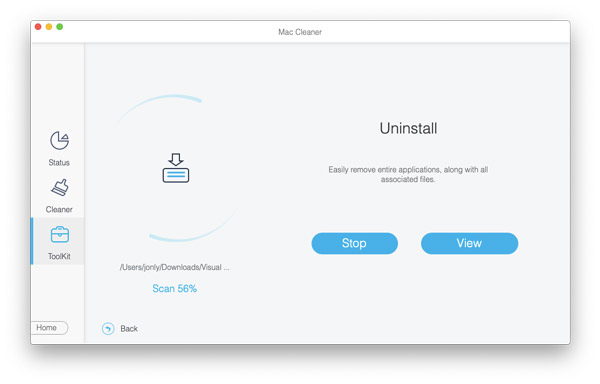
Asegúrese de verificar las aplicaciones no deseadas y los datos de aplicaciones en la lista. Por último, haga clic en el Fácil en la esquina inferior derecha para iniciar la desinstalación de Office en Mac. Si tiene muchos datos de aplicaciones relacionados con Word, Excel, PowerPoint y más, llevará un tiempo completar el proceso. Luego cierre el programa de desinstalación y no verá Office en la Aplicaciones carpeta.
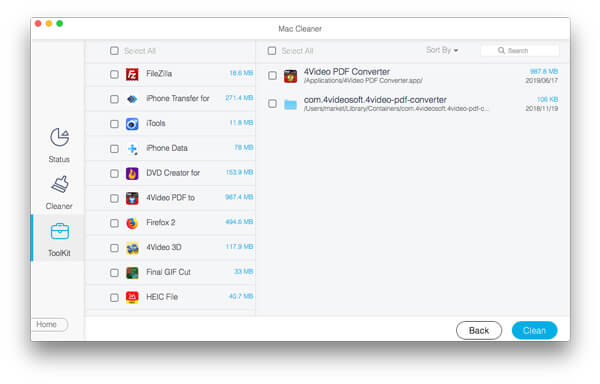
Lectura extendida:
Si es experto en tecnología, puede eliminar las aplicaciones de Office manualmente. Hay dos versiones de Office disponibles para Mac, Office para Mac 2011 y Office 365 Mac. El procedimiento de desinstalación es diferente y lo explicamos respectivamente.
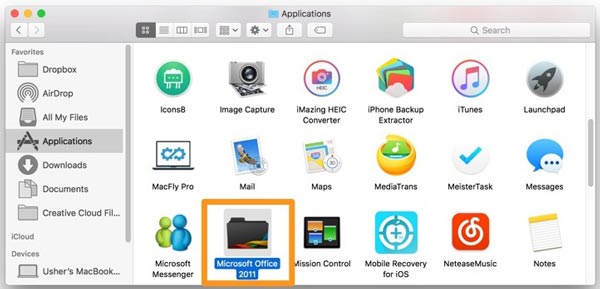
Nota: De esta manera no se eliminarán los datos de la aplicación de Mac. Además, Office para Mac 2011 ya no es compatible con Microsoft. Será mejor que lo actualice a Microsoft 365 si aún desea usar el kit de herramientas.
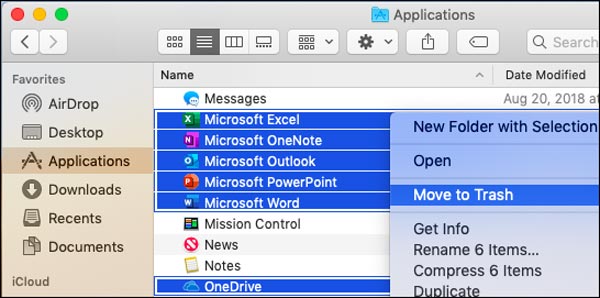
Además, haga clic derecho en una de estas carpetas y haga clic en Mover al basurero. Luego cierre la aplicación Finder.
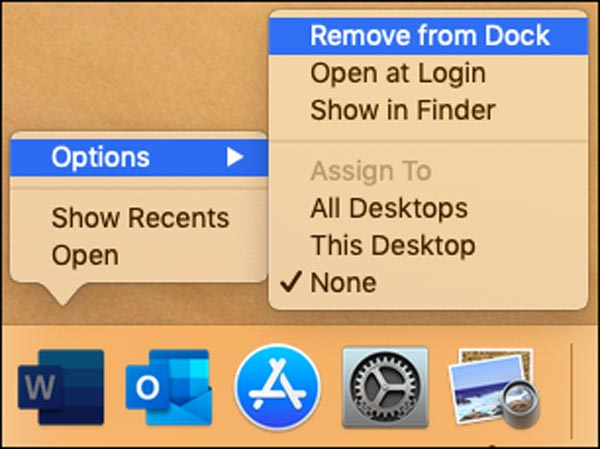
Nota: Cuando desinstale Microsoft Office en Mac, los datos de Outlook se eliminarán junto con otros datos de la aplicación. Para evitar la pérdida de datos, es mejor que haga una copia de seguridad de sus documentos, hojas, presentaciones y correos electrónicos en un servidor en la nube o una unidad USB.
1. ¿Por qué no puedo desinstalar Office en Mac?
Muchas personas dijeron que encuentran una variedad de errores al desinstalar Office en Mac. La resolución es reiniciar su computadora e intentar desinstalar las aplicaciones nuevamente. Si reiniciar no ayuda, pruebe con una herramienta de desinstalación de Office de terceros o comuníquese con el equipo de soporte de Microsoft.
2. ¿Puedo desinstalar MS Office y reinstalarlo con la misma clave de producto?
Sí. Simplemente vaya a su cuenta de Microsoft, página de Servicios y suscripciones, e inicie sesión en la cuenta que usó para suscribirse a Office. Luego reinstale Office en su Mac siguiendo las instrucciones en pantalla.
3. ¿Cómo instalar Microsoft Office en una Mac?
Visite el sitio web de MS Office en su navegador e inicie sesión en la cuenta asociada con Office que compró. Después de iniciar sesión, accederá a la página de inicio de Office. Haga clic en el Instalar Office botón y descargarlo. Para completar la instalación, haga clic en Ejecutary Preparar.
Conclusión
Siguiendo nuestra guía anterior, debe desinstalar Microsoft Office en Mac fácilmente. Dado que el desinstalador no está disponible para Mac, debe hacer el trabajo manualmente, incluido mover las aplicaciones a la Papelera y eliminar archivos relacionados con Office. Aiseesoft Mac Cleaner es una utilidad sencilla que lo ayuda a eliminar aplicaciones y archivos de aplicaciones de Office con un solo clic. Si tiene otras preguntas sobre este tema, infórmenos dejando un mensaje debajo de esta publicación y le responderemos rápidamente.

Mac Cleaner es una herramienta profesional de administración de Mac para eliminar archivos basura, desorden, archivos grandes/antiguos, eliminar archivos duplicados y controlar el rendimiento de su Mac.
100% Seguro. Sin anuncios.