"Quiero enviar y recibir mensajes de texto SMS en mi Mac en OS X El Capitan. ¿Alguien puede decirme cómo sincronizar mensajes de iPhone a Mac? Gracias".
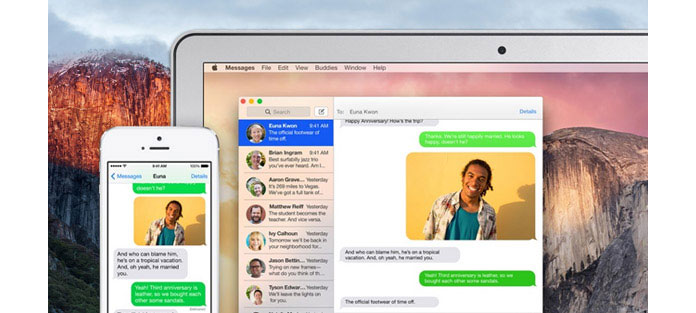
Como se le ofrece la función de reenvío de mensajes de texto SMS desde iOS 8.1, que le permite saber cómo sincronizar mensajes de iPhone a Mac. Puede enviar y recibir mensajes de texto SMS, ya que esta función ya no se limita a iMessages, incluso si las personas con las que se comunica no tienen un iPhone. La función predeterminada de envío de mensajes SMS en Mac le permite enviar mensajes desde la computadora al iPhone. Pero recuerda, solo para iPhone. ¿Cómo puedes recibir mensajes en Mac? Este artículo está preparado para ti.
También te gustará leer: Guardar mensajes de texto en iPhone para copia de seguridad.
Antes de enviar y recibir mensajes de texto SMS en Mac, debe configurar una función, Reenvío de mensajes de texto.
Al principio, asegúrese de haber actualizado su Mac a Mac OS X 10.10 Yosemite o una versión posterior y de que su iPhone esté ejecutando iOS 8.1 o posterior. Ahora asegúrese de haber iniciado sesión en iCloud tanto en su dispositivo iOS como en Mac con la misma ID de Apple.
Paso 1 Navegue a su Mac y haga clic en la aplicación Mensajes.
Paso 2 Dirígete a tu iPhone, toca "Configuración" > "Mensajes" y luego toca "Reenvío de mensajes de texto".
Notas: No hay opción de reenvío de mensajes de texto"? Eso significa que no ha agregado una dirección de correo electrónico junto con su número de teléfono para iMessage. (Vea cómo habilitar "Reenvío de mensajes de texto")
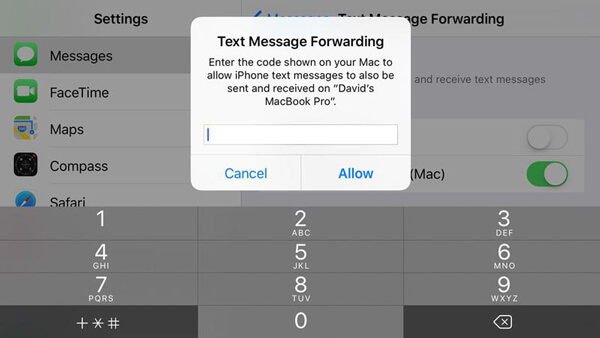
Paso 3 Puede ver todos los dispositivos enumerados que están vinculados a la misma ID de Apple. Toque el dispositivo Mac que desea enviar y recibir mensajes de texto SMS para Activar.
Paso 4 Ingrese el código de seis dígitos que se muestra en Mensajes en la Mac en la ventana de alerta en el iPhone y toque "Permitir".
Eso es todo. Ha logrado habilitar la función de "Reenvío de mensajes de texto".
Ahora puede enviar y recibir mensajes de texto SMS en Mac. Cuando alguien envía un mensaje de texto a tu iPhone, aparecerá dentro de Mensajes en Mac. Y ahora puede responder con un mensaje de texto desde su Mac, o iniciar un nuevo mensaje de texto. Para comenzar un nuevo mensaje:
No te pierdas: Recuperar mensajes eliminados de iPhone.
Paso 1 En la ventana Mensajes, haga clic en el botón Redactar para comenzar un nuevo mensaje.
Paso 2 Introduce un nombre, una dirección de correo electrónico o un número de teléfono en el campo "Para:".
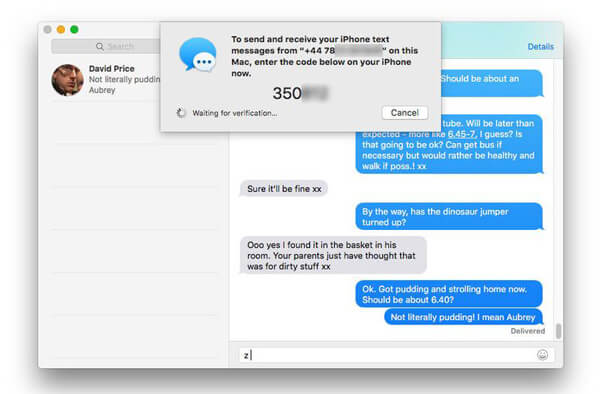
Paso 3 Ingrese el texto de su mensaje en el campo en la parte inferior de la ventana. También puede arrastrar archivos, como una foto, al campo en la parte inferior de la ventana.
Paso 4 Presiona "Return" en tu teclado para enviar el mensaje.
En su iPhone, toque la opción "Enviar y recibir" desde "Configuración" > "Mensajes" y agregue una dirección de correo electrónico donde pueda ser contactado por iMessage además del número de teléfono. Notará que habrá una sección llamada "Iniciar nuevas conservaciones desde". Asegúrese de que la dirección de correo electrónico sea la misma cuenta de iCloud con la que inicia sesión en iCloud en su Mac. Ahora regrese a la pantalla de configuración anterior de "Mensajes", y debería ver que aparece la opción "Opción de reenvío de mensajes de texto".
Inicie la aplicación Mensajes en una computadora Mac y vaya a "Mensajes" > "Preferencias". Presiona la pestaña "Cuentas" y elige la dirección de correo electrónico de iCloud de la lista. Asegúrate de haber seleccionado "Habilitar esta cuenta". También asegúrese de que el número de teléfono de su iPhone esté marcado y que la dirección de correo electrónico de iCloud también esté seleccionada. Si su dirección de correo electrónico de iCloud no está en la lista, presione "Agregar", el botón de más para agregar la dirección de correo electrónico.
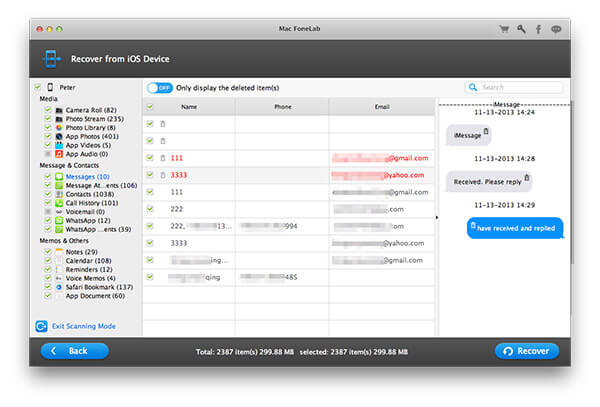
Además, si pierde algunos mensajes de texto importantes o iMessages del iPhone, puede confiar en Recuperación de datos iPhone para recuperar los mensajes perdidos.