Sincronización de mensajes de iPhone es una forma útil de permitirle acceder sin problemas a todos los mensajes importantes en múltiples dispositivos Apple. Ya sea que desee mantener sus conversaciones sincronizadas entre su iPhone, iPad o Mac, esta guía le proporcionará instrucciones paso a paso.
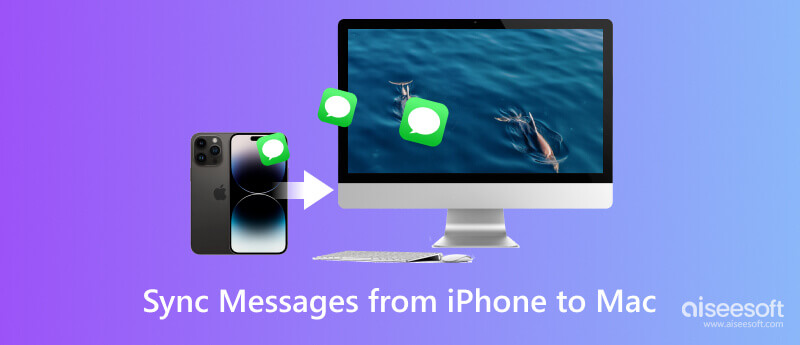
Muchas aplicaciones de terceros lo ayudan a transferir mensajes y otros datos desde su iPhone a otro dispositivo Apple. Aiseesoft FoneTrans es una transferencia de datos de iOS famosa y fácil de usar que puede ayudarlo a transferir sus archivos de iOS entre iPhone, iPad, Mac, Windows e iTunes. Se admiten todos los tipos de datos de uso común, incluidos mensajes, imágenes, videos, canciones, contactos, calendarios y notas. En comparación con las funciones de sincronización de iTunes o iCloud, ofrece más flexibilidad y funciones adicionales.

Descargas
FoneTrans - Sincronizar mensajes de iPhone
100% Seguro. Sin anuncios.
100% Seguro. Sin anuncios.
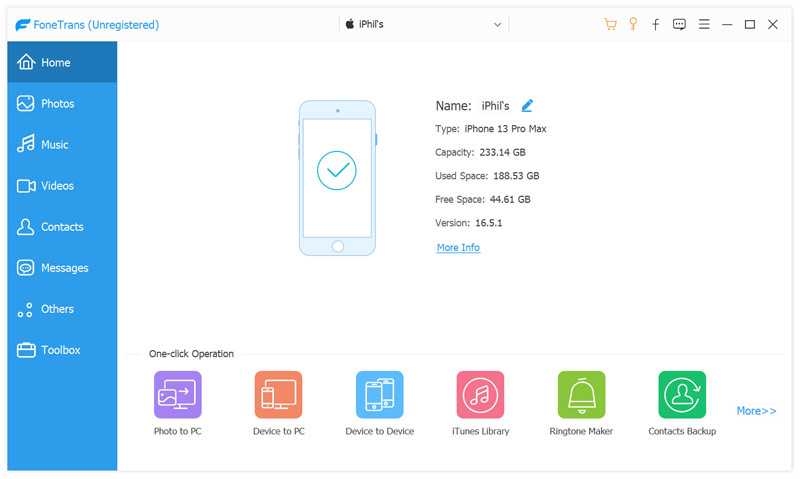
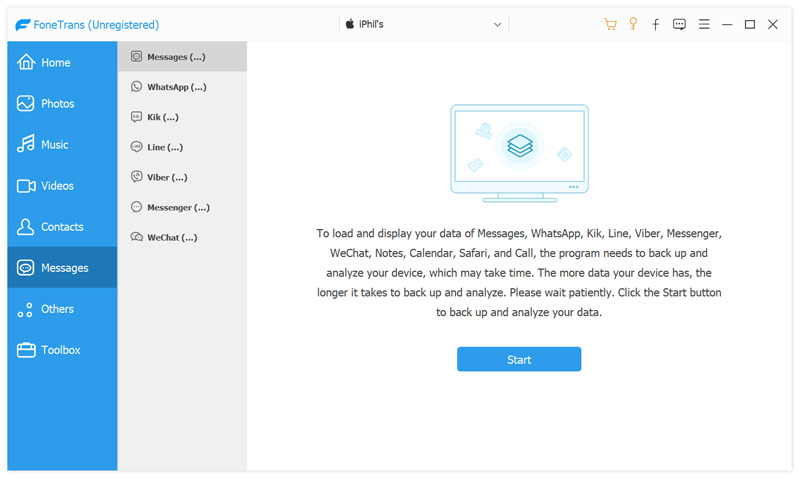
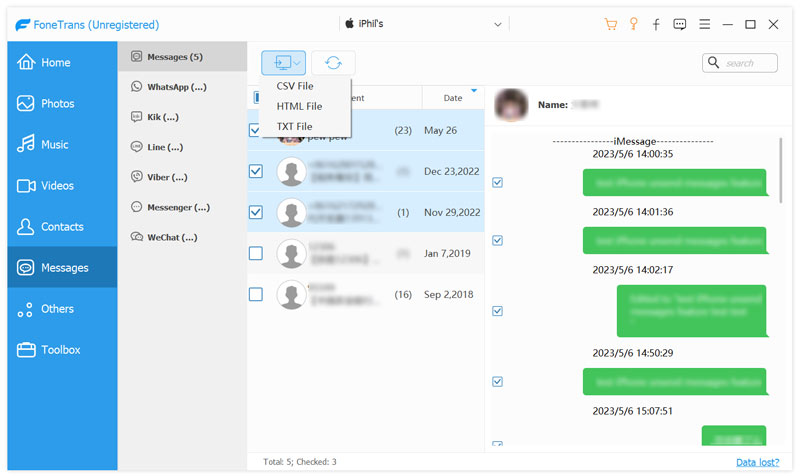
Sincronizar los mensajes del iPhone con su Mac a través de iCloud es una forma conveniente de tener todos sus mensajes accesibles en múltiples dispositivos Apple. Esta parte lo guiará para transferir sus mensajes de iPhone a una Mac con iCloud. También puede usar iCloud para sincronizar mensajes desde iPhone a un iPad o un nuevo iPhone con facilidad.
Ingrese a Configuración y toque su nombre para acceder a la configuración de su ID de Apple. Elegir iCloud, toca Mostrar todo debajo de Aplicaciones usando iCloud sección, luego desplácese hacia abajo y habilite la Mensajes interruptor de palanca. Espere a que los Mensajes terminen de sincronizarse con iCloud. Esto puede llevar algún tiempo, dependiendo del tamaño de sus mensajes.
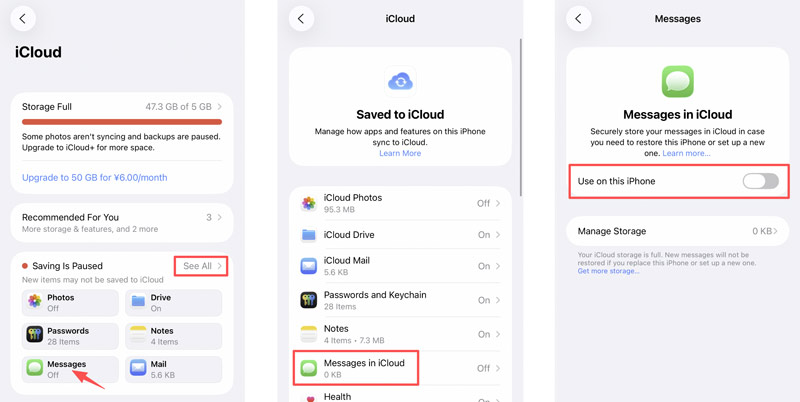
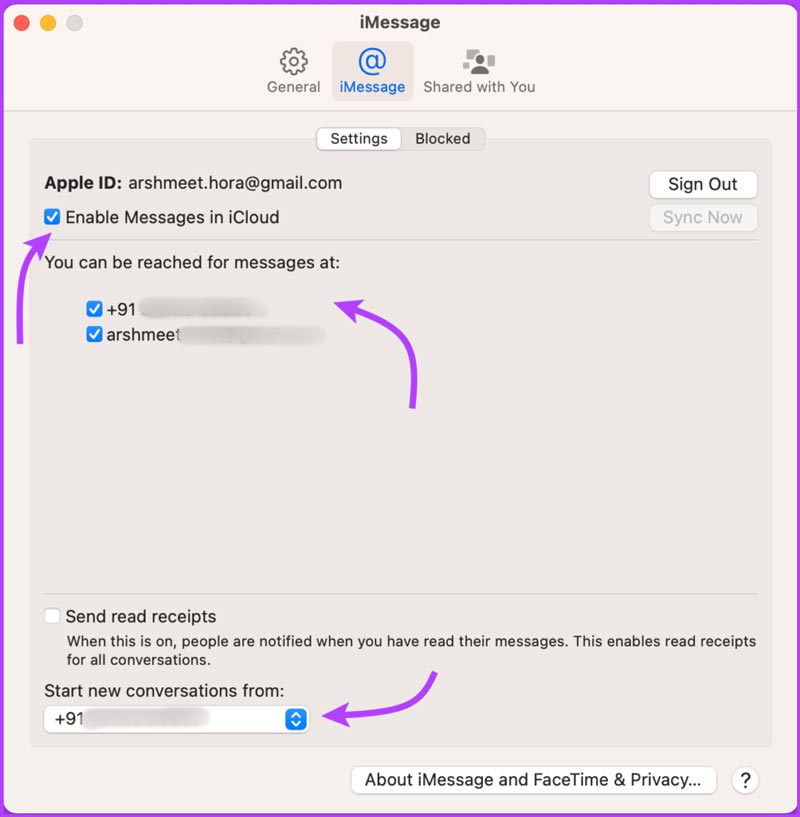
Recuerde que el proceso de sincronización prioriza los mensajes más nuevos, por lo que las conversaciones más antiguas pueden tardar un poco en aparecer en su Mac. Debe hacer una copia de seguridad de su iPhone y Mac con regularidad para evitar cualquier posible pérdida de datos. Si tiene algún problema con la sincronización, asegúrese de que tanto su iPhone como su Mac estén conectados a la misma cuenta de iCloud.
Con pasos similares, puede transferir fácilmente las conversaciones de SMS e iMessage de su iPhone a su iPad a través de iCloud. Con la función de sincronización de iCloud habilitada, puede ver y responder a sus mensajes sin problemas desde su iPad sin cambiar de dispositivo.
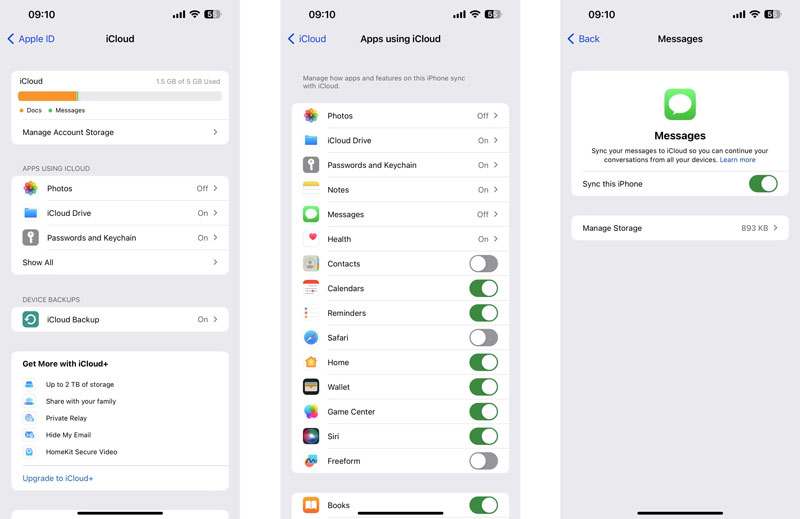
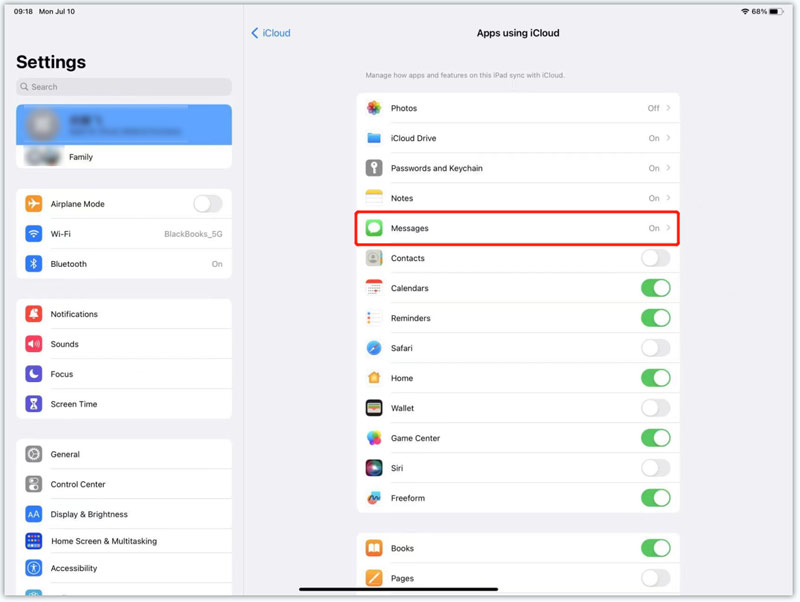
Tenga en cuenta que este proceso solo sincronizará sus mensajes, no otros datos como fotos, videos o aplicaciones. Además, es importante tener suficiente almacenamiento en ambos dispositivos y una conexión a Internet estable para que la sincronización funcione sin problemas.
Otro método para sincronizar mensajes de iPhone consiste en usar iTunes para respalda tu iPhone y restaurarlo en otro dispositivo Apple. Este proceso de sincronización de iTunes reemplazará los datos existentes en su iPhone. Así que será mejor que transfieras los mensajes de tu iPhone a un nuevo iPhone usando este método.
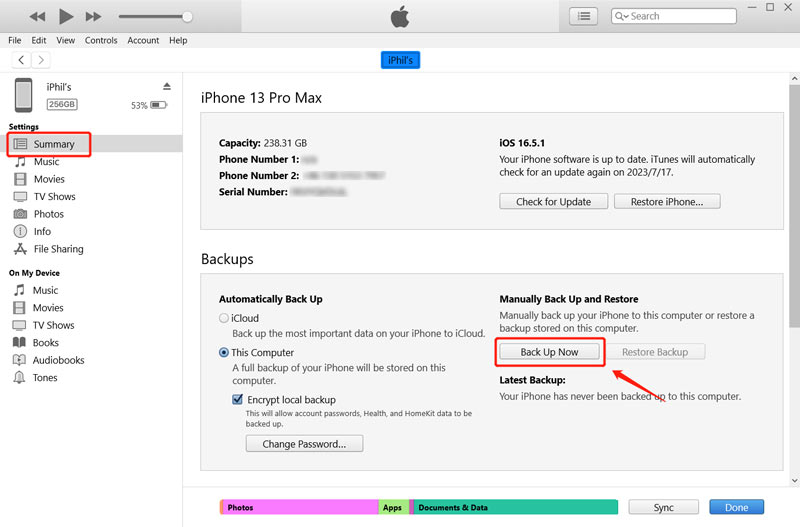
De la lista de copias de seguridad disponibles, seleccione la copia de seguridad recién creada. Asegúrese de elegir la copia de seguridad que contiene sus mensajes y haga clic en Restaurar. iTunes ahora restaurará su nuevo iPhone usando la copia de seguridad seleccionada.
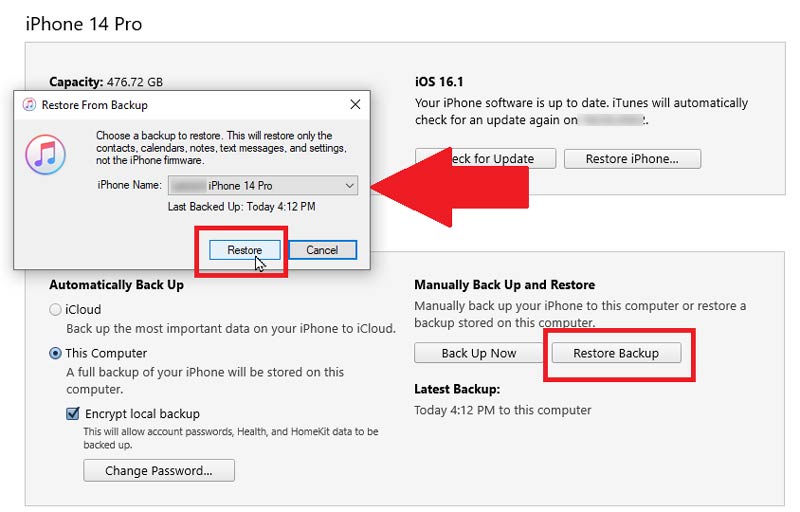
Después de la configuración, abra la aplicación Mensajes en su nuevo iPhone y verifique que todos sus mensajes y archivos adjuntos asociados se hayan transferido correctamente.
¿Cómo puedo hacer una copia de seguridad de mis mensajes de iPhone en mi Mac usando Finder?
Si su Mac ejecuta macOS Catalina o posterior, puede hacer una copia de seguridad y restaurar los mensajes de su iPhone usando Finder. Conecta tu iPhone a tu Mac y abre Finder. Seleccione el dispositivo iPhone de la sección de ubicaciones en el panel izquierdo. Ayuda a Finder a reconocer tu iPhone haciendo clic en Confiar. Elija hacer una copia de seguridad de los datos de su iPhone en esta Mac, luego haga clic en el botón Hacer copia de seguridad ahora.
¿Cómo descargas los mensajes de iCloud en tu Mac?
Después de sincronizar los mensajes de iPhone con iCloud, todos estos mensajes deben sincronizarse con su Mac. Puede abrir la aplicación Mensajes para verificarlos. Vaya al sitio web de iCloud, inicie sesión en su cuenta de Apple, luego haga clic en el botón Mensajes para acceder a sus Mensajes de iCloud. Elija la conversación que desea descargar y presione Comando + A para seleccionar todos los mensajes. Haga clic con el botón derecho en los mensajes seleccionados y elija Copiar en el menú contextual. Puede crear un nuevo documento en una aplicación de edición de texto como TextEdit o Pages, pegar mensajes de iCloud, hacer clic en Archivo en la barra de menú y seleccionar Guardar. Puede descargar sus mensajes de iCloud en el formato de archivo que desee, como TEX o RTF.
¿Cómo transferir mensajes de texto de mi iPhone a Android?
Puede hacer una copia de seguridad de los mensajes de su iPhone en iCloud, navegar al sitio web de iCloud, iniciar sesión en su cuenta y luego descargarlos a su computadora. Puede transferir fácilmente estos mensajes de texto de iPhone a su teléfono Android. Además, puede confiar en la popular transferencia de datos de iPhone a Android, MobieSync, para copiar directamente mensajes de texto desde su iPhone a un dispositivo Android.
¿Cómo transferir datos de Android a un nuevo iPhone?
Cuando obtenga un nuevo iPhone, puede seguir las instrucciones en pantalla para configurarlo. Toque la opción Mover datos desde Android cuando llegue a la pantalla Aplicaciones y datos. Descarga la aplicación Move to iOS en tu Android y ábrela. Asegúrese de que sus dispositivos iOS y Android estén conectados a la misma red Wi-Fi. Toque Continuar y Aceptar en su Android e ingrese el código recibido en la pantalla de su iPhone. Puede seguir fácilmente las instrucciones para transferir sus datos de Android al nuevo iPhone.
Conclusión
Sincronización de mensajes de iPhone es una forma conveniente de mantenerse conectado y acceder a conversaciones en todos sus dispositivos Apple. Ya sea que use iCloud, iTunes o una aplicación de transferencia de terceros, esta guía proporciona los pasos y el conocimiento necesarios para sincronizar sin problemas los mensajes de su iPhone.

Video Converter Ultimate es un excelente conversor, editor y potenciador de video para convertir, mejorar y editar videos y música en 1000 formatos y más.
100% Seguro. Sin anuncios.
100% Seguro. Sin anuncios.