Necesitas una ID de apple para acceder a varios servicios de Apple, incluidos iCloud, App Store, Apple Music, iTunes Store y más. Así es como Apple lo identifica, realiza un seguimiento de sus compras y permite que todos los productos Apple asociados funcionen juntos sin problemas. Se requiere ID de Apple en cualquier dispositivo Apple como Mac, iPhone, iPad, iPod o Apple Watch. Esta publicación cubre qué es la identificación de Apple, para qué se usa y cómo crear y usar una ID de Apple.
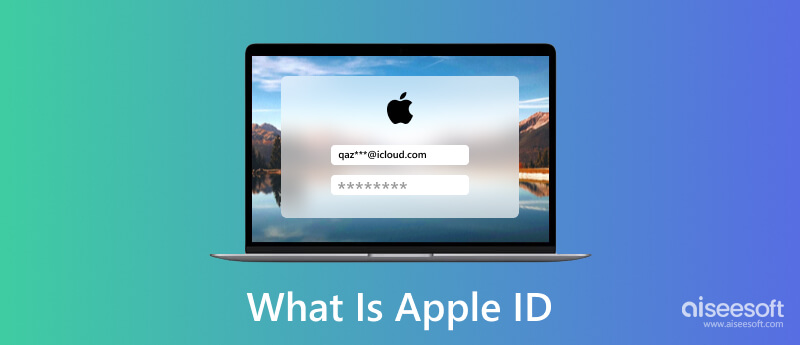
ID de apple es su cuenta de usuario utilizada en dispositivos Apple para acceder a servicios y software oficiales, como iCloud, App Store, Apple Music, FaceTime, iMessage y otros. Una ID de Apple incluye una dirección de correo electrónico/número de teléfono y una contraseña. Contiene sus datos y configuraciones. Puede crear diferentes ID de Apple para compras, almacenamiento de iCloud y otros usos.
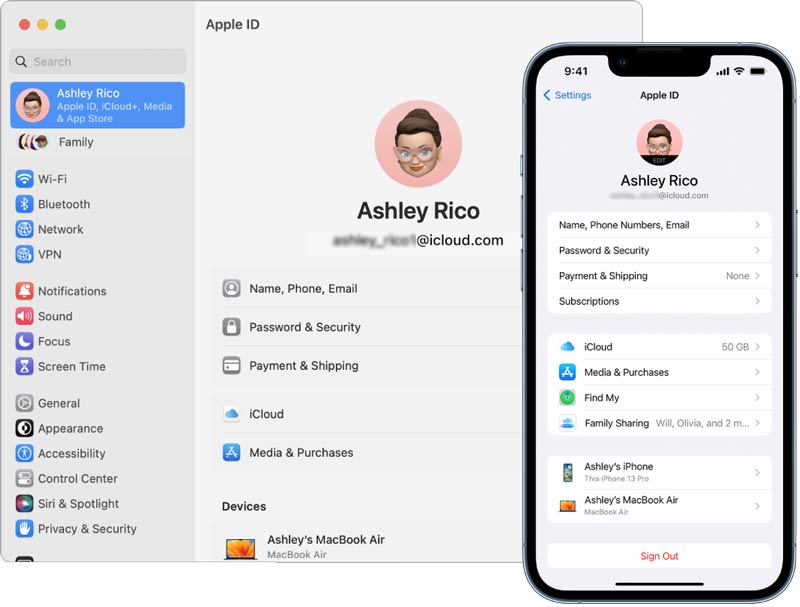
El ID de Apple se usa para todo lo que haces en un dispositivo Apple. Por ejemplo, necesita una ID de Apple para instalar aplicaciones, comprar en App Store y iTunes Store, sincronizar datos y configuraciones de iOS a través de iCloud, usar FaceTime o iMessage y comunicarse con el Soporte de Apple. Cuando obtiene un iPhone, iPad o Mac por primera vez, debe crear una ID de Apple para usarlo. Dado que su ID de Apple es la identidad para decirle a Apple quién usa el dispositivo, puede usarlo para conectar todos sus productos Apple y hacer que funcionen sin problemas. Sus datos y configuraciones anteriores se sincronizarán automáticamente cuando se inicie sesión con una ID de Apple en un dispositivo iOS o Mac.
Se le pedirá que cree o inicie sesión con una ID de Apple cuando compre un nuevo iPhone, iPad o Mac. Puede seguir las instrucciones para iniciar sesión en su cuenta de Apple.
Para encontrar y administrar su ID de Apple en su iPhone, iPad, iPod touch o Apple Watch, ingrese Ajustes y toque su cuenta de ID de Apple para ingresar a la interfaz principal de ID de Apple. Puede verificar información relacionada como nombre, número de teléfono, correo electrónico, contraseña y seguridad, pago y envío, suscripciones y más.
En una Mac, puede hacer clic en la parte superior Apple menú y elija el Ajustes del sistema or Preferencias del sistema opción para encontrar su ID de Apple. Puede abrir Configuración y Tienda para iniciar sesión con su ID de Apple en un Apple TV.
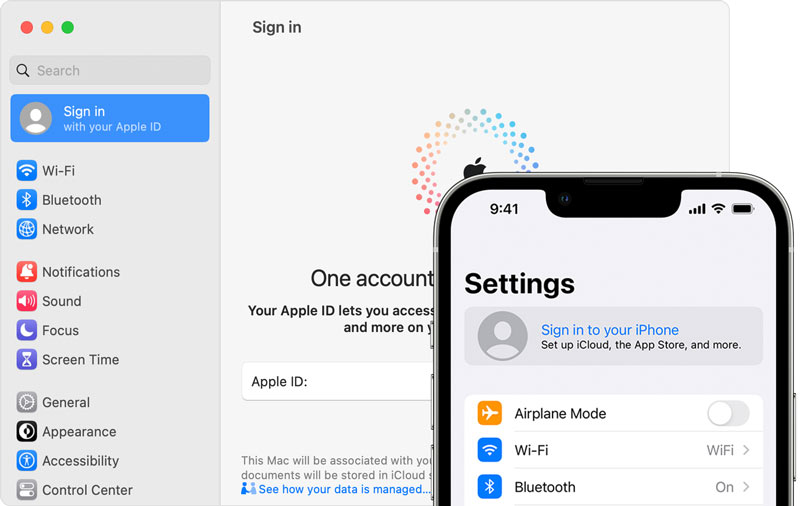
Cuando configura un nuevo dispositivo Apple, puede seguir las indicaciones para crear una ID de Apple e iniciar sesión en su cuenta. Además, puede crear su ID de Apple más adelante en la App Store.
Al configurar un dispositivo iOS, puede elegir el Aplicación GRATIS ID de Apple opción para comenzar a crear su ID de Apple. Puede seguir las instrucciones en pantalla para ingresar su nombre, cumpleaños, dirección de correo electrónico, contraseña y más. Si omite el paso de creación de ID de Apple, puede hacerlo más adelante en el Ajustes aplicación.
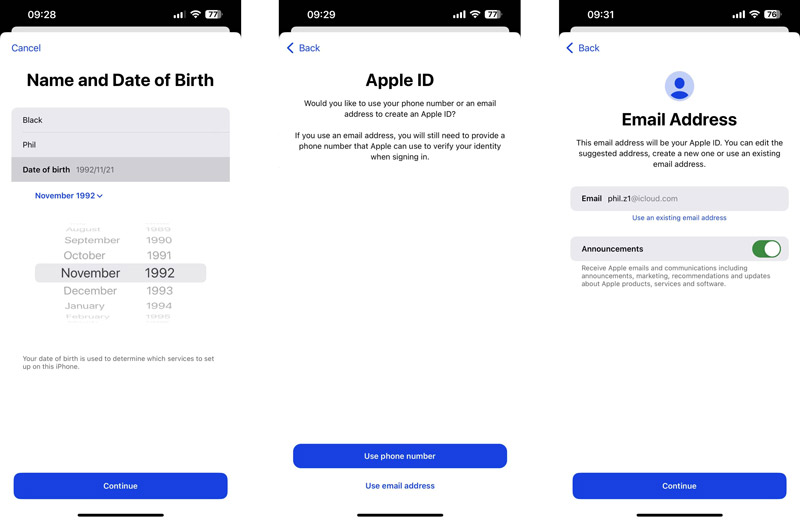
Para crear una ID de Apple en App Store, toque el Regístrese botón y seleccione Crear nuevo ID de Apple. Puede seguir pasos similares para crear su ID de Apple.
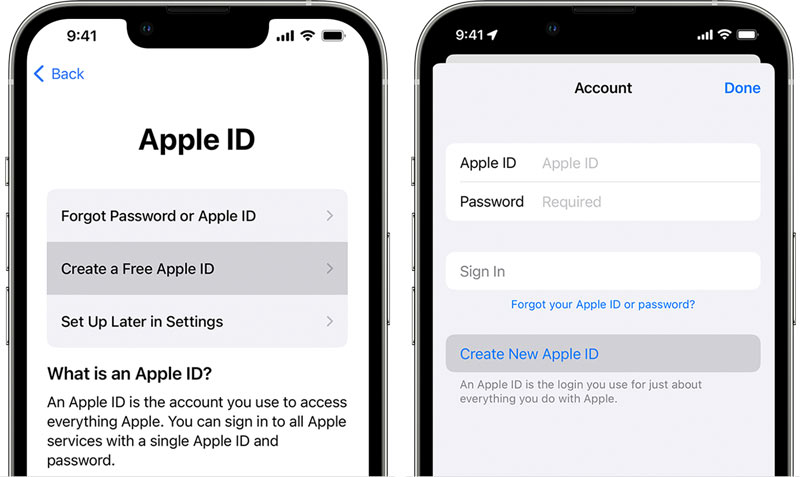
Al crear una nueva ID de Apple en su Mac, haga clic en el Apple Menú e ir a Ajustes del sistema o Preferencias del Sistema. Hacer clic Iniciar en la barra lateral izquierda y luego seleccione Crear ID de Apple.
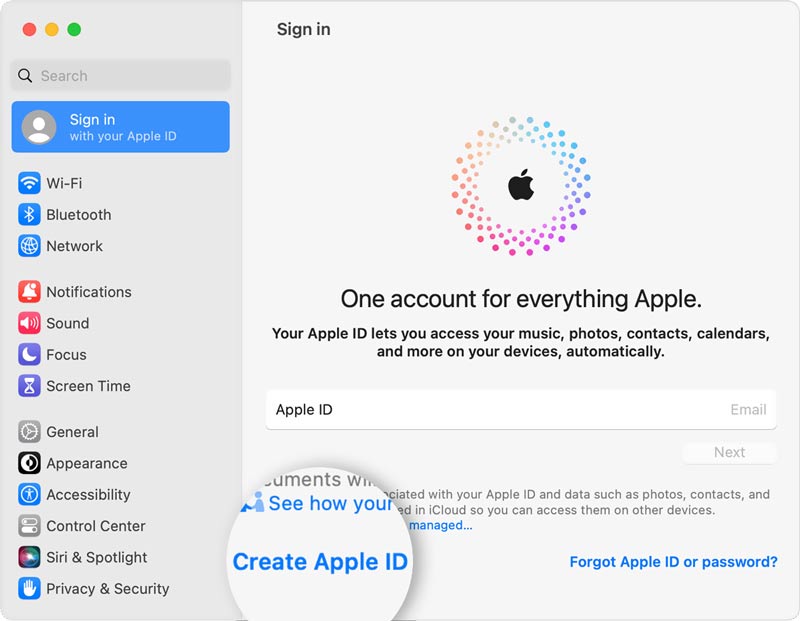
Siga los pasos en pantalla para ingresar su dirección de correo electrónico, establecer una contraseña, elegir la región de su dispositivo, complementar su tarjeta de crédito y la información de facturación, y hacer clic en el botón Continúar botón. Debe consultar el correo electrónico de verificación para verificar su dirección de correo electrónico.
Si necesita cambiar a otra ID de Apple en un dispositivo iOS, vaya a la Ajustes aplicación, toque su ID de Apple y luego desplácese hacia abajo para elegir Cerrar sesión.
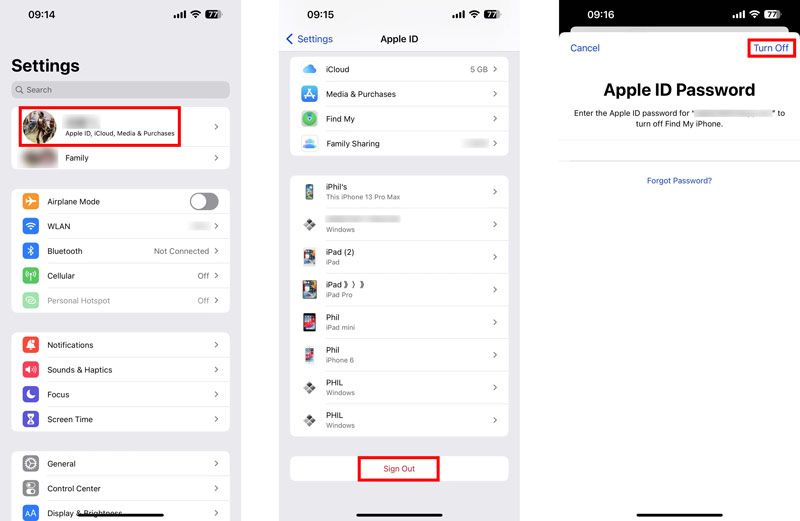
En una Mac, puede hacer clic en el Apple menú, ir a Ajustes del sistema, haga clic en el nombre de su cuenta de Apple, luego haga clic en Cerrar sesión. Después de cerrar la sesión de la ID de Apple, puede iniciar sesión en su cuenta con una diferente.
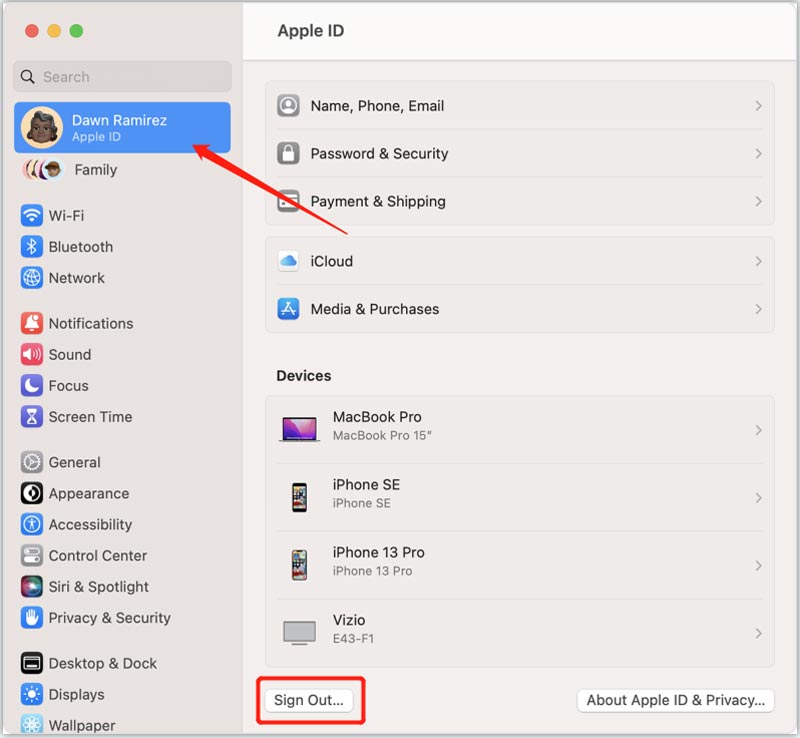
Cuando ya no use la dirección de correo electrónico asociada con su ID de Apple, cámbiela en el sitio web de ID de Apple. Inicie sesión en su cuenta de Apple y vaya a la Entrada y Seguridad sección. Elegir la ID de apple e ingrese una nueva dirección de correo electrónico.
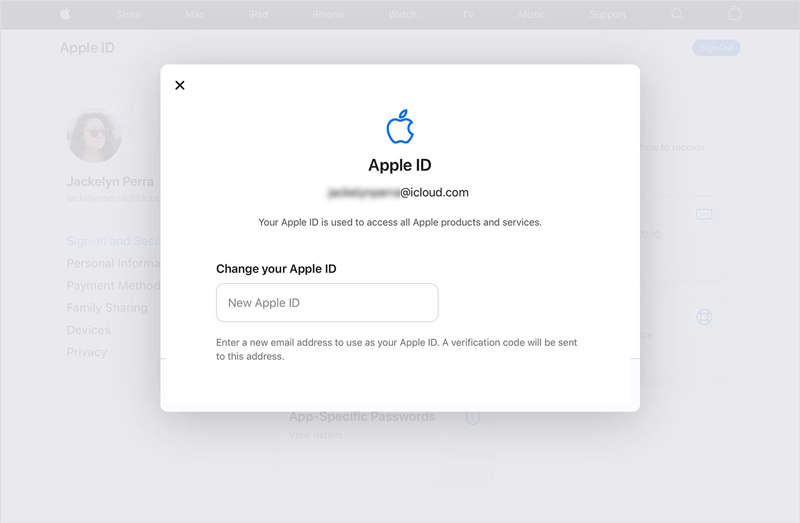
Cuando no pueda recordar el código de acceso de ID de Apple, cámbielo en su iPhone, iPad o Mac de confianza. Además, puede navegar al sitio web oficial iforgot.apple para recuperar su ID de Apple.
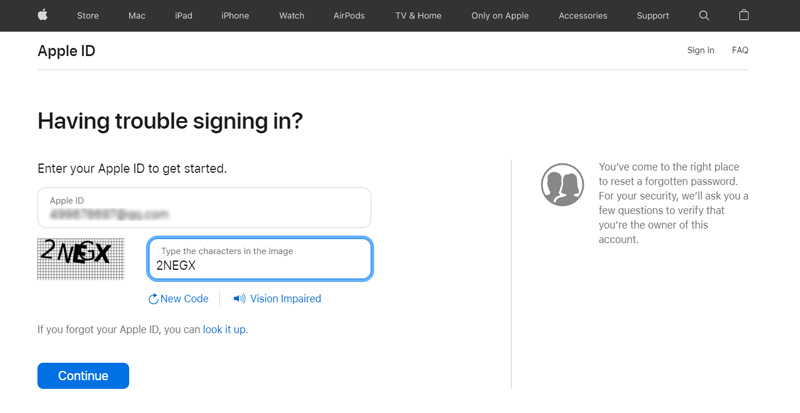
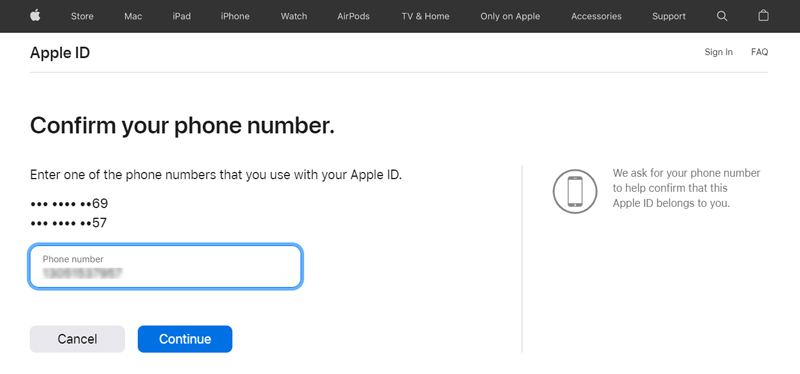
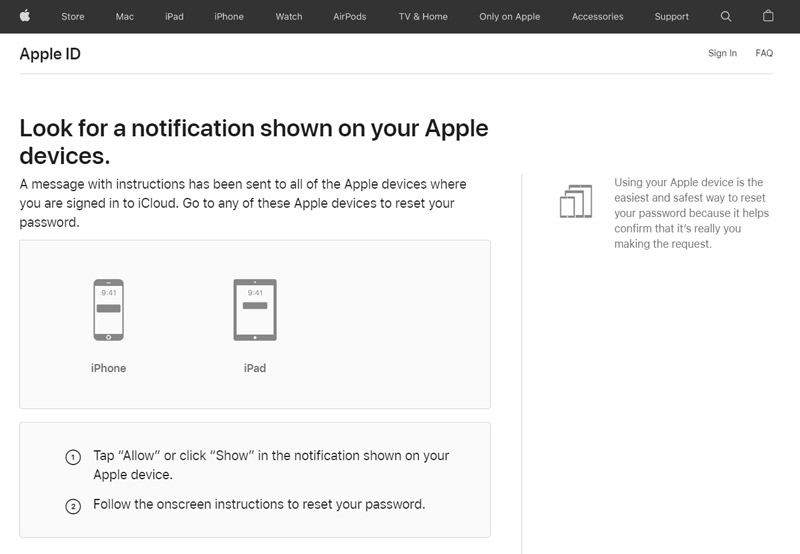
Para eliminar de forma segura su ID de Apple y su contraseña, puede confiar en el profesional iPhone Unlocker. Está especialmente diseñado para hacer frente a diversas situaciones de olvido de contraseña.

Descargas
100% Seguro. Sin anuncios.
100% Seguro. Sin anuncios.
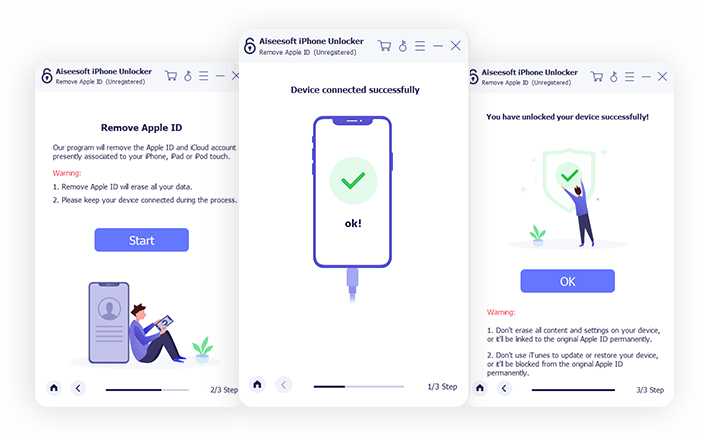
¿Cómo es una ID de Apple?
Una ID de Apple tiene una dirección de correo electrónico como xxxxxx@icloud.com y una contraseña. En algunas ubicaciones, también puede ver un número de teléfono en lugar de una dirección de correo electrónico. Puede verificar los detalles en la aplicación Configuración en su iPhone o iPad y en la Configuración del sistema en una Mac.
¿Cómo puedo restablecer la contraseña de mi ID de Apple en una Mac?
Puede ir a Configuración del sistema o Preferencias del sistema desde el menú de Apple para acceder a su ID de Apple en una Mac. Haga clic en su cuenta de Apple y elija Contraseña y seguridad. Haga clic en Cambiar contraseña y siga las instrucciones para restablecer su código de acceso de ID de Apple.
¿Puedo crear una ID de Apple en una PC con Windows?
Sí. Puede ir al sitio web oficial de Apple y hacer clic en Crear su ID de Apple para crear una ID de Apple en una computadora con Windows. Además, puede descargar iTunes en su PC con Windows, hacer clic en Cuenta, elegir Iniciar sesión y luego usar la opción Crear nuevo ID de Apple para crear su ID de Apple.
Conclusión
¿Qué es el ID de Apple?? Después de leer esta publicación, esperamos que pueda comprender mejor la ID de Apple y cómo usarla. Para más preguntas relacionadas, puede dejar sus ideas en la sección de comentarios a continuación.

Para reparar la pantalla del iPhone bloqueada, la función de borrado de contraseña puede ayudarlo mucho. Y también puede borrar fácilmente la ID de Apple o la contraseña de Screen Time.
100% Seguro. Sin anuncios.
100% Seguro. Sin anuncios.