El trabajo remoto y las reuniones virtuales se han convertido en la norma, e incluso puede usar plataformas populares como Webexto para conectarse en línea con otras personas. Es una herramienta de conferencia diseñada en la web que permite a los usuarios conectarse con otros en cualquier parte del mundo. Puede usar esto para trabajar desde casa o realizar reuniones de negocios con otras personas, y casi no tiene limitaciones. Siempre que necesite colaborar con otros, puede usar una de las características clave que es la capacidad de compartir pantallas durante una reunión. En este momento, puede presentar una visión clara de su idea, compartir documentos y divertirse, trabajando en colaboración en tiempo real con otros. Continúe leyendo este artículo mientras exploramos Webex y aprendemos cómo compartir pantallas en Webex para que la reunión sea mejor, más productiva y más atractiva.
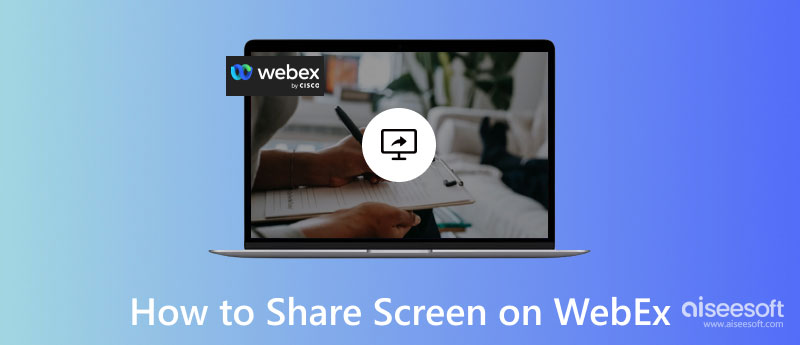
Webex es una aplicación multiplataforma popular que puede usar para realizar un seminario web o una reunión en línea fácilmente. Con él, puede crear, unirse e incluso grabar un Reunión de Webex sin encontrar muchos problemas. Pero hoy, discutiremos cómo compartir pantallas en Webex Mac, Windows, teléfonos móviles e incluso en la web.
¿Quiere saber cómo compartir su pantalla en Webex usando su versión de Windows o Mac pero no sabe cómo funciona? Afortunadamente, hemos completado y probado cómo hacerlo. Nos enorgullece presentar los pasos a continuación que funcionan correctamente para compartir la pantalla durante una reunión en Webex.
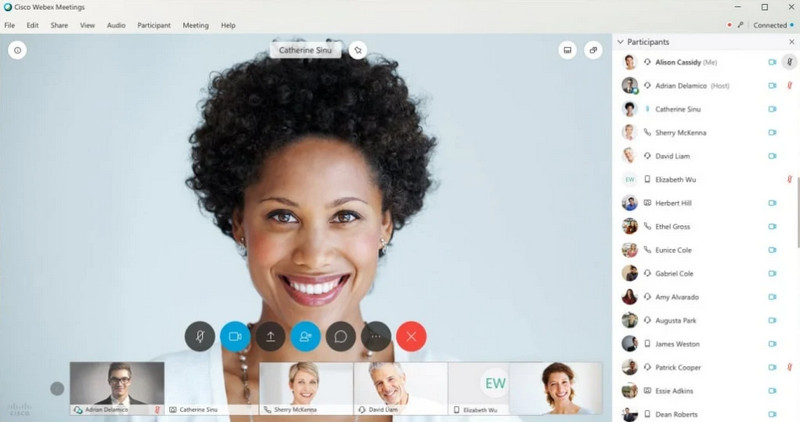
¿Cómo compartir la pantalla en la llamada de conferencia de Webex usando iPhone/iPad? Si necesita aclaraciones sobre cómo hacerlo, hemos incluido una guía para ayudarlo a adquirir conocimientos sobre cómo compartir pantallas, incluso si usa dispositivos móviles.
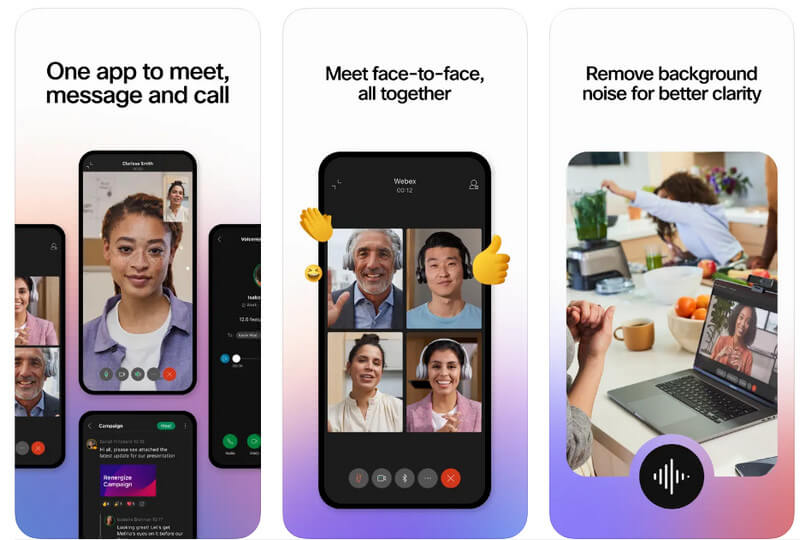
Si está utilizando un teléfono o tableta Android, puede seguir los pasos a continuación para compartir la pantalla de Webex
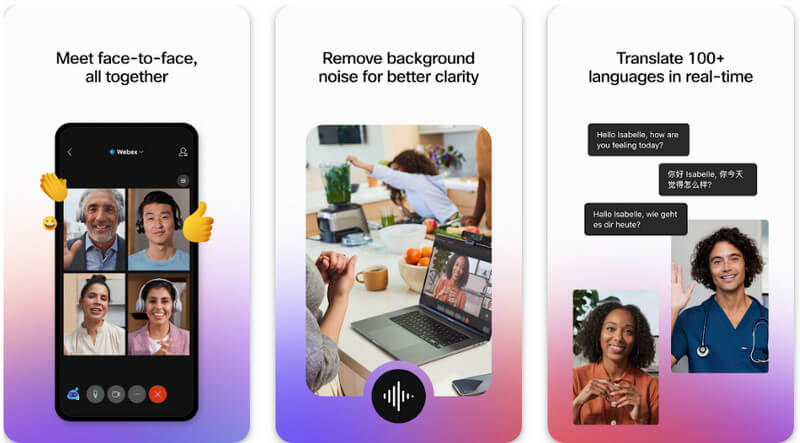
Suponiendo que utilizó la versión web de Webex, ¿podemos compartir la pantalla en la versión del navegador de Webex? Puede. Por eso tenemos un completo tutorial que puedes seguir.
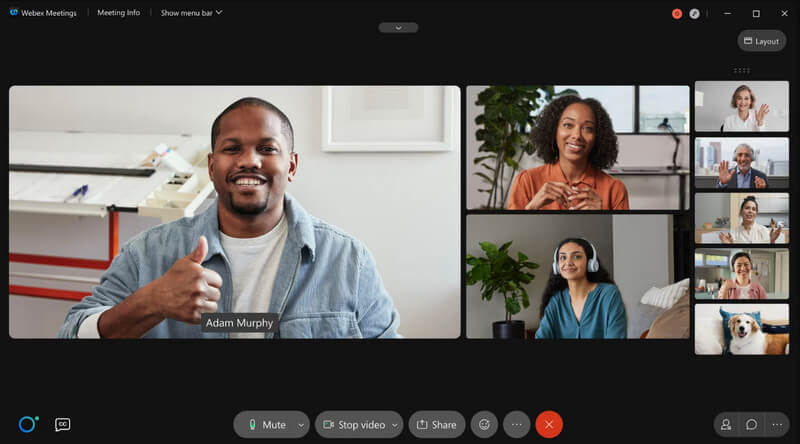
Espejo de teléfono Aiseesoft es una aplicación de duplicación de pantalla de clase mundial que puede usar para compartir lo que sucede en la pantalla de su teléfono en Windows o Mac. Esta aplicación se puede utilizar como espejo de pantalla o de audio, según sus necesidades. Aunque su función principal es la duplicación de pantalla, la aplicación ofrece funciones adicionales como grabación de pantalla y captura de pantalla mientras se duplica la pantalla.
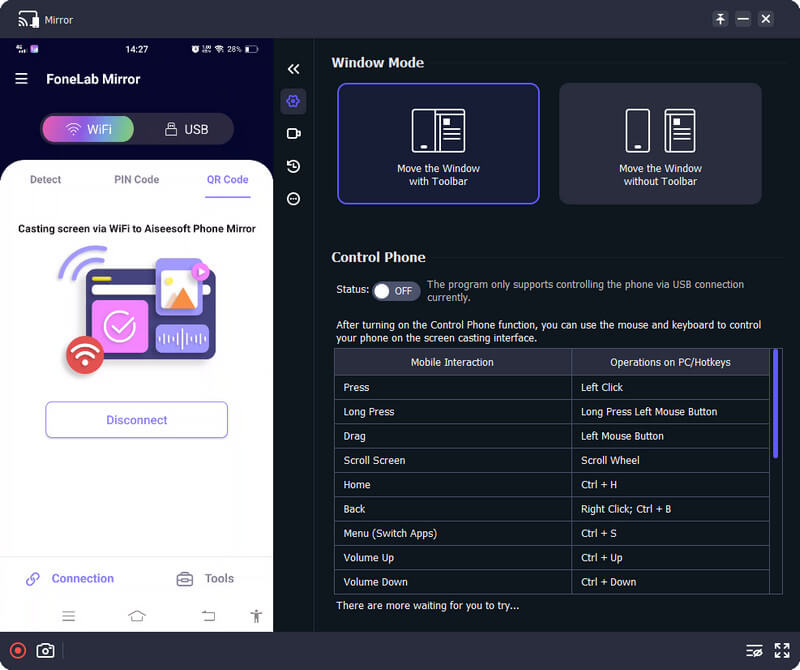
Si necesita acceder a la función pero está cansado de buscarla en la aplicación, deberá usar teclas de acceso rápido. ¿Cómo puedes saber las teclas de acceso rápido? Una vez que haya abierto la aplicación y haya comenzado a duplicar, aparecerán todas las teclas de acceso rápido disponibles con su función correspondiente. ¿Entonces, Qué esperas? Descargue esta aplicación ahora para comenzar a usarla, y también puede usarla para duplicar fácilmente su reunión de Webex en su teléfono a la pantalla de su computadora.
100% Seguro. Sin anuncios.
¿Puedo grabar la reunión de Webex?
Sí, puede grabar la reunión en Webex con la función integrada que solo puede usar aquí. Sin embargo, el formato será ARF, que algunos reproductores multimedia no admiten. Si no puede abrir el archivo, debe convertir ARF a MP4 utilizando un convertidor para Windows y Mac.
¿Webex es de uso gratuito?
El uso de Webex es gratuito, pero solo puede usar el plan básico. Si desea acomodar hasta 200 personas en una reunión de Webex, debe aprovechar el Plan Meet por $ 13.50 mensuales.
¿Puedo compartir la pantalla aunque no sea el anfitrión?
Sí, puede, pero necesitará la aprobación del anfitrión, lo que significa que si no aprobó su pantalla compartida como miembro, no podrá compartir la pantalla mientras esté en la reunión. Por otro lado, si usted es el anfitrión, puede habilitar y deshabilitar la pantalla compartida de los participantes. Pero si desea compartir su pantalla, puede hacerlo libremente.
Conclusión
Podemos compartir la pantalla en Webex? Puede compartir su pantalla en la reunión de Webex si el organizador lo aprueba, en caso de que usted no sea el organizador. Pero si es así, entonces no necesitaría la aprobación de nadie para compartir la pantalla. Esperamos que haya disfrutado leyendo este artículo, ya que mostramos cómo hacerlo de manera efectiva, incluso si está utilizando la versión en una computadora, dispositivo móvil o web.

Video Converter Ultimate es un excelente conversor, editor y potenciador de video para convertir, mejorar y editar videos y música en 1000 formatos y más.
100% Seguro. Sin anuncios.
100% Seguro. Sin anuncios.