Es posible que deba compartir su pantalla completa o una ventana específica cuando tenga una reunión de equipo o una presentación en Google Meet. Google Meet le permite presentar documentos, presentaciones, hojas de cálculo y más durante una reunión de video. Esta publicación te mostrará cómo compartir tu pantalla en Google Meet.
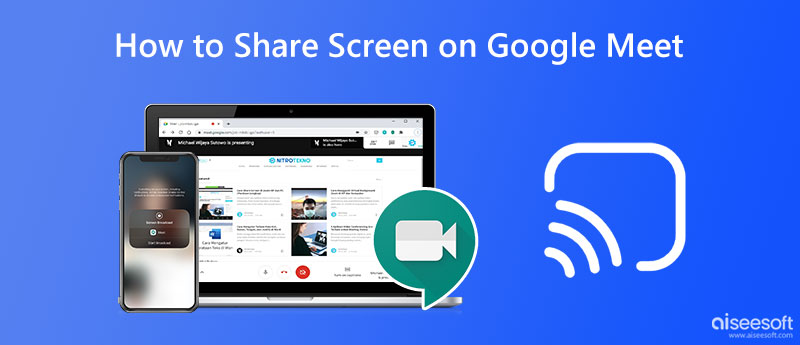
Cuando tiene una llamada de Google Meet en su computadora, puede compartir fácilmente información diversa, como presentaciones de diapositivas, hojas de cálculo, documentos, presentaciones y otros. Después de unirse a una reunión de video, puede iniciar sesión con su cuenta de Google y tomar la siguiente guía para compartir la pantalla en Google Meet.
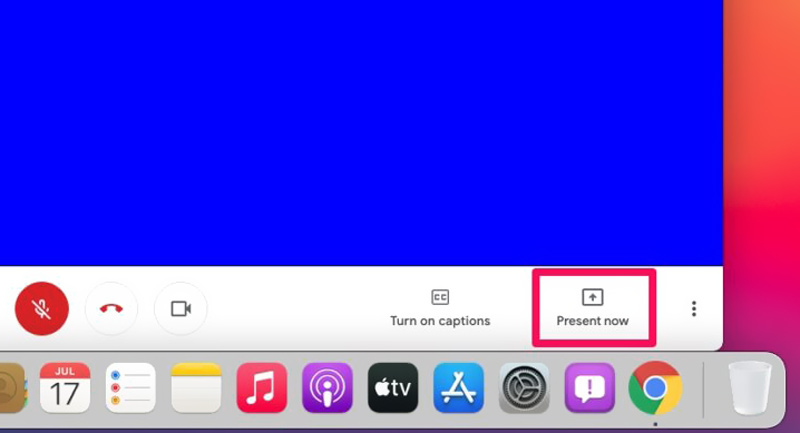
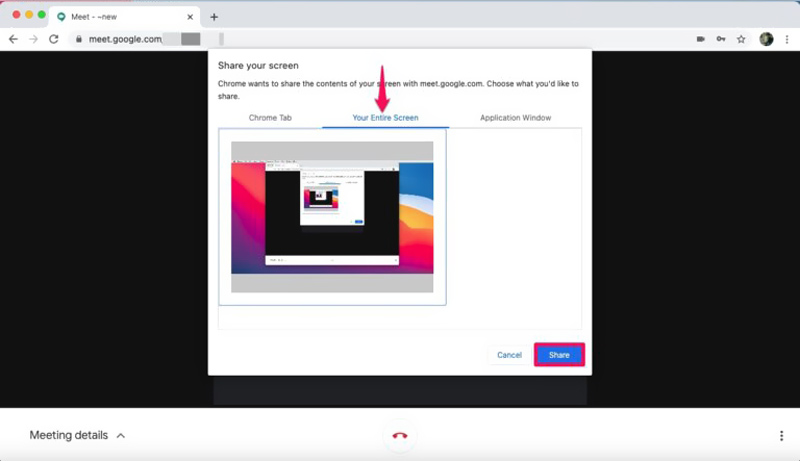
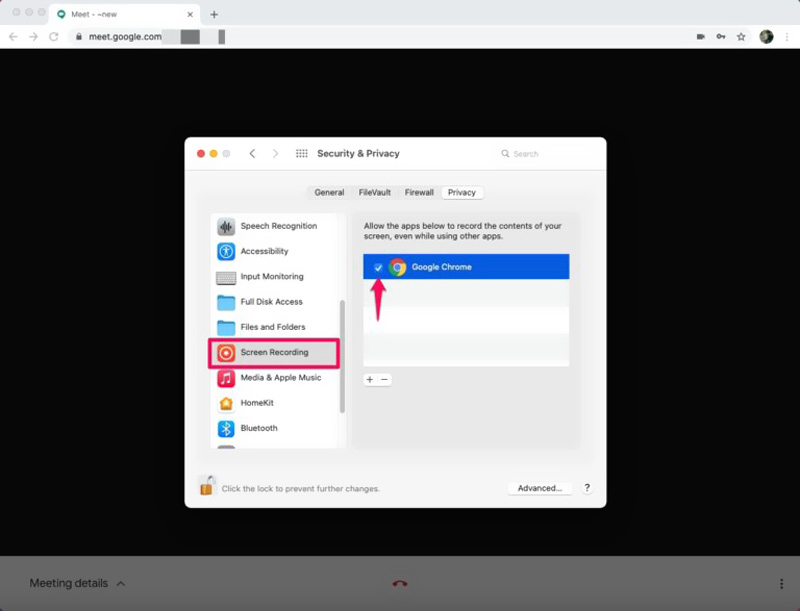
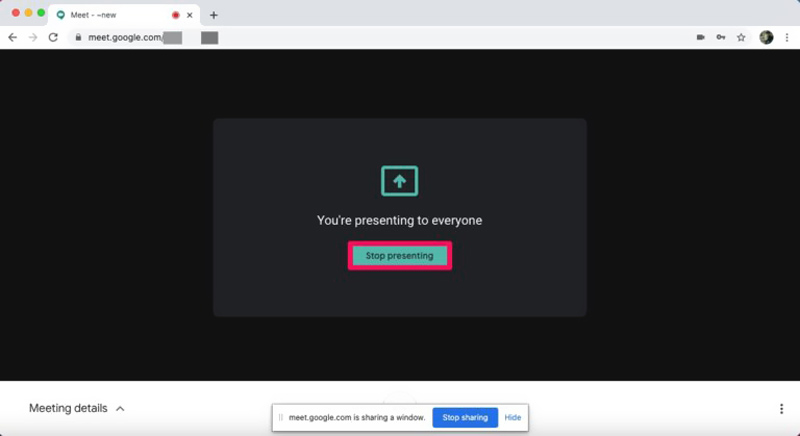
Cuando usa Google Meeting en un dispositivo portátil Android o iOS, puede seguir pasos similares para compartir su pantalla en Google Meet. Puede unirse a una reunión de Google desde la aplicación Google Meet, la aplicación Google Calendar o la pestaña Meet de la aplicación Gmail. Puede seguir los pasos a continuación para compartir la pantalla en Google Meet usando un teléfono Android o iPhone.
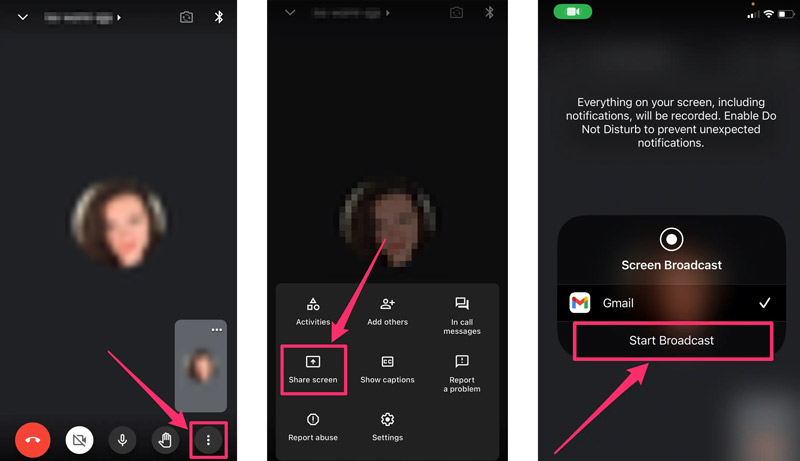
Su pantalla será visible para los demás miembros de la reunión de Google. Puedes tocar el Deja de compartir cuando desee desactivar el uso compartido de pantalla de Google Meet en su teléfono móvil.
Si necesita transmitir la pantalla de su teléfono Android, iPhone o iPad a una PC con Windows 11/10/8/7 y capturar cualquier actividad que ocurra en el dispositivo móvil, puede confiar en el fácil de usar Phone Mirror. Le permite reflejar su pantalla iOS/Android en una computadora sin problemas.

Descargas
Phone Mirror: comparte la pantalla del teléfono con una PC con Windows
100% Seguro. Sin anuncios.
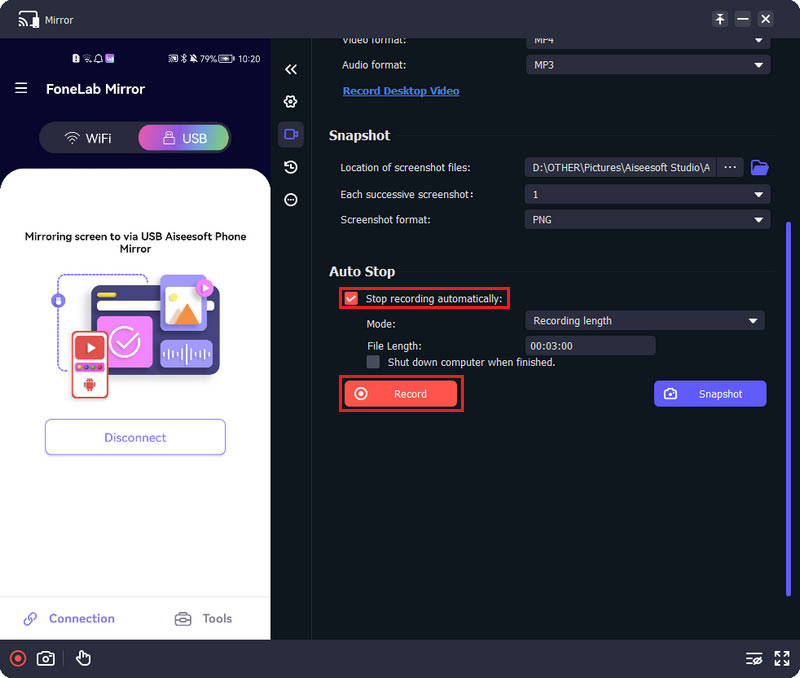
¿Cómo iniciar un Google Meet?
Puede iniciar rápidamente su Google Meet con un documento, una hoja de cálculo o una presentación de diapositivas abiertos. Puede hacer clic en el botón Google Meet en la esquina superior derecha y luego elegir la opción Iniciar una nueva reunión para iniciar un Google Meet.
¿Cómo grabas en Google Meet?
Google Meet te permite grabar una sesión o videoconferencia en su plataforma fácilmente. Cuando desee grabar en Google Meet, debe hacer clic en el icono de tres puntos en la esquina inferior derecha y elegir la opción Grabar reunión en el menú emergente. Después de obtener el consentimiento de otros participantes de la reunión, puede hacer clic en Aceptar y luego en el botón REC para comenzar a grabar en Google Meet.
¿Cómo puedo evitar que otros participantes compartan sus pantallas en Google Meet?
Debe habilitar la función de administración de host para evitar que los participantes compartan sus pantallas en Google Meet. Como anfitrión de una reunión, puede desactivar la pantalla compartida para evitar que otros compartan la pantalla. Para hacer eso, toque la pantalla de la reunión, vaya al menú Más y luego seleccione Controles del anfitrión. Puede activar o desactivar Compartir su pantalla en la parte inferior.
¿Cómo compartir la pantalla de tu iPhone con tu Mac?
solicite comparte la pantalla de tu iPhone en una Mac a través de AirPlay. Muestre el Centro de control en su iPhone, toque el ícono Screen Mirroring y elija su Mac de la lista de dispositivos. Cuando su dispositivo iOS esté conectado, la pantalla del iPhone se reflejará en la Mac.
Conclusión
Compartir pantalla es necesario para una plataforma de videoconferencia como Google Meet. Esta publicación comparte una guía detallada sobre cómo compartir tu pantalla en Google Meet. Puede seguir el método relacionado si desea compartir su pantalla con Google Meet en una computadora o teléfono móvil. Si tiene más preguntas sobre cómo compartir su pantalla en Google Meet, puede enviarnos un mensaje en la sección de comentarios a continuación.

Phone Mirror puede ayudarlo a transmitir la pantalla de su teléfono a su computadora para una mejor vista. También puede grabar la pantalla de su iPhone/Android o tomar instantáneas como desee mientras refleja.
100% Seguro. Sin anuncios.