Chromebook es el mejor dispositivo portátil de navegación por Internet económico que puede usar en cualquier lugar. Por lo tanto, algunos usuarios no conocen la funcionalidad completa del dispositivo, por ejemplo, la opción de captura de pantalla. Cada dispositivo tiene una función de captura de pantalla incorporada, ya sea un teléfono, una computadora o una computadora portátil. Entonces, si usted es un usuario de Chromebook y desea saber cómo hacer una captura de pantalla en Chromebook, la siguiente información puede ayudarlo a saber cómo hacerlo.
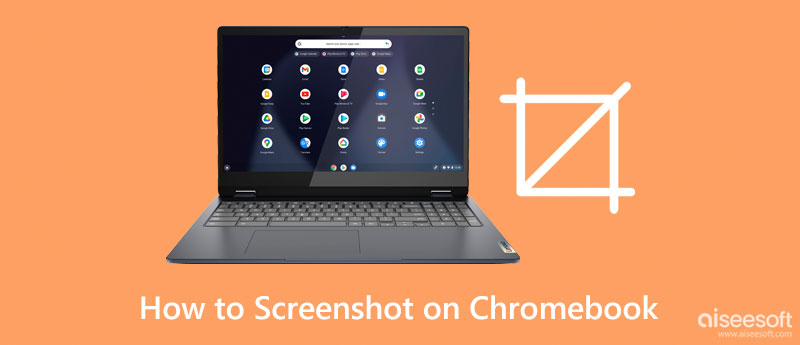
Chromebook utiliza un sistema operativo independiente, lo que significa que no depende de Windows o Mac.
Dado que es una aplicación basada en Google, las teclas de acceso directo que utiliza para hacer capturas de pantalla están lejos de lo que conoce, especialmente si le gustan los dispositivos de escritorio populares que mencionamos anteriormente. Curiosamente, el dispositivo puede capturar pantalla completa, parcial o ventana, según sus necesidades. Entonces, si usted es un usuario que quiere saber cómo hacer una captura de pantalla en un Chromebook, entonces los pasos a continuación son los que debe seguir, ya que dictamos todo en consecuencia.
| DISPOSITIVO | Tecla de captura de pantalla correspondiente |
| Lenovo | Logotipo de Windows + tecla Imprimir pantalla o Windows + Shift + S (herramienta de recorte) |
| Dell | Logotipo de Windows + tecla Imprimir pantalla o Windows + Shift + S (herramienta de recorte) |
| HP | Logotipo de Windows + tecla Imprimir pantalla o Windows + Shift + S (herramienta de recorte) |
| Samsung | Alt + Imprimir pantalla o Windows + Shift + S (herramienta de recorte) |
| Acer | Imprimir pantalla o Windows + Shift + S (herramienta de recorte) |
Si desea utilizar una aplicación con una función de captura de pantalla óptima que es mejor que la función integrada de Chromebook, es mejor que descargue esta aplicación. Aiseesoft Screen Recorder es una aplicación dedicada que puede capturar y guardar todo en su pantalla como imágenes estáticas o imágenes en movimiento, como videos.
Al igual que la característica del Chromebook, también puede capturar fácilmente todo en pantalla completa, parcial o ventanas. Hay más funciones que esta aplicación tiene para ofrecer que no hemos mencionado, por lo que si desea usarla como su aplicación para realizar capturas de pantalla, siga los pasos indicados sobre cómo realizar capturas de pantalla en un Acer Chromebook o en cualquier dispositivo fácilmente.
100% Seguro. Sin anuncios.
100% Seguro. Sin anuncios.
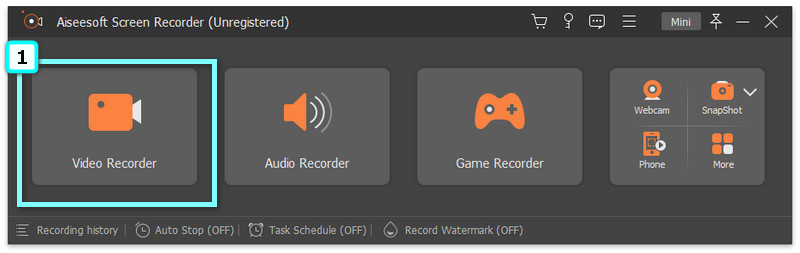
Lightshot es una aplicación de extensión de Chrome que puede descargar en su Chromebook para tomar una instantánea rápida de todo lo que aparece en la pantalla. Además de la captura de pantalla, puede editarla inmediatamente después de tomarla. A diferencia de la opción de captura de pantalla típica en Chromebook, cuando usa esta aplicación, deberá seleccionar el área que desea capturar, por lo que si desea aprender cómo capturar capturas de pantalla en una computadora portátil Chromebook, mejor lea los siguientes pasos para usar esta aplicación.
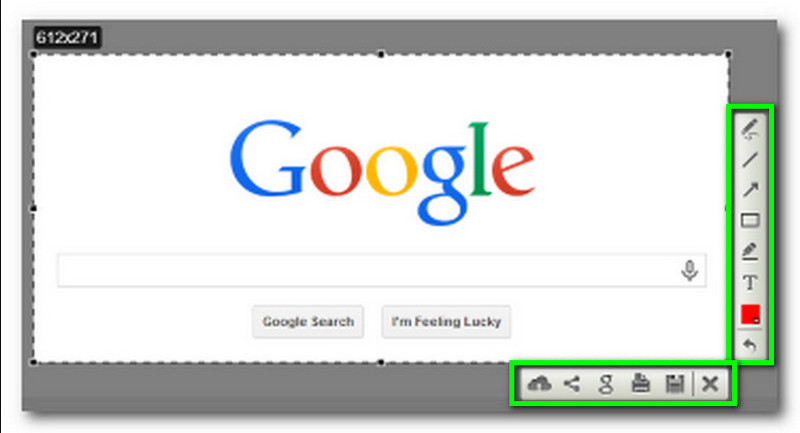
Flamoroso tiene una poderosa opción de captura de pantalla que puede maximizar para capturar todo en su pantalla. También puede usar una función adicional que admite, como editar y compartir capturas de pantalla en plataformas compatibles. A diferencia de otros capturadores de pantalla confiables, puede crear una página de captura de pantalla, un marcador y una miniatura de búsqueda con la aplicación. A pesar de que la aplicación admite una gama más amplia de opciones para realizar capturas de pantalla, aún debe aclararse el uso de la aplicación, especialmente si no hay un tutorial. Afortunadamente, hemos agregado un tutorial simplificado sobre cómo tomar una captura de pantalla en un Chromebook usando la aplicación.
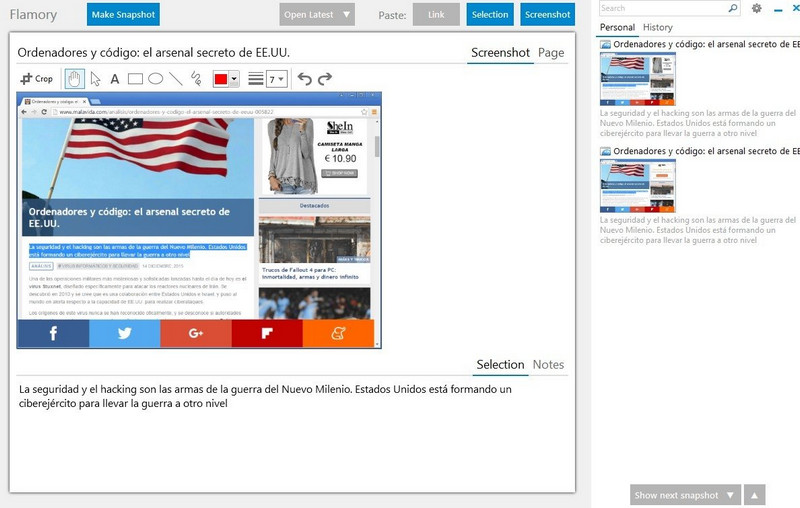
Gyazo es otra aplicación multipropósito que puede usar para capturar todo lo que se muestra en su pantalla y guardarlo como una imagen, video o GIF. Una vez que haya descargado la aplicación, no se sorprenda si se descarga; la aplicación total que obtendrá es tres porque todas sus funciones como grabadora de reproducción, grabadora de pantalla y grabadora de pantalla están en un solo archivo. Aunque la aplicación es de uso gratuito, solo puede abrir la imagen que capturó cuando abre un navegador. Entonces, si está interesado en la captura de pantalla en un Chromebook, siga los pasos a continuación.
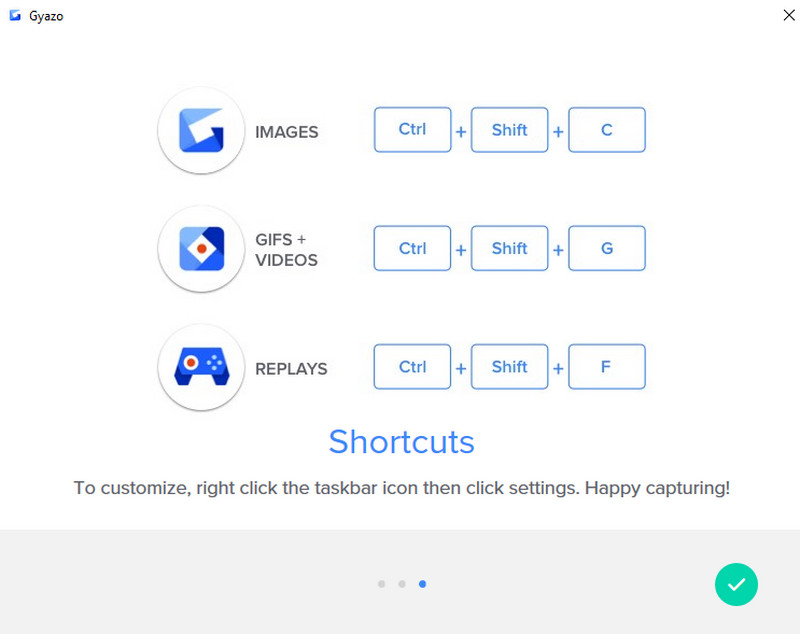
¿Cómo grabar audio de video en Chromebook?
Chromebook no admite una forma portátil de grabar audio o video debido a la compilación de la aplicación. Sin embargo, puede usar una extensión o descargar una aplicación adicional a su dispositivo para capturar fácilmente todo en su Chromebook. Busca el mejores grabadoras Chromebook en el mercado y elegir el adecuado.
¿Cómo duplicar la pantalla del iPhone en Chromebook?
La transmisión de pantalla en Chromebook es posible con una aplicación. Pero de forma predeterminada, no puede hacerlo, por lo que existen formas efectivas de espejo de pantalla iPhone a Chromebook con la ayuda de aplicaciones de duplicación de pantalla.
¿Por qué Chromebook es más barato?
Porque la aplicación no utiliza componentes potentes para construirse en comparación con otras computadoras portátiles. Dado que el dispositivo es económico, hay veces que el Chromebook no puede cubrir ciertas necesidades del usuario por las limitaciones que tiene. No obstante, si tiene un presupuesto ajustado y desea un dispositivo que sea bueno para navegar y enviar correos electrónicos, elija este.
Conclusión
Cómo tomar una captura de pantalla en Chromebook? Bueno, hay dos formas que hemos agregado a la primera parte. Puede seguir a esos dos para que pueda capturar instantáneamente todo lo que está en su pantalla. Pero si esa característica no es suficiente, use las siguientes aplicaciones que hemos incluido en este artículo, como los cuatro capturadores de pantalla.

Aiseesoft Screen Recorder es el mejor software de grabación de pantalla para capturar cualquier actividad como videos en línea, llamadas de cámara web, juegos en Windows/Mac.
100% Seguro. Sin anuncios.
100% Seguro. Sin anuncios.