¿Cómo tomo una foto de la pantalla en un iPad?
¿Dónde se almacenan las capturas de pantalla en el iPad?
Puede usar el iPad para leer, navegar, buscar y otras actividades en línea y fuera de línea. Cuando vea algo útil, puede hacer una captura de pantalla en el iPad en lugar de escribir con su bolígrafo. Por lo tanto, es bastante fácil grabar grandes momentos y guardar notas importantes con la captura de pantalla del iPad.
Entonces, ¿cómo tomar una captura de pantalla en su dispositivo iPad? ¿Es posible editar e incluso compartir la captura de pantalla del iPad para una mayor gestión? Bueno, puede encontrar sus soluciones detalladas en este artículo. Ahora, leamos juntos para resolver todas las preguntas sobre la captura de pantalla en el iPad.

IPad de captura de pantalla
Si ha actualizado su iPad a iOS 11, puede obtener 2 formas diferentes de capturar la pantalla de su iPad. Bueno, estos dos métodos funcionan para los modelos iPad Pro, iPad Air y iPad mini.
Esta es la forma más utilizada para tomar una captura de pantalla en iPad y iPhone. Si ve un destello blanco en la pantalla de su iPad, significa que ha tomado una captura de pantalla con éxito. Además, si la función de audio está activada, puede escuchar el sonido del obturador de la cámara simultáneamente.
Paso 1 Dirígete al lugar donde quieras hacer una captura de pantalla en el iPad.
Paso 2 Mantén presionado y presiona primero el botón "Dormir/Despertar". Presione rápidamente el botón "Inicio". Antes, puede soltar el botón "Dormir/Despertar".
Paso 3 Toque la captura de pantalla del iPad capturada en la esquina inferior izquierda de su pantalla.
Paso 4 Elija la opción "Listo" en la esquina superior derecha.
Paso 5 Seleccione "Guardar en fotos" o "Eliminar captura de pantalla" para guardar o eliminar la captura de pantalla de su iPad.
Nota: No presione el botón "Dormir/Despertar" y "Inicio" durante mucho tiempo. De lo contrario, su iPad se apagará a la fuerza.
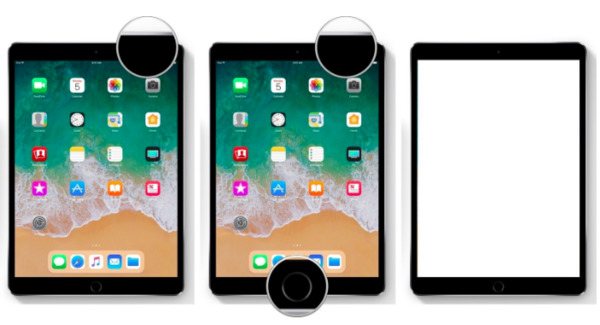
Sin embargo, puede bloquear por error la pantalla del iPad en lugar de tomar una captura de pantalla presionando combinaciones de teclas. Bueno, también puede activar fácilmente la función Safari. Entonces, si desea evitar esos problemas, puede hacer una captura de pantalla del iPad usando Assistive Touch en iOS 11.
Paso 1 Abra la aplicación "Configuración" en iPad y luego elija "General" en la lista.
Paso 2 Seleccione "Toque de asistencia" en "Accesibilidad" para habilitar la función de captura de pantalla.
Paso 3 Toca "Personalizar menú de nivel superior..." y elige el botón "+".
Paso 4 Desplácese hacia abajo para habilitar "Captura de pantalla". Luego elija "Listo" para agregar una captura de pantalla al menú táctil de asistencia.
Paso 5 Active la función Assistive Touch en la ventana o pantalla que desea capturar.
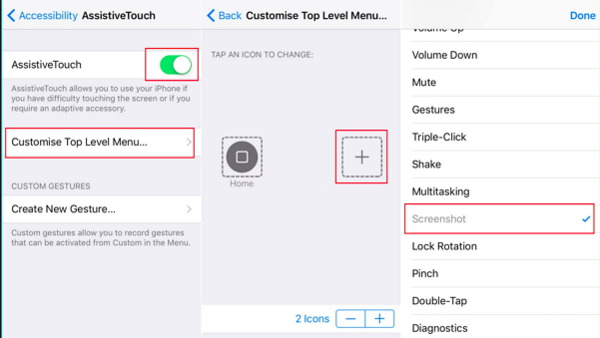
Luego puede aplicar algunos efectos de edición básicos en la captura de pantalla de su iPad. En realidad, cuando tome una captura de pantalla, aparecerá en la parte inferior de su iPad inmediatamente. Entonces puede tocarlo y habilitar el modo de marcado instantáneo antes de desaparecer.
Paso 1 Use el resaltador, el lápiz, el borrador, el marcador o la cuerda mágica en la captura de pantalla de su iPad.
Paso 2 Toque y mantenga presionado el borde de su captura de pantalla para recortarla si es necesario.
Paso 3 Toque el icono "Más" para acceder a más funciones de edición.
Paso 4 Elija entre "Texto", "Firma", "Lupa" y otras opciones.
Paso 5 Deshacer o rehacer cualquier cambio libremente.
Nota: Si desea editar la captura de pantalla anterior en iPad, puede dirigirse a la aplicación Fotos para encontrar esta imagen. Abra "Álbumes" y elija "Capturas de pantalla" de varios elementos. Bueno, si es la captura de pantalla recién tomada, puede encontrarla directamente en los álbumes principales de Fotos y Cámara.
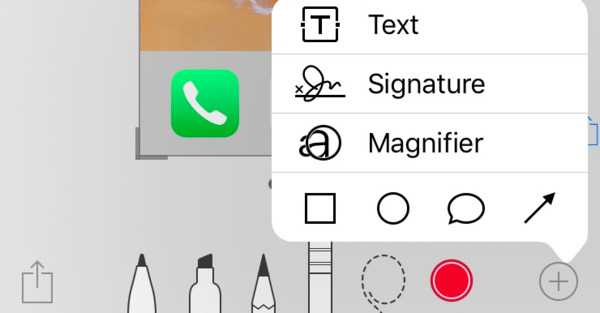
¿Quieres compartir la captura de pantalla de tu iPad con tu amigo o las redes sociales directamente? En realidad, puede compartir capturas de pantalla a través de correo electrónico, AirDrop, Facebook, Twitter y otras aplicaciones rápidamente.
Paso 1 Toque y amplíe la captura de pantalla en su iPad.
Paso 2 Elija el botón "Compartir" en la esquina inferior derecha de la pantalla.
Paso 3 Comparta o transfiera su captura de pantalla en iPad por Mensajes, Correo y más.
Nota: Se admite compartir varias capturas de pantalla juntas. Si no puede encontrar su método de uso compartido de destino, puede elegir "Más" para acceder a todas las opciones.
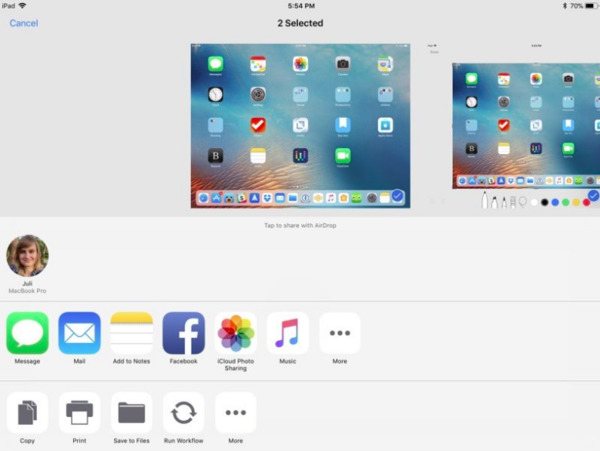
No te pierdas: ¿Qué puedes hacer si la captura de pantalla no funciona en Mac.
¿Qué sucede si encuentra que la captura de pantalla del iPad no funciona? ¿Hay algún problema con su dispositivo iOS o simplemente realizó las operaciones incorrectas? En esta sección, puede aprender algunos consejos útiles para corregir la captura de pantalla que no funciona o el error de respuesta en el iPad.
Ahora puede realizar capturas de pantalla en iPad con éxito y facilidad. Bueno, si desea tomar una captura de pantalla en una PC con Windows o Mac, no debe perderse Aiseesoft Screen Recorder. Este software de captura de pantalla permite a los usuarios tomar instantáneas y registrar todas las actividades en pantalla de forma sencilla. Bueno, solo descarga gratis y pruébalo ahora mismo. No te arrepentirás de tu elección.