Cómo usar la función Compartir pantalla de Discord en dispositivos móviles y computadoras
Discord ofrece una forma sencilla de contactar a otros y hacer amigos. Como una popular comunidad de mensajería de voz y texto diseñada principalmente para jugadores, le permite enviar mensajes de texto y GIF, hacer chats de audio y compartir pantallas. Esta publicación te lo dirá como compartir pantalla en discord paso a paso.
Parte 1. Cómo compartir pantalla en Discord en Mac y PC con Windows
Discord está diseñado con una función específica para compartir pantalla para que compartas tu juego o veas contenido de video con amigos. Después de abrir la lista de amigos e iniciar una videollamada, puede Compartir pantalla en Discord siguiendo la guía a continuación.
Paso 1:
Abre Discord e inicia sesión en tu cuenta. Para usar la función de compartir pantalla de Discord, debe ingresar un canal de voz con el que desea compartir su pantalla.
Paso 2:
Cuando ingresas al canal, puedes encontrar un Pantalla botón en la esquina inferior izquierda. Haga clic en él para mostrar una ventana emergente.
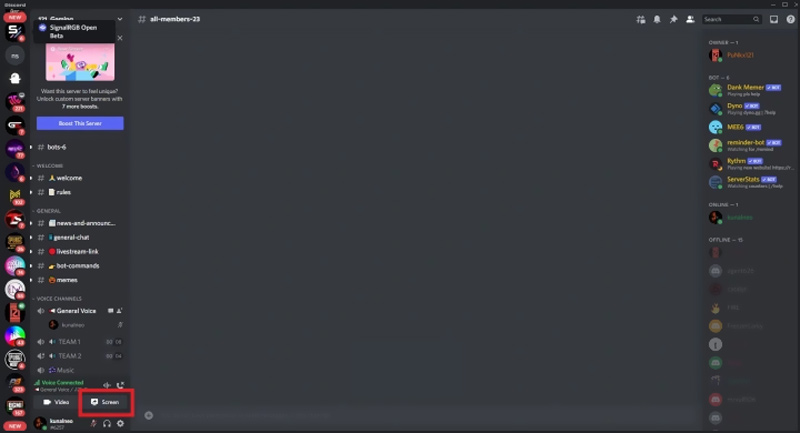
Paso 3:
Aparecen dos pestañas en la ventana emergente Screen Share, Aplicacionesy Pantallas. Puede usar la opción Aplicaciones para seleccionar una aplicación y luego compartir toda la ventana con otros. Además, puede hacer clic en el Pantallas pestaña y luego elija la pantalla correcta que desea compartir.
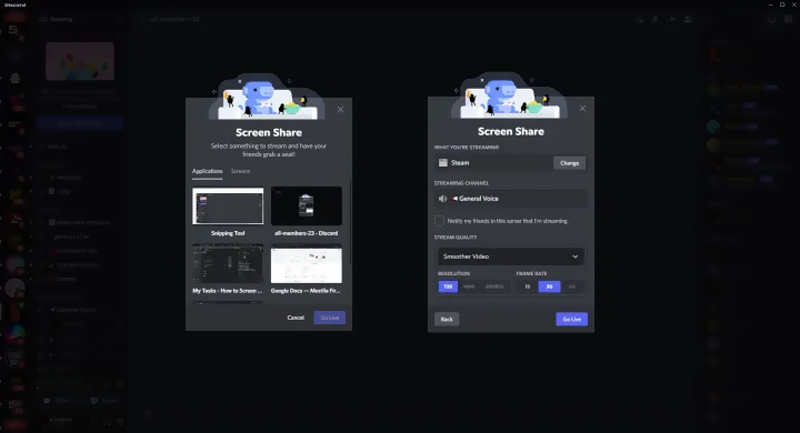
Parte 2. Cómo compartir la pantalla en Discord en un teléfono móvil
Discord le permite transmitir la pantalla de su teléfono en teléfonos iPhone y Android. Puede seguir los pasos a continuación para compartir la pantalla en Discord en dispositivos móviles. Pero primero debes saber que algunas aplicaciones como Netflix no son compatibles con Discord.
Paso 1:
Abre Discord en tu iPhone o teléfono Android. Debe ir al servidor específico y al canal de voz donde desea compartir la pantalla de Discord.
Paso 2:
Cuando llegue al canal de voz, puede tocar en el Compartir pantalla en la parte inferior de la pantalla para compartir su pantalla en Discord. Ahora se te pedirá que le des permiso a Discord para grabar la pantalla de tu móvil. Simplemente puede tocar en el Empezar ahora o el botón Iniciar transmisión para hacer eso.
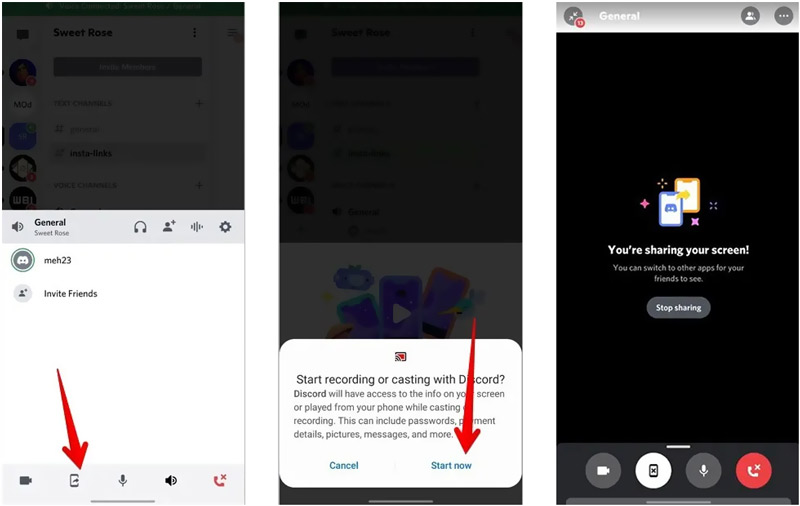
Paso 3:
Durante este proceso de pantalla compartida, puede deslizar el dedo fuera de Discord y abrir otra aplicación. Todas sus operaciones en esa aplicación se compartirán en Discord. Cuando desee dejar de compartir la pantalla en Discord, puede abrir la aplicación Discord y elegir Deja de compartir.
Tenga en cuenta que si el botón Compartir pantalla en Discord está atenuado, eso significa que no tiene permiso para transmitir en su canal seleccionado. Si aún necesita transmitir en el canal, debe pedirle permiso a un moderador del servidor.
Parte 3. Cómo compartir y grabar la pantalla de discordia
Cuando necesite capturar su pantalla compartida de Discord o duplicar su iPhone o teléfono Android en una computadora, puede recurrir a la grabadora profesional de Discord, Phone Mirror. Le permite grabar fácilmente pantallas, audio y llamadas de Discord con alta calidad.

Descargas
Phone Mirror - Grabar pantalla de discordia
- Grabe la pantalla Discord, el audio y la llamada de voz con alta calidad.
- Edite la grabación de Discord y guárdela en su formato de video/audio preferido.
- Duplique Discord desde un teléfono iPhone o Android a una computadora en tiempo real.
- Capture videos, audio, llamadas, reuniones y otras actividades en dispositivos iOS/Android.
Paso 1:
Para grabar pantallas o llamadas de Discord, primero debe descargar gratis Phone Mirror en su computadora. Cuando ingresas, se te ofrecen dos opciones, iOS Mirror y Android Mirror. Seleccione el adecuado en función de su teléfono móvil. Aquí tomamos como ejemplo la captura de la pantalla de Discord en el iPhone.
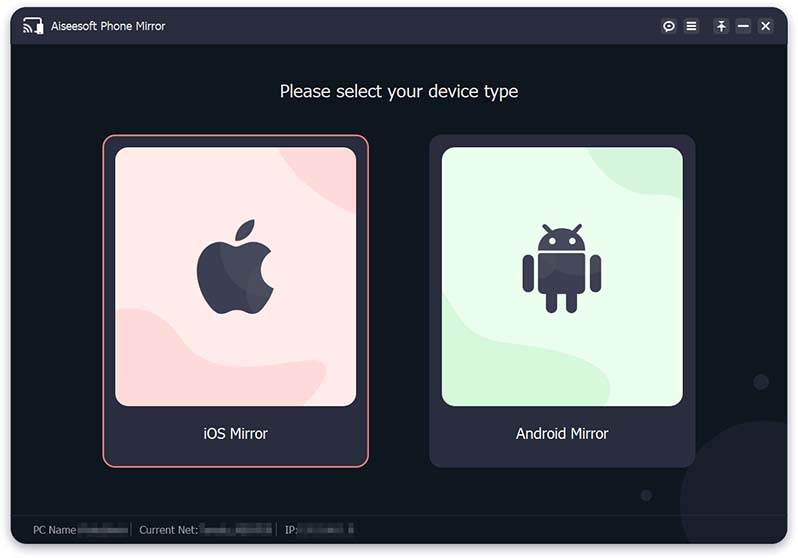
Paso 2:
Phone Mirror le ofrece dos formas de establecer la conexión entre su iPhone y la computadora. Para transmitir la pantalla de Discord a su computadora, debe seleccionar el
Duplicar pantalla opción. También puede utilizar esta función para
duplicar Android a PC.
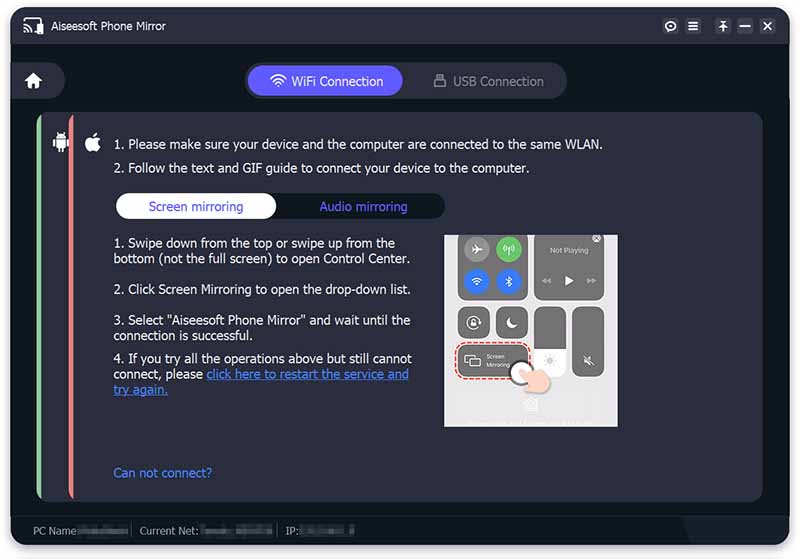
Paso 3:
Vaya al Centro de control en su iPhone y toque el pantalla de reflejo icono. Después de eso, debes elegir Espejo de teléfono Aiseesoft de su lista desplegable. Puede ver la pantalla de Discord en su computadora cuando se realiza la conexión.
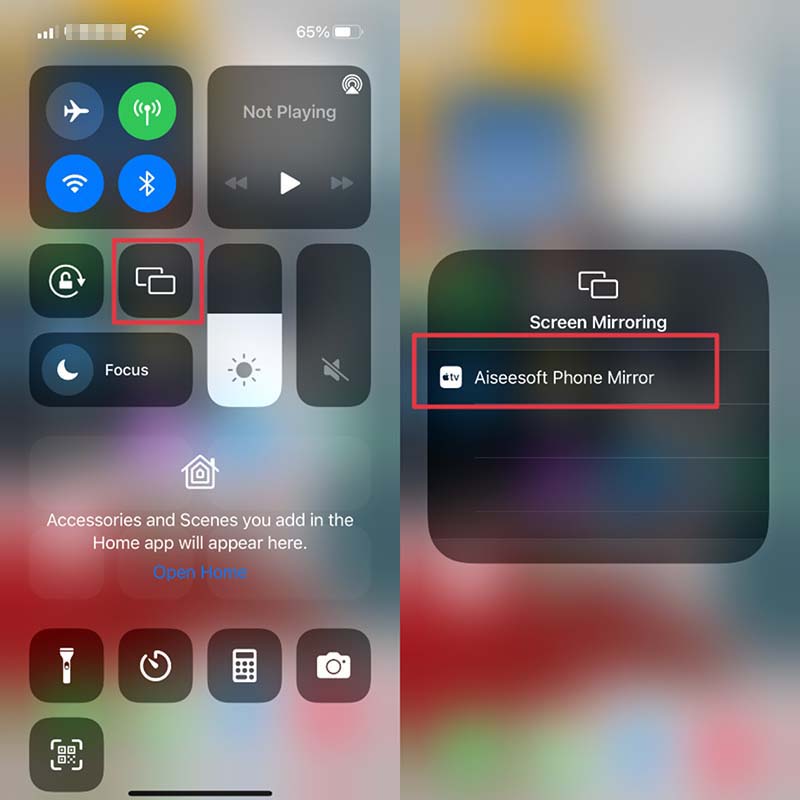
Paso 4:
Puede iniciar la grabación de pantalla de Discord haciendo clic en el
Record botón. La pantalla de Discord y todas tus operaciones en este iPhone se grabarán con alta calidad, incluso hasta 4K. Después de detener la grabación de la pantalla de Discord, el video capturado se guardará automáticamente. Haga clic aquí para aprender cómo
compartir pantalla en Mac.
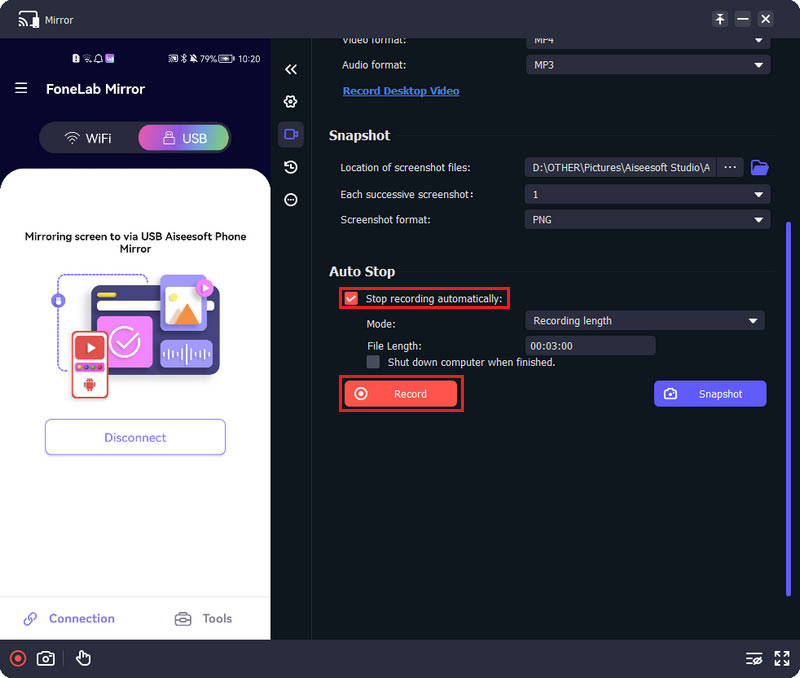
Parte 4. Preguntas frecuentes sobre Compartir pantalla en Discord
¿Dónde agregar juegos a Discord para transmitir?
Si su juego puede ser reconocido por el sistema de detección de juegos incorporado de Discord, puede ir al chat o servidor de Discord, Go Live desde el juego y luego hacer clic en Stream para iniciar la pantalla compartida de Discord. Si su juego no ha aparecido, puede ir a Configuración de usuario, hacer clic en Actividad del juego y luego usar Agregar para agregar su juego fácilmente.
¿Por qué no puedo compartir la pantalla en Discord?
Como se mencionó anteriormente, una razón principal por la que no puede compartir su pantalla de Discord es que no tiene permisos para compartir dentro de Discord. En algunos casos, los problemas de la aplicación o del sistema también pueden provocar este problema.
¿Cómo configurar la calidad de la pantalla compartida en Discord?
Puede personalizar fácilmente la calidad de uso compartido de la pantalla de Discord desde el botón Pantalla. Además, puede ajustar la calidad durante el uso compartido de la pantalla. Cuando comience a compartir la pantalla en Discord, obtendrá opciones para administrar la calidad de uso compartido como desee.
Conclusión
Esta publicación comparte una guía detallada sobre como compartir pantalla en discord. Puede obtener más información sobre la función para compartir Discord. Cuando desee compartir su juego o tutoriales con sus amigos, puede seguir la guía.
¿Qué opinas de este post?
Excelente
Clasificación: 4.9 / 5 (basado en los votos de 146)Síguienos en
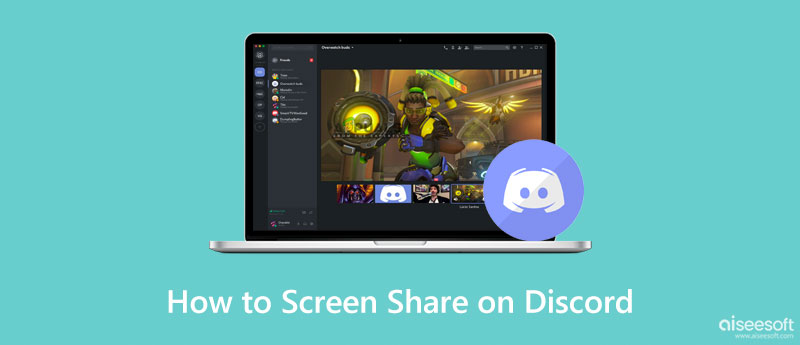
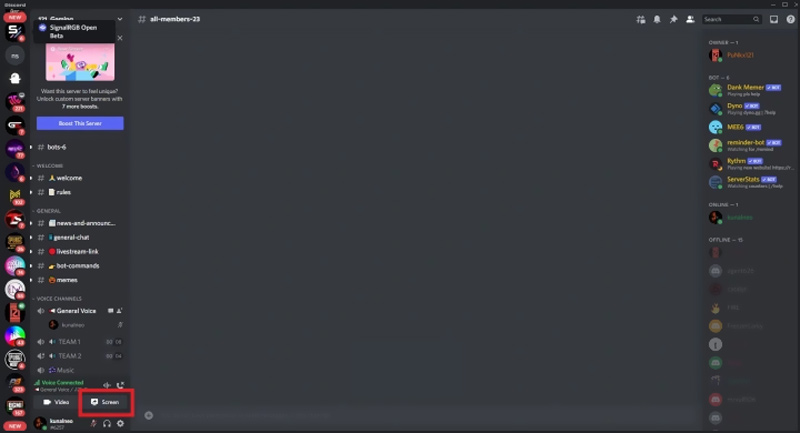
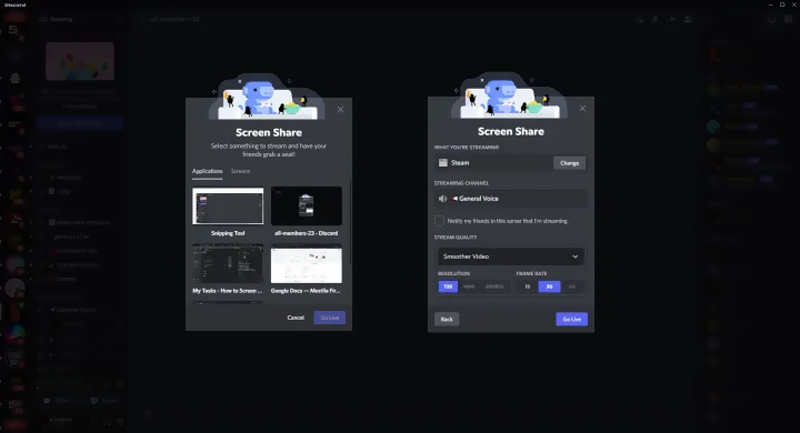
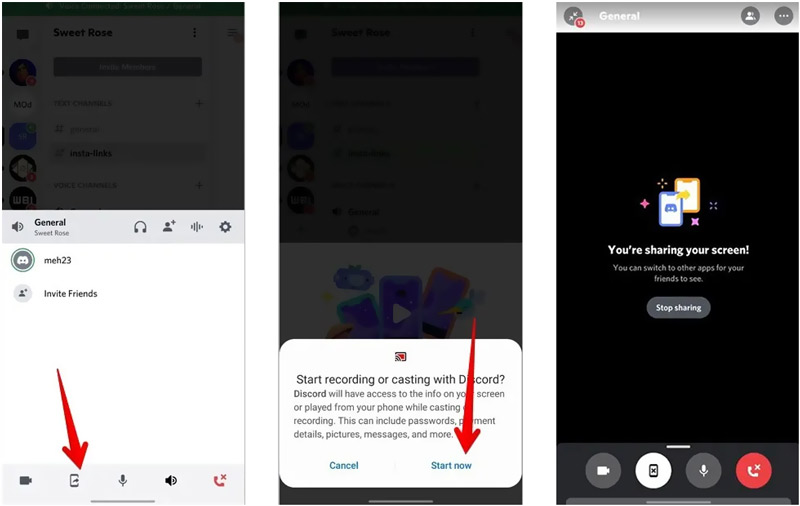

100% Seguro. Sin anuncios.
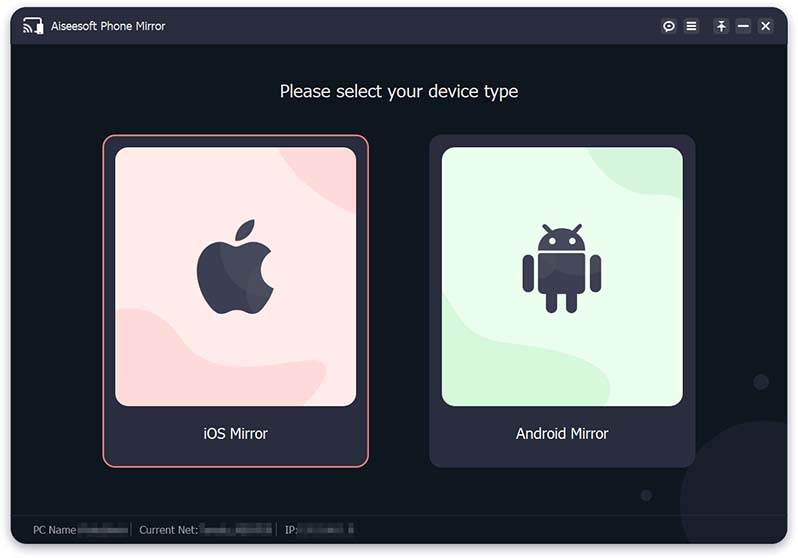
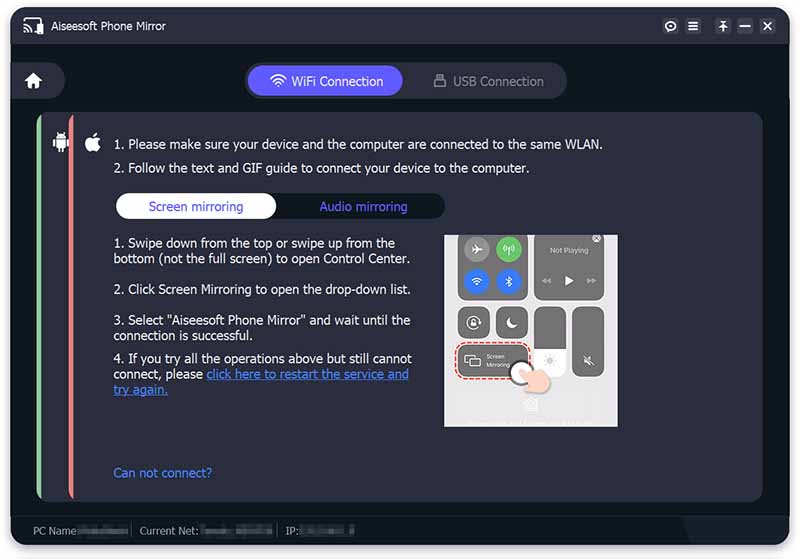
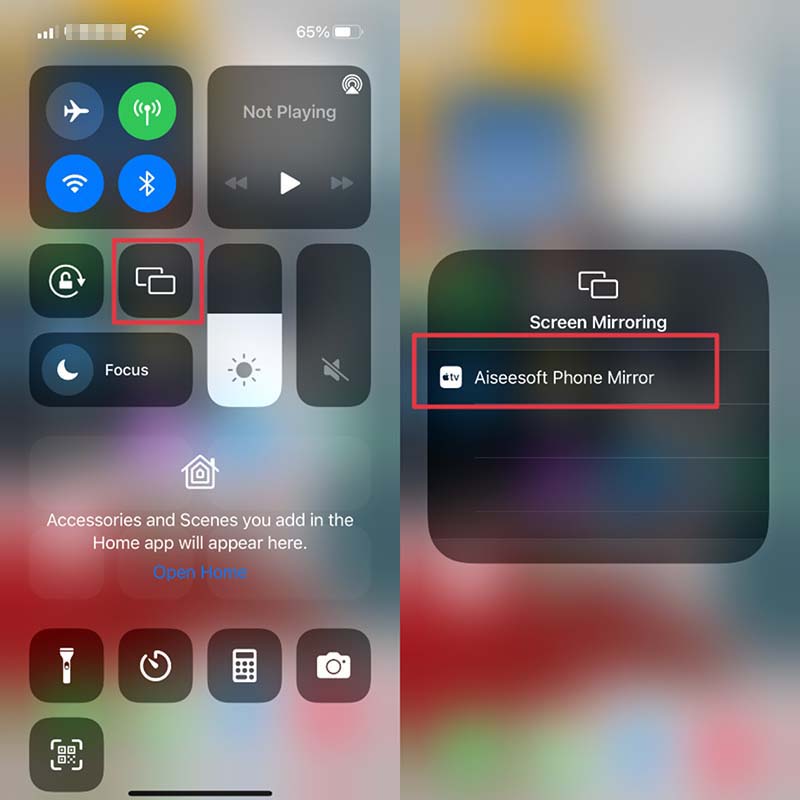
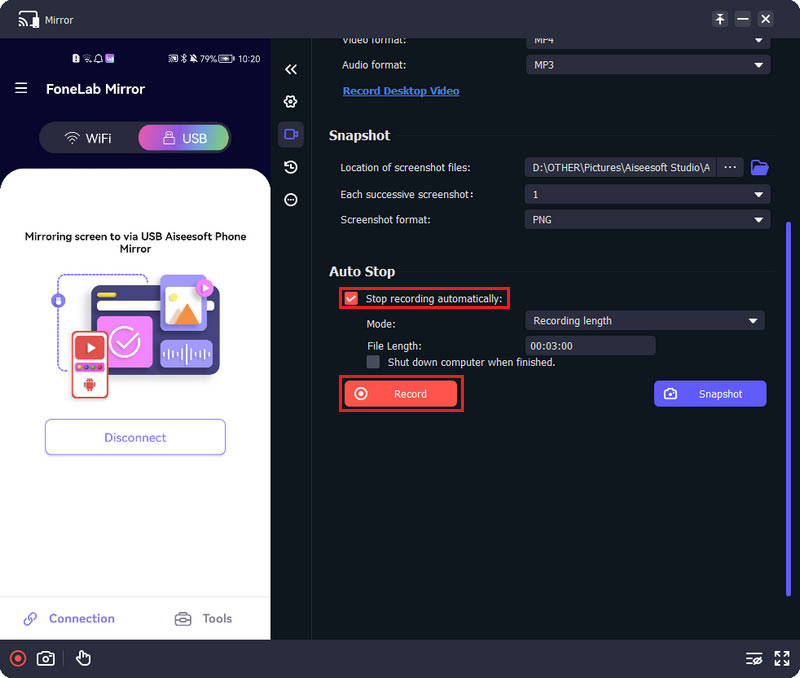

100% Seguro. Sin anuncios.