
¿Es Nexus Root Toolkit capaz de rootear mi Nexus 5?
Kit de herramientas de raíz Nexus es capaz de rootear dispositivos Nexus. ¿Cómo usar el kit de herramientas raíz de Nexus? Rootear un teléfono inteligente o una tableta con Android permite a los usuarios obtener cierto control privilegiado sobre varios subsistemas de Android. En otras palabras, cuando rootea su dispositivo Android de manera adecuada, puede obtener más accesibilidad y hacer un mejor uso del dispositivo. Por ejemplo, puede eliminar algunas aplicaciones integradas del sistema o cerrar algunos anuncios molestos durante el juego en Android. En este artículo, prestamos mucha atención a cómo rootear Nexus 7/6/5 con Nexus Root Toolkit.
Para la mayoría de los usuarios que desean rootear teléfonos Nexus 7/6/5, les gustaría elegir Nexus Root Toolkit, una opción de rooteo útil que puede rootear su dispositivo y realizar otras funciones, como desbloquearlo o volver a bloquearlo según sus necesidades. A los usuarios les gusta esta herramienta ya que este software es muy simple y eficiente de usar. También puede realizar copias de seguridad y restaurar de forma selectiva su teléfono Nexus según sus necesidades.
Sólo descargar Nexus Root Toolkit en su computadora y conecte su teléfono Nexus con la computadora a través de un cable USB. Permita la depuración USB en su teléfono. Espere a que la computadora instale los controladores y permita la depuración USB en su teléfono. Siga la guía en la siguiente parte para rootear su teléfono o tableta Nexus.
Paso 1 Instale y abra Nexus Root Toolkit. Elija el tipo de modelo de teléfono y la edición de Android. Si no los conoce, consulte "Configuración" > "Acerca del teléfono" para obtener más información.

Paso 2 En caso de fuga de datos de su teléfono, será mejor que copia de seguridad de Android. Nexus Root Toolkit proporciona un botón de "Copia de seguridad" para que elijas.
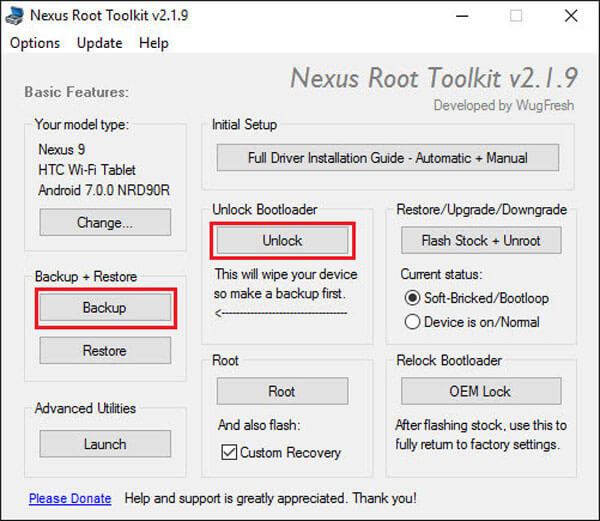
Paso 3 Haga clic en "Desbloquear" para continuar con el enraizamiento. Desbloquee el cargador de arranque en su Nexus si se le solicita. Su dispositivo realizará un restablecimiento de fábrica.
Paso 4 Debe elegir si desea activar CWM en su dispositivo Nexus. Simplemente seleccione "No flashear CWM" y haga clic en el botón "Rootear".
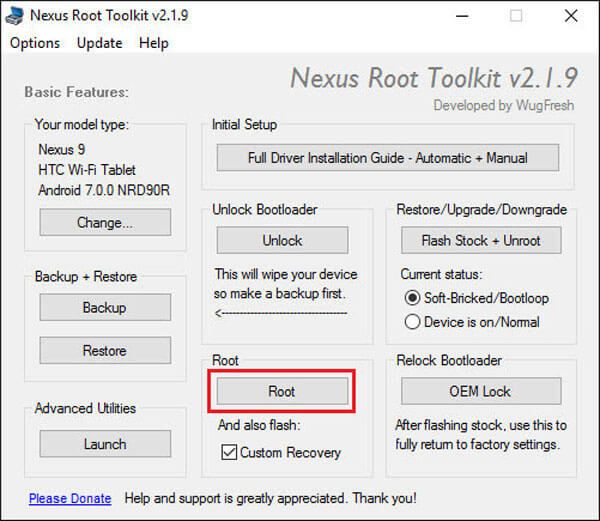
Paso 5 Inicie la aplicación SuperSU en su Nexus y prepárese para actualizar el binario SU. Cuando haya terminado, inicie la aplicación BusyBox y se le pedirá que conceda el permiso de root. Confirmarlo para una instalación.
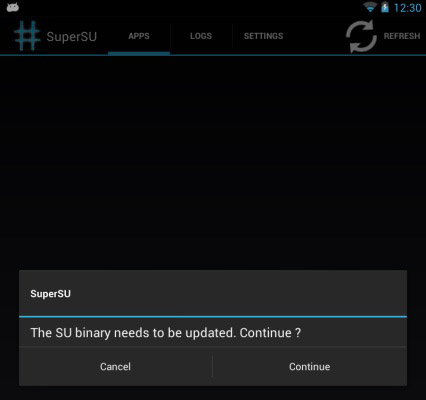
Ahora, ha logrado usar Nexus Root Toolkit para rootear el teléfono Nexus. Revisa tu dispositivo Nexus para comprobarlo.
Diseñado para ayudar a los usuarios de Android a realizar copias de seguridad/recuperar archivos de Android, FoneLab para Android Es altamente compatible con varias marcas de teléfonos y tabletas con Android, como Sony, Samsung, Motorola, HTC, HUAWEI, etc. Solo con varios clics, este brillante software lo ayuda a hacer una copia de seguridad o recuperar contactos, fotos, mensajes y más de Android.
Paso 1 Conecte el dispositivo Android a la computadora
Inicie FoneLab para Android y conecte su teléfono o tableta Android a la computadora.
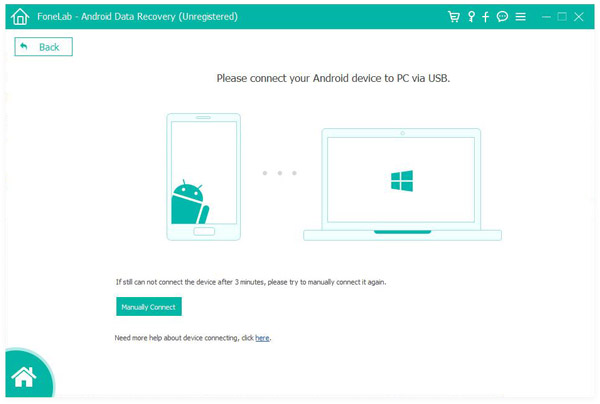
Paso 2 Permitir la depuración USB
Un mensaje emergente le solicita que permitiendo la depuración USB. Si no, puede activarlo manualmente.
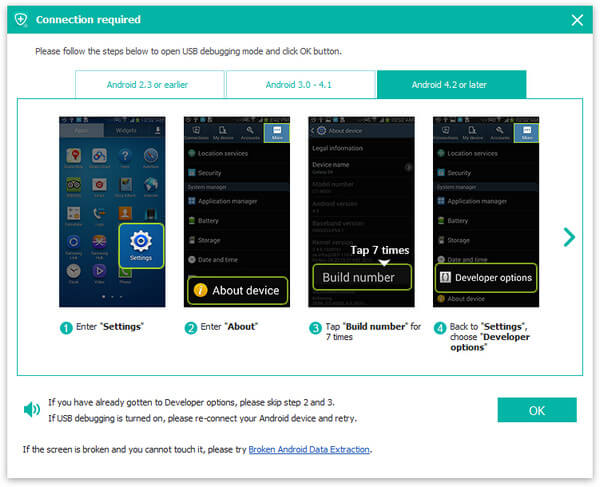
Para Android 2.3 y versiones anteriores: toque la aplicación "Configuración" > "Aplicaciones" > "Desarrollo" > "Depuración de USB".
Para Android 3.0 - 4.1: vaya a "Configuración" > "Opciones de desarrollador" > "Depuración de USB".
Para Android 4.2 y versiones posteriores: Elija "Configuración" > "Acerca del teléfono". Elija "Número de compilación" varias veces hasta que aparezca el mensaje "Está en modo desarrollador". Vuelva a "Configuración" > "Opciones de desarrollador" > "Depuración de USB".
Paso 3 Seleccionar archivos de Android para respaldar
Ingresará a la ventana donde debe elegir los tipos de archivos para respaldar, incluidos contactos, mensajes, registros de llamadas, imágenes, videos, audios, documentos, etc. Marque lo que necesita y presione el botón "Siguiente".
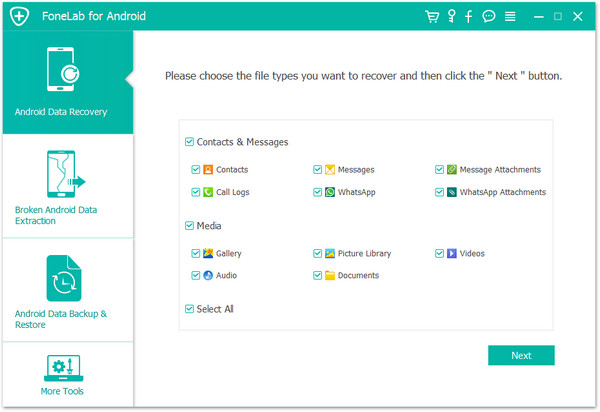
Paso 4 Previsualizar y recuperar archivos de Android
En unos momentos, se realizará el proceso de escaneo. Puede obtener una vista previa de los archivos antes de la copia de seguridad. Marque los archivos que desee. Cuando finalice la selección, haga clic en el botón "Recuperar" y elija una carpeta de destino final. En cuestión de segundos, encontrará que los archivos de Android que elija se guardarán en su computadora.

No se puede perder: Cómo rootear Android
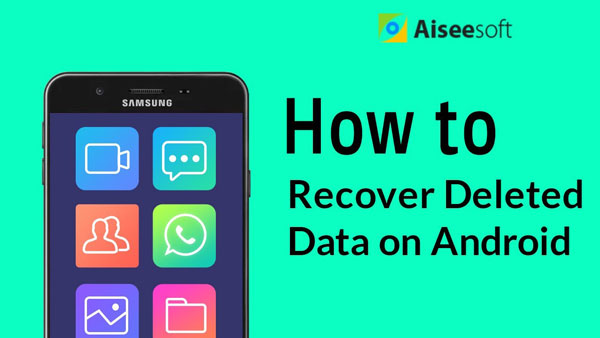

En este artículo, presentamos principalmente Nexus Root Toolkit para rootear el dispositivo Nexus. Además, puede probar FoneLab para Android, le recomendamos si desea hacer una copia de seguridad o recuperar datos de Android.