iCloud debería ser una buena aplicación para hacer una copia de seguridad de los datos y archivos de tu iPhone. Sin embargo, cuando cambia un nuevo iPhone y ya no usa el anterior, debe eliminar el anterior de su cuenta de iCloud. O cuando no desea que el dispositivo anterior se asocie con su ID de Apple y su cuenta de iCloud, puede optar por eliminar la cuenta de iCloud del iPhone anterior.
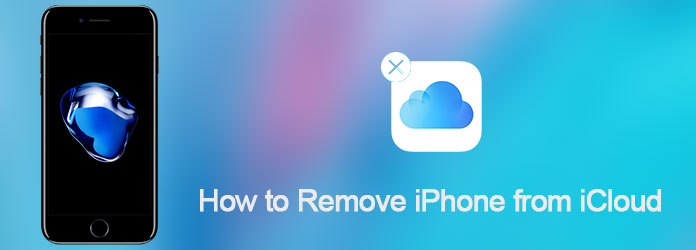
Eliminar iPhone de iCloud
Si no conoce la forma correcta de hacerlo, ha venido al lugar correcto. Este tutorial le enseñará la forma más eficiente de eliminar el iPhone de iCloud. Siga leyendo y aprenda el proceso detallado ahora.
Para eliminar el iPhone de su iCloud, primero debe configurar los ajustes de iCloud. Y aquí proporcionamos una guía general al respecto en iPhone:
Paso 1 Configuración abierta
Inicie la aplicación de configuración en su iPhone, que es un icono de engranaje con fondo gris. Desplácese hacia arriba y toque la opción "iCloud".
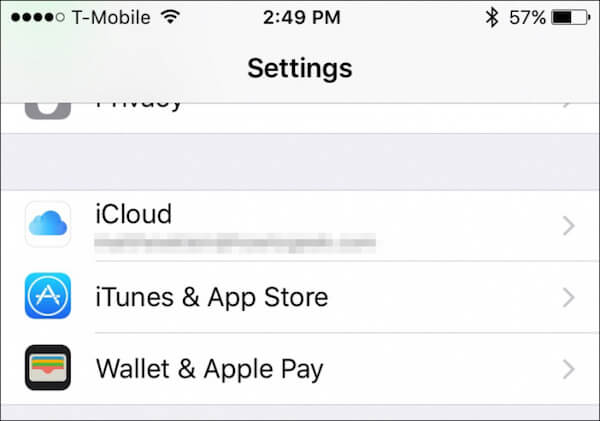
Paso 2 Consultar detalle de cuenta
En la pantalla de iCloud, toque su nombre y podrá ver la información detallada sobre su cuenta de iCloud.
Paso 3 Comprobar dispositivo relacionado
Ingrese su contraseña para acceder a la pantalla de detalles de la cuenta. Y luego toque "Dispositivos" para ver cuántos dispositivos iOS hay en esta cuenta de iCloud.
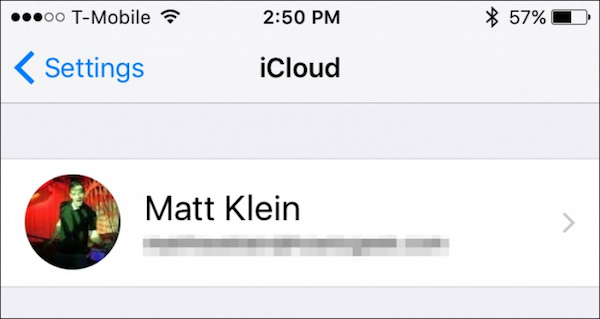
Paso 4 Eliminar iPhone de iCloud
Seleccione el dispositivo que desea eliminar de iCloud y verifique la eliminación ingresando nuevamente su ID de Apple en un cuadro de diálogo de verificación.
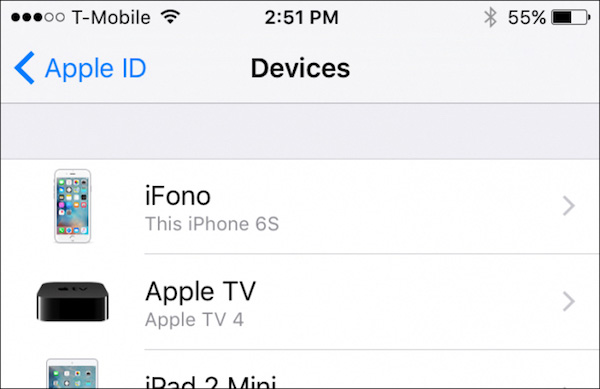
Nota: si su cuenta de iCloud todavía está registrada en el dispositivo eliminado, simplemente volverá a aparecer una vez que este dispositivo se conecte a Internet.
Paso 5 Establecer iPhone a la configuración de fábrica
Finalmente, simplemente toque Configuración, elija "General", toque "Restablecer" y haga clic en "Borrar todo el contenido y la configuración" para restablecer la configuración de fábrica de su dispositivo anterior. ¡Se hace! ¡Ahora ha eliminado su iPhone de iCloud por completo!
No te pierdas: Aprende a ver, hacer una copia de seguridad de iCloud y restaurar el iPhone desde la copia de seguridad de iCloud
Antes de quitar su iCloud del iPhone, se recomienda que haga una copia de seguridad actualizada de su iPhone. Si ya tiene una copia de seguridad, comencemos a eliminar iCloud:
Paso 1 Abra la aplicación de configuración
Toque el ícono de Configuración para abrirlo en la pantalla de inicio del iPhone. Desplácese hacia abajo a través de las opciones y elija "iCloud"
Paso 2 Toque en "Eliminar cuenta"
En la página de iCloud, desplácese hacia abajo hasta la parte inferior y encontrará la opción "Eliminar cuenta". Simplemente toque esta opción.
Paso 3 Eliminar cuenta reciente de iCloud
En el menú emergente, haga clic en el botón "Eliminar" nuevamente para confirmar su decisión, y encontrará que la cuenta de iCloud reciente se eliminó de su iPhone.
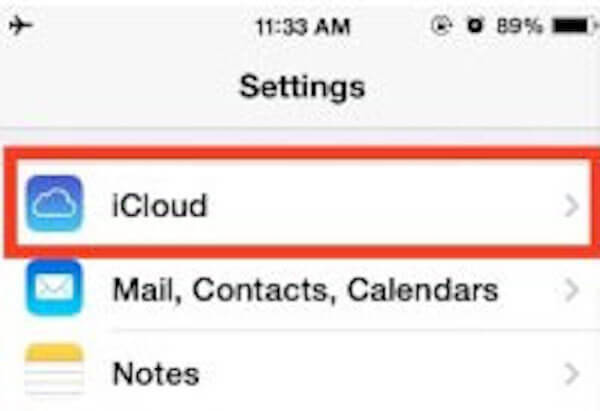
Esta solución puede ayudarlo a eliminar la cuenta de iCloud del iPhone o iPad de manera fácil y eficiente. Y ahora puedes elegir entre crear una nueva cuenta de iCloud o inicia sesión con otra ID de Apple, lo que quieras.
A veces, cuando realiza una última copia de seguridad de iPhone a iCloud, es mejor que elimine la copia de seguridad anterior de iCloud a tiempo. Esto es para evitar que su iCloud se desordene y administrar el espacio de almacenamiento de iCloud para que no se sobrecargue. Estos son los pasos detallados para eliminar la copia de seguridad de iCcoud en su Mac:
Paso 1 Inicie la aplicación iCloud
En la pantalla de inicio de Mac, haga clic en el icono de Apple en la esquina superior izquierda, toque "Preferencias del sistema" y elija "iCloud".
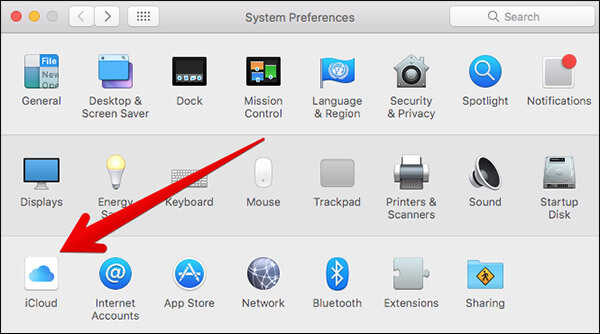
Paso 2 Gestionar el espacio de almacenamiento
En la aplicación iCloud, haga clic en el botón "Administrar" en la esquina inferior derecha. Y puede ver la información detallada sobre el espacio de almacenamiento de iCloud.
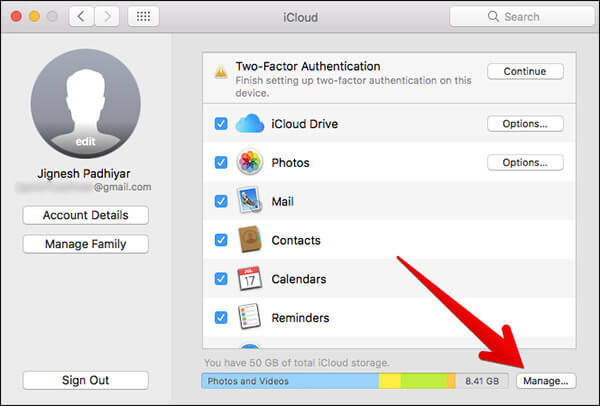
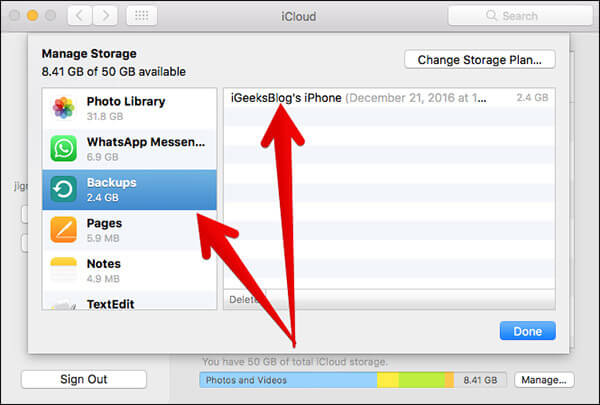
Paso 3 Localizar un dispositivo iOS
En la barra lateral izquierda, haga clic en la opción "Copia de seguridad". Luego, muévase a la barra derecha, seleccione el iPhone cuya copia de seguridad ya no necesita.
Paso 4 Eliminar copia de seguridad de iCloud
Verifique nuevamente si ha elegido el dispositivo correcto y haga clic en el botón "Eliminar" para eliminar las copias de seguridad de iCloud en su Mac.
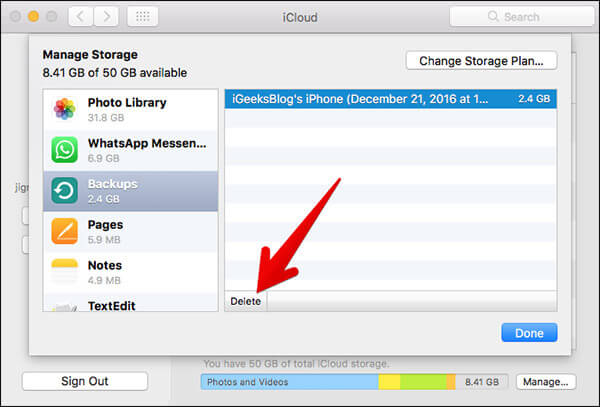
Aunque iCloud puede ayudarlo a hacer una copia de seguridad de su iPhone, para evitar que elimine la copia de seguridad de iCloud de su iPhone manualmente, se le sugiere que use una alternativa profesional de iCloud.
Aiseesoft Copia de seguridad y recuperación de datos de iOS debe ser una buena opción para usted. Con él, puede hacer una copia de seguridad y recuperar todos sus datos en iPhone, iPad y iPod touch, como fotos, videos, mensajes y contactos, y más. No tienes que borrar la cuenta de iCloud de tu iPhone una y otra vez. Para hacer una mejor copia de seguridad de sus archivos de iOS con esta alternativa de iCloud:
Paso 1Descargar Aiseesoft iOS Copia de seguridad y recuperación de datos
Descargue e instale Aiseesoft iOS Data Backup & Recovery en su computadora. Luego, inicie esta aplicación y haga clic en el botón "Copia de seguridad de datos de iOS".
Paso 2Conecta tu iPhone a la PC
Conecte su iPhone a la computadora mediante un cable USB. Una vez conectado, iOS Data Backup & Recovery detectará su dispositivo automáticamente.
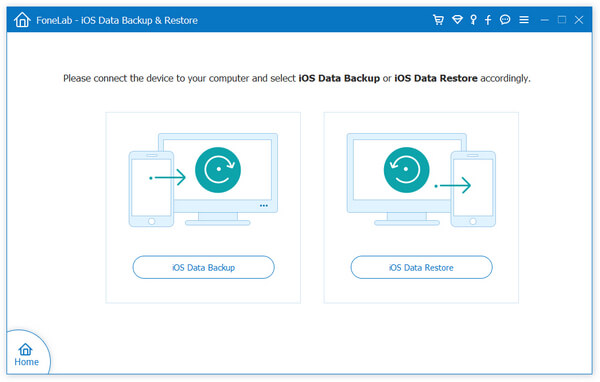
Paso 3Elija "Copia de seguridad estándar"
Haga clic en la opción "Copia de seguridad estándar" para hacer una copia de seguridad de sus datos. La "Copia de seguridad estándar" le permite hacer una copia de seguridad de contactos, mensajes, historial de llamadas, fotos, notas, etc., según sus necesidades.
Paso 4Hacer copia de seguridad de sus datos
A continuación, establezca una ruta para guardar la copia de seguridad. Finalmente, tan pronto como haga clic en el botón Aceptar, iOS Data Backup & Recovery realizará una copia de seguridad de los datos seleccionados del iPhone inmediatamente.
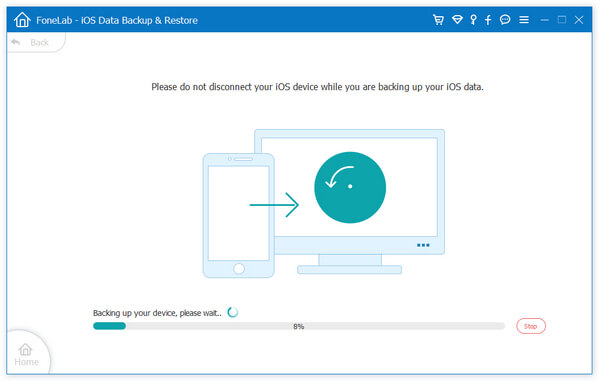
¡Se hace! Ahora ha logrado hacer una copia de seguridad y nunca eliminar iCloud de su iPhone.
Arriba están todos los contenidos sobre cómo eliminar el iPhone de la cuenta de iCloud. Con estos pasos detallados, debe haber aprendido la forma integral de eliminar su cuenta de iCloud del iPhone, incluida la copia de seguridad de su iPhone de antemano, borrar la cuenta de iCloud y configurar el iPhone a la configuración de fábrica. Si tiene algún problema sobre cómo eliminar el iPhone de la cuenta de iCloud, compártalo en las secciones de comentarios.