Boot Camp lo ayuda a ejecutar el sistema Windows en Mac fácilmente, pero también ocupa un gran espacio de almacenamiento, incluso hasta aproximadamente dos tercios de la memoria total. Entonces, cuando no desea usar Boot Camp del sistema Windows, ¿cómo eliminar Boot Camp de su Mac y liberar más memoria para guardar archivos? O es posible que desee confiar en otras herramientas para ejecutar diferentes sistemas en Mac. Afortunadamente, aquí puedes aprender 2 métodos eficientes para eliminar Boot Camp de Mac Pro/Aire. Sin perder ningún dato valioso, puede ahorrar más espacio para archivos en Mac.
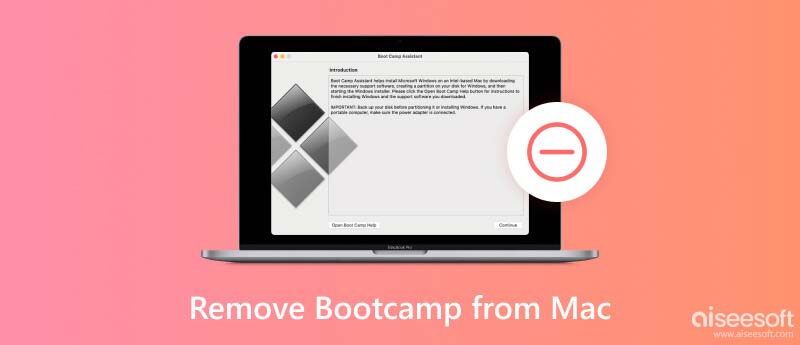
Eliminar Boot Camp también eliminará el sistema instalado. Por lo tanto, antes de eliminar Boot Camp de Mac, debe hacer una copia de seguridad de todos los archivos y datos importantes guardados en el sistema de Windows. Puede usar Time Machine para hacer una copia de seguridad de su Mac o simplemente usar una memoria USB para copiar todos los archivos. Luego, puede seguir los pasos a continuación para eliminar Boot Camp de Mac y liberar un gran espacio.
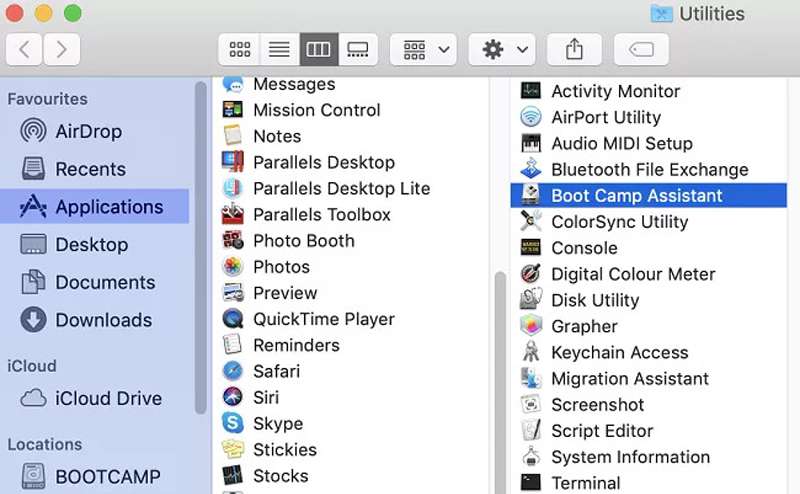
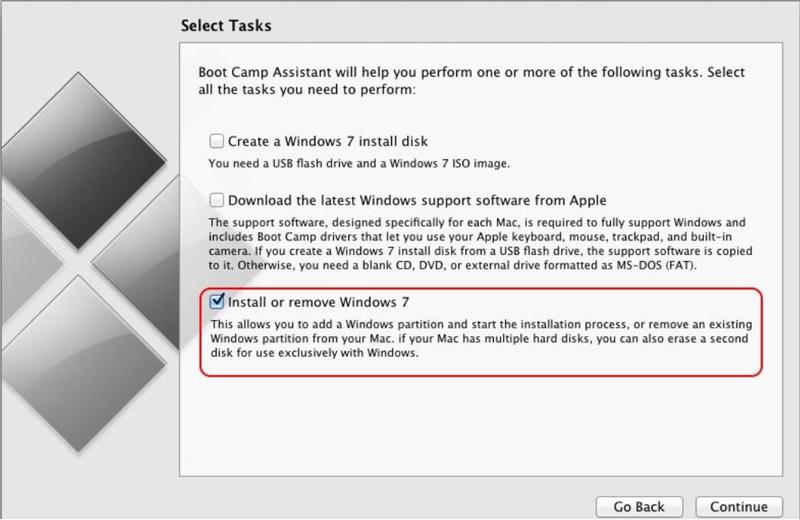
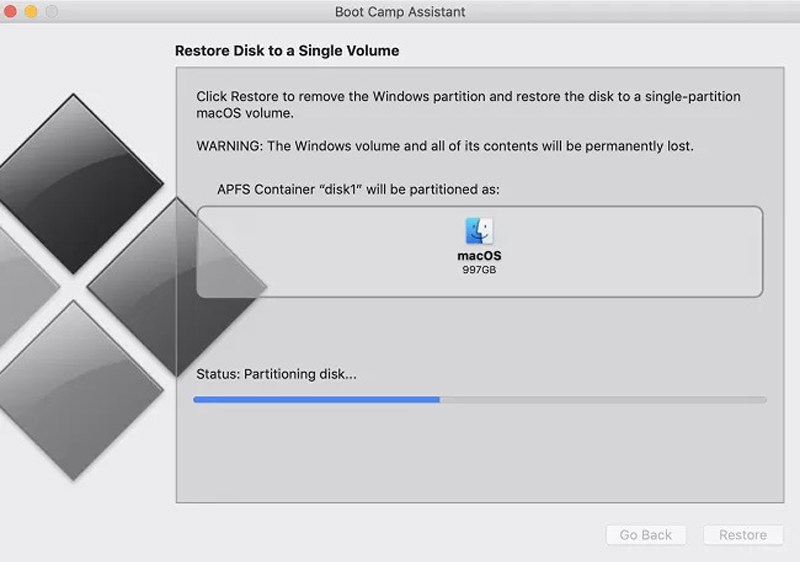
Consejos: También puede eliminar la partición Boot Camp de Mac a través de la Utilidad de disco. Simplemente inicie Finder y abra el Utilidad de discos archivo. Luego puede ver la partición de Boot Camp y Windows. Elegir el borrar para eliminarlo.
Una vez que haya eliminado Boot Camp de su Mac y haya liberado espacio de almacenamiento, es posible que también queden algunos archivos antiguos grandes o basura del sistema en su computadora. Para que su computadora funcione de manera más eficiente, es posible que también deba limpiarlos. Aiseesoft Mac Cleaner es la mejor opción para ti. Puede escanear y borrar datos de Mac no deseados, como todos los archivos basura, cookies y archivos duplicados, sin destruir otros archivos o configuraciones importantes.

161,522 Descargas
100% Seguro. Sin anuncios.
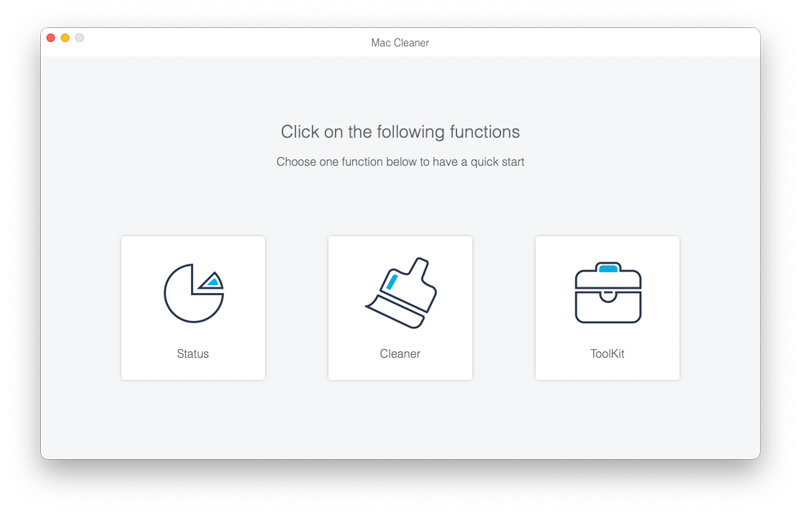

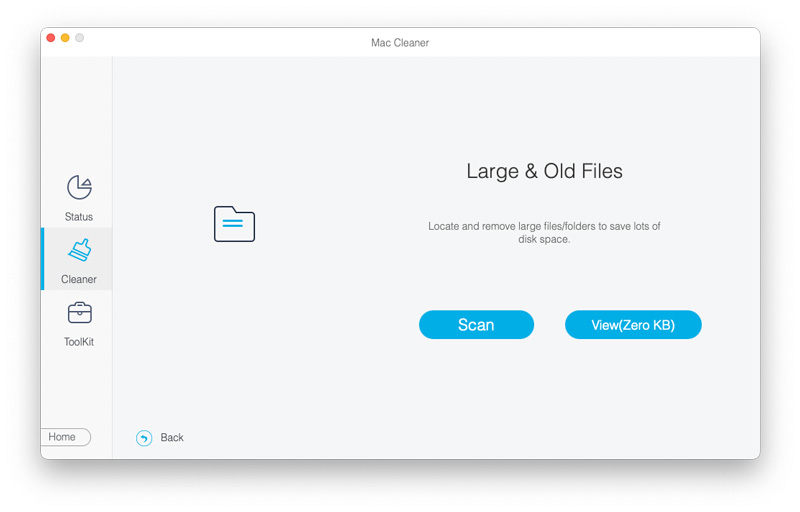
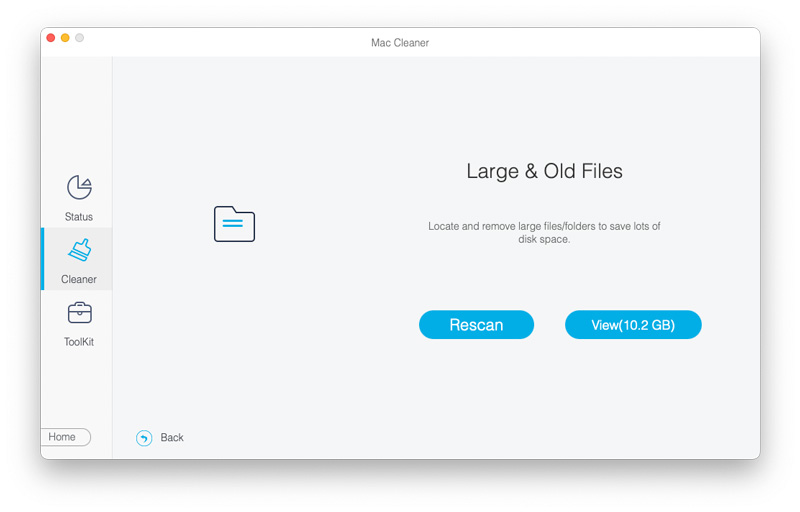
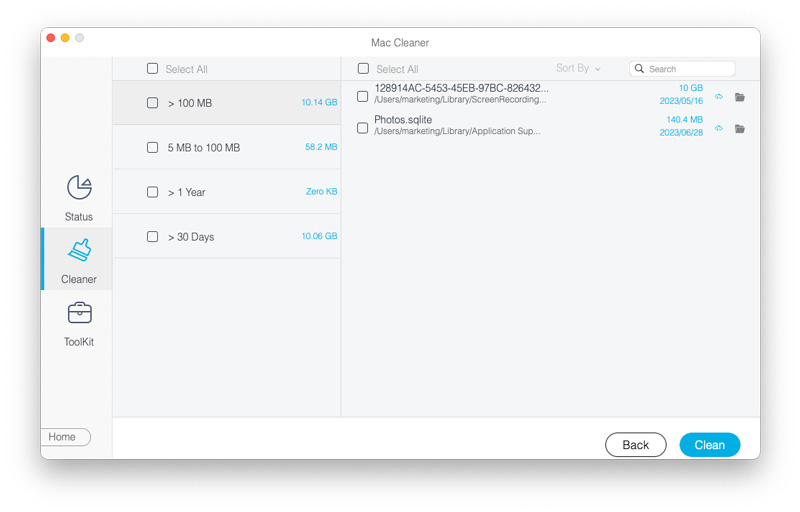
Siguiendo los pasos anteriores, puede borrar los datos no deseados de su Mac.
1. ¿Cómo hacer una copia de seguridad de los datos antes de eliminar Boot Camp de Mac?
Abra la Preferencias del sistema aplicación y haga clic en el máquina del tiempo aplicación Luego puede seleccionar la opción Copia de seguridad automática. Asegúrese de que la conexión a Internet sea estable y tenga suficiente espacio de almacenamiento.
2. ¿Eliminaré Boot Camp de Mac después de actualizar el sistema?
No. Solo se eliminará cuando desinstales el software Boot Camp o restaures tu Mac a la configuración de fábrica.
3. ¿Puedo usar el sistema Windows en Mac después de eliminar Boot Camp de Mac?
Sí. Puedes confiar en otras alternativas a Boot Camp, como VirtualBox, Parallel Desktop, etc.
Conclusión
A través de los pasos anteriores, debe haber sabido cómo desinstalar el sistema Windows y eliminar Boot Camp de tu Mac. Con la ayuda de Aiseesoft Mac Cleaner, también puede eliminar archivos residuales y carpetas basura para liberar más espacio. Si tiene alguna pregunta o sugerencia, por favor deje sus comentarios a continuación.

Mac Cleaner es una herramienta profesional de administración de Mac para eliminar archivos basura, desorden, archivos grandes/antiguos, eliminar archivos duplicados y controlar el rendimiento de su Mac.
100% Seguro. Sin anuncios.