Presentaciones de Google es un popular servicio de presentación en línea que le permite crear, editar, colaborar y presentar presentaciones basadas en la web de forma gratuita. Le proporciona varios temas de presentación, fuentes, animaciones y más. Puede acceder, crear y editar fácilmente sus presentaciones en su teléfono, tableta o computadora.
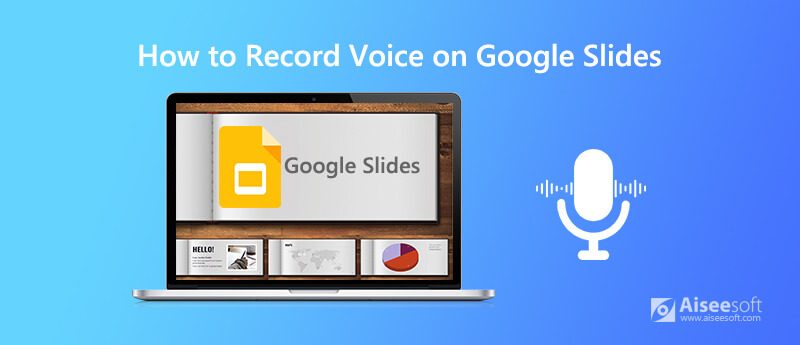
Para grabar voz en Presentaciones de Google, debe confiar en una herramienta de grabación de voz. Aquí recomendamos sinceramente el poderoso software de grabación de pantalla y voz, Grabador de pantalla para ayudarlo a grabar su voz en Presentaciones de Google. Esta grabadora de voz de Google Slides está especialmente diseñada para grabar video y audio con alta calidad. Tiene la capacidad de capturar el sonido del sistema de audio y del micrófono/altavoz. Cuando necesite grabar su voz para Presentaciones de Google, puede descargarla gratis y seguir los pasos a continuación para capturar su voz.

172,896 Descargas
Grabadora de pantalla: la mejor grabadora de voz de Google Slides
100% Seguro. Sin anuncios.
100% Seguro. Sin anuncios.
Paso 1 Haga doble clic en el botón de descarga de arriba y luego siga las instrucciones para instalar y ejecutar de forma gratuita esta grabadora de voz de Google Slides en su computadora. Ofrece versiones para Windows y Mac. Debe instalar el correcto según su sistema.
Paso 2 Cuando llegue a la primera interfaz, elija el Grabadora de audio característica para grabar su voz en Google Slides. Si además necesitas capturar el contenido de la pantalla, aquí puedes utilizar la opción Video Recorder.
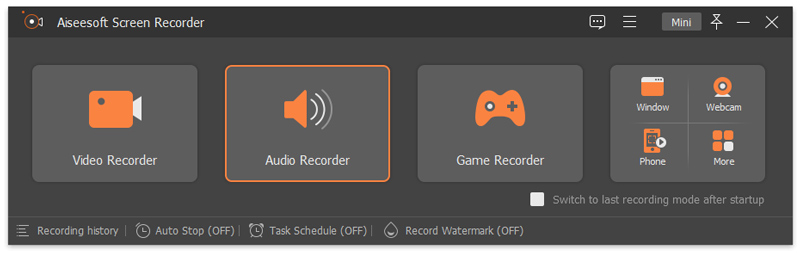
Paso 3 Antes de grabar voz en Presentaciones de Google, debe personalizar algunas configuraciones de grabación de audio. Durante este paso, puede activar Micrófono y apagar / encender Sistema de sonido de acuerdo a tu necesidad
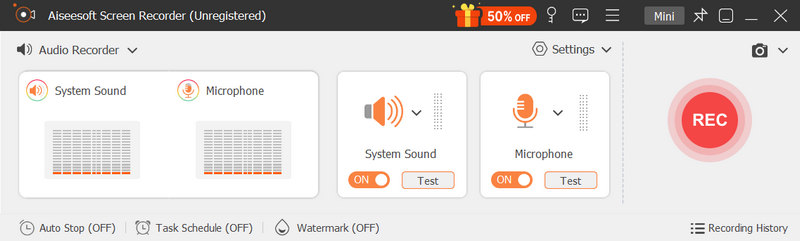
Paso 4 Ahora puede hacer clic en el REC para comenzar a grabar su voz en/para Presentaciones de Google. Haga clic en el Detener icono cuando desee finalizar la grabación de voz. Luego se le guiará a la ventana de vista previa y edición. Puede recortar el archivo de grabación de voz de Google Slides y guardar solo la parte necesaria.
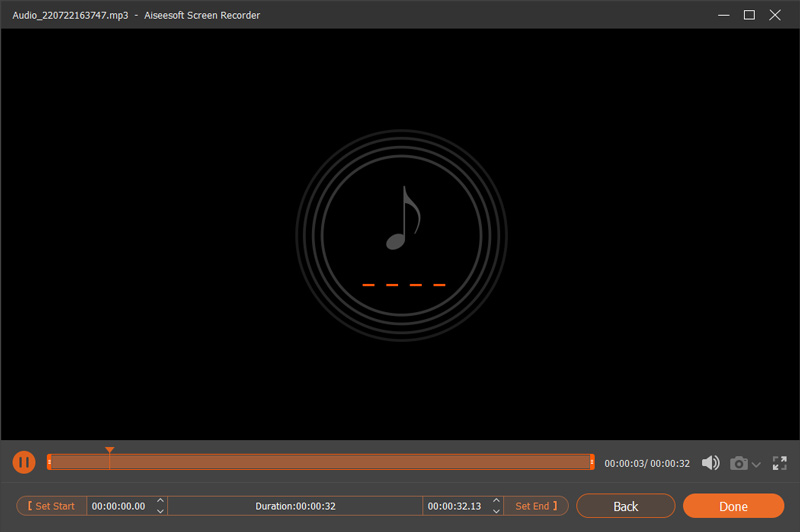
Paso 5 Cuando esté satisfecho con el resultado de la grabación, puede hacer clic en el Guardar botón para guardarlo en su computadora. El archivo de grabación se guardará en MP3 formato por defecto. Si desea emitir el otro formato de audio, puede establecer el formato de salida en Preferencias.
Además de la voz de Google Slides, también puede confiar en esta grabadora para grabar videos, juegos, videollamadas de audio y más con alta calidad de imagen y sonido. Con la adopción de la tecnología de aceleración avanzada, garantiza que puede tener una excelente experiencia de grabación de video y audio.
Presentaciones de Google proporciona a los usuarios una función de inserción de audio para agregar varios archivos de audio como voz, música, efectos de sonido y narración, etc. a sus presentaciones. Esta parte le dirá cómo insertar audio en Presentaciones de Google.
Paso 1 Antes de agregar su voz u otros archivos de audio a Presentaciones de Google, será mejor que cargue el audio a Google Drive o YouTube.
Paso 2 Abre Presentaciones de Google y haz clic en el recuadro menú. Seleccionar Audio opción de la lista desplegable. Luego puede agregar su archivo desde Google Drive.
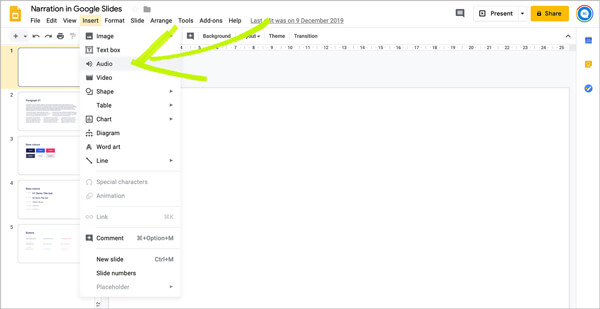
Paso 3 Ahora puede ubicar el archivo de audio en su Google Drive. Puede encontrar fácilmente el nuevo audio en la sección Reciente. Elija el archivo de audio y luego haga clic en el Seleccione botón en la esquina inferior izquierda.
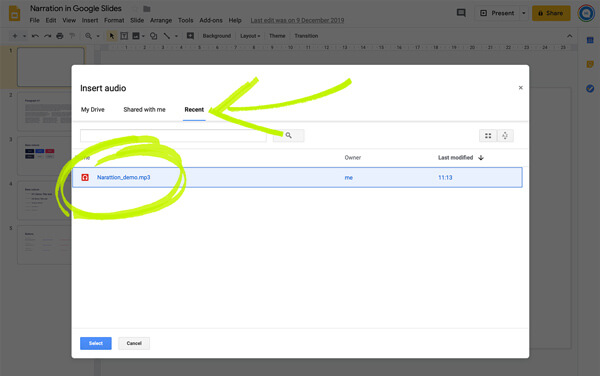
Paso 4 Después de agregar su voz a Presentaciones de Google, puede ver que aparece un icono de altavoz en la diapositiva. Puede hacer clic en él para acceder al audio agregado. Tenga en cuenta que solo puede agregar audio MP3 o WAV a Presentaciones de Google.
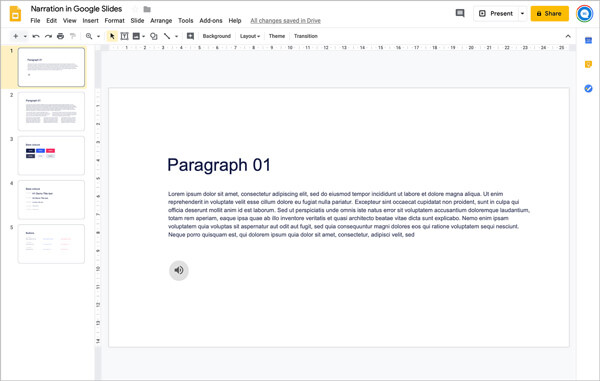
Pregunta 1. ¿Cómo acceder y hacer presentaciones de Google Slides?
Pregunta 2. ¿Cómo descargar Presentaciones de Google?
Google Slides te permite descargar presentaciones desde su plataforma. Puede ir a Google Drive y luego ubicar el archivo de Presentaciones de Google que desea descargar. Haga clic en la pestaña "Archivo" y luego elija la opción "Descargar". Después de eso, puede seleccionar la opción "Microsoft PowerPoint" para guardar el archivo con facilidad.
Pregunta 3. ¿Cómo usar una pizarra inteligente con Google Slides?
La pizarra inteligente proporciona una forma sencilla de escribir en su presentación de Google. Para usar la pizarra inteligente con Google Sides, debe hacer clic en "Presentación de Google" y luego elegir la opción "presentar en una nueva ventana".
Hemos hablado principalmente de cómo grabar la pantalla en una computadora portátil HP en esta publicación Compartimos 3 formas simples de ayudarlo a grabar un video en una computadora portátil HP. Puede elegir su método preferido para capturar la pantalla de su computadora con alta calidad.

Aiseesoft Screen Recorder es el mejor software de grabación de pantalla para capturar cualquier actividad como videos en línea, llamadas de cámara web, juegos en Windows/Mac.
100% Seguro. Sin anuncios.
100% Seguro. Sin anuncios.