Capturar y compartir tus momentos más emocionantes se ha convertido en una parte integral de la experiencia. Steam, la plataforma de juegos sinónimo de innovación, ofrece una extensa biblioteca de juegos y brinda herramientas sólidas para que los jugadores inmortalicen sus triunfos. ¿Alguna vez te has maravillado con los impresionantes vídeos de juegos y te has preguntado cómo lo hacen? Bueno, no te lo preguntes más.
Únase a nosotros mientras exploramos las herramientas de Steam, desbloqueando el potencial para crear secuencias de juego cautivadoras que cautivarán a su audiencia. Ya sea que sueñes con convertirte en un streamer de renombre, compartir tu juego con amigos o preservar tus momentos más épicos para la posteridad, este artículo te permitirá lograr precisamente eso. Aprender cómo grabar juegos de Steam usando la mejor grabadora de pantalla para juegos y más.
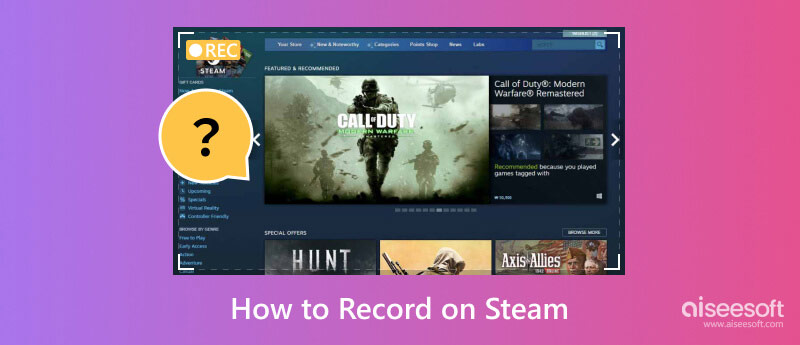
Aiseesoft Screen Recorder es un software de captura de pantalla de juegos versátil que permite a los usuarios grabar cualquier actividad en las pantallas de su computadora junto con el audio del sistema o el sonido del micrófono. También puede capturar pantalla completa, ventanas específicas o áreas personalizadas seleccionadas en la pantalla. Además, ofrece herramientas de edición esenciales para editar el vídeo grabado después de la captura. Entonces, si quieres aprender a grabar videos en Steam, sigue los pasos correspondientes.
100% Seguro. Sin anuncios.
100% Seguro. Sin anuncios.
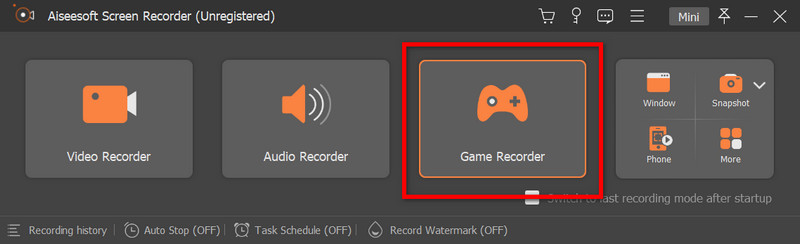
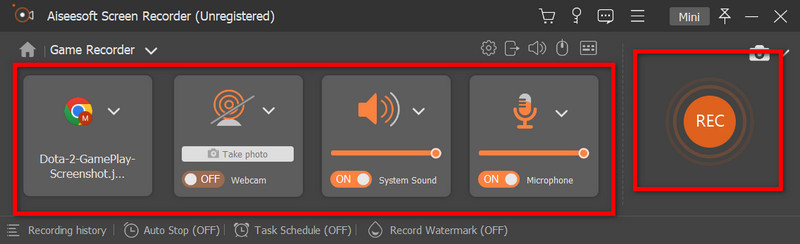
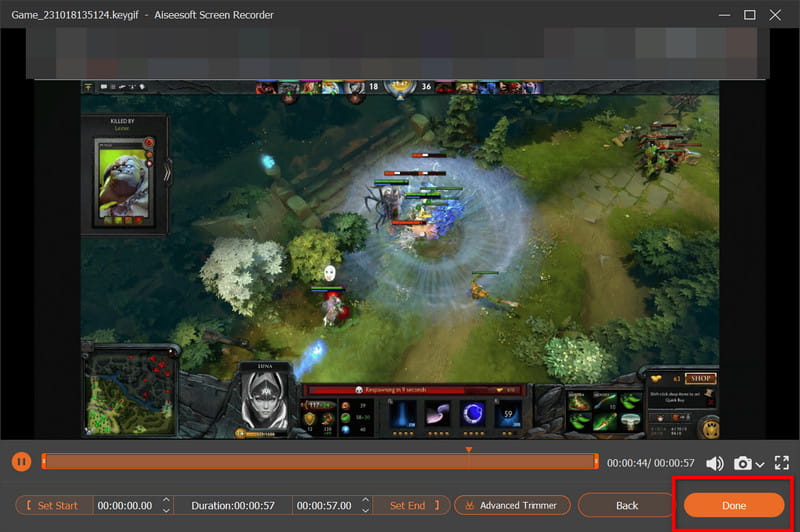
Screen Recorder gratuito Aiseesoft en línea es el grabador de pantalla web que necesitarás. La herramienta web puede registrar otra actividad fuera del navegador, lo que significa que también puedes usarla para registrar juegos en Steam. En comparación con el anterior, este grabador de pantalla en línea es perfecto y no requerirá la descarga de software antes de poder usarlo. Sin embargo, la aplicación requerirá una conexión a Internet estable para utilizarla de la mejor manera y deja una marca de agua al final. Entonces, si quieres saber cómo grabar la pantalla en Steam con la ayuda de esto, sigue los pasos a continuación.
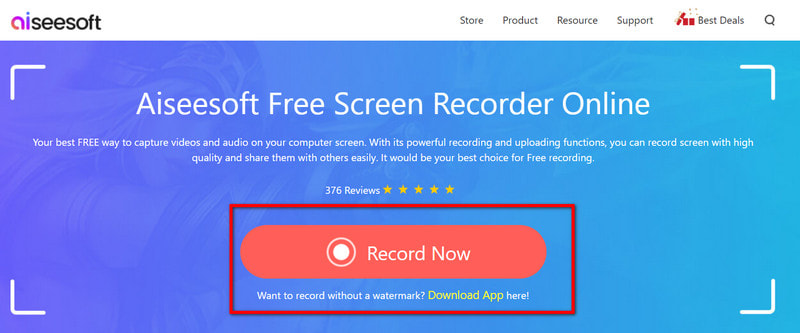
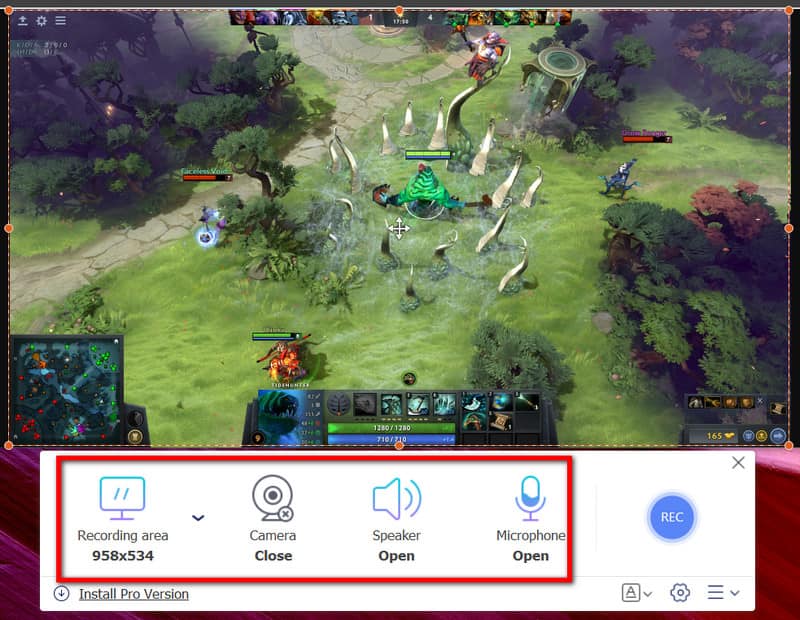
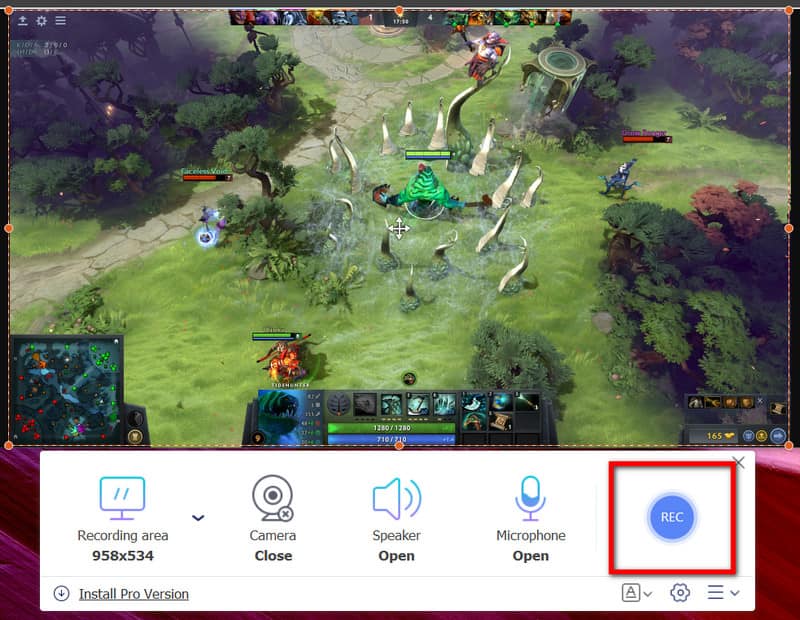
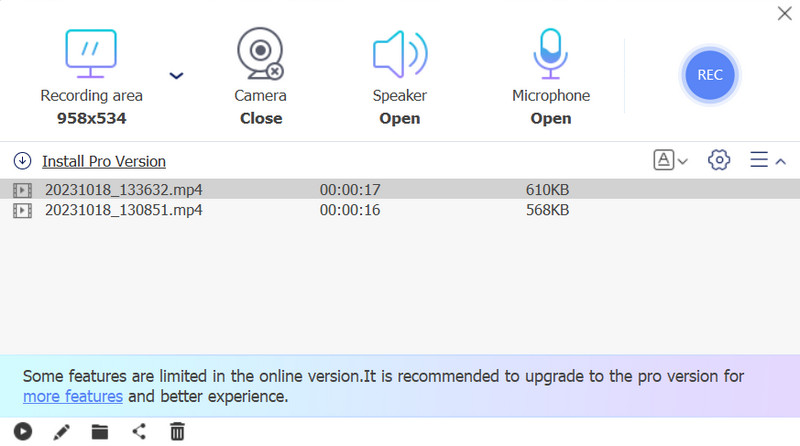
Barra de juegos en Windows es una característica incorporada en Windows 10 y versiones posteriores, diseñada especialmente para jugadores. Permite a los jugadores tomar capturas de pantalla y grabar videos de juegos mientras juegan en modo de ventana o de pantalla completa. Además, incluye funciones de transmisión en vivo, lo que permite a los jugadores transmitir su juego directamente a plataformas como Mixer. Siga los pasos a continuación para aprender a usar esta grabadora de pantalla Stream en Windows.
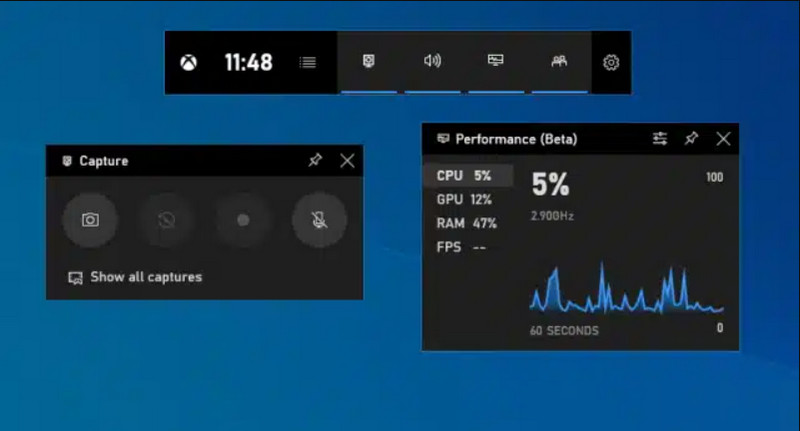
¿Cómo se graba el último juego en la PC?
Puedes usar la función de grabación en segundo plano en la barra de juegos de Xbox en Windows 10 para grabar el último juego en la PC presionando la tecla Windows + G y haciendo clic en el ícono del reloj para capturar los últimos 30 segundos del juego.
¿Steam tiene un software de grabación?
Sí, Steam tiene una función de grabación incorporada que te permite grabar juegos. Puedes usar la superposición de Steam para capturar capturas de pantalla y videos durante el juego. Steam también ofrece herramientas básicas de edición de video para videos grabados.
¿Steam graba audio?
Sí, Steam puede grabar audio junto con video durante el juego. Puede configurar los ajustes de Steam para grabar el audio del sistema o el audio del micrófono externo mientras captura video.
¿Dónde se guardan las capturas de pantalla de Steam?
De forma predeterminada, las capturas de pantalla de Steam se guardan en una carpeta específica de su computadora. En Windows, el nombre de la ruta es C:\Program Files (x86)\Steam\userdata\ \760\remoto\ \capturas de pantalla. Mientras estás en Mac, ~/Biblioteca/Application Support/Steam/userdata/ /760/remoto/ /capturas de pantalla. En Linux, ~/.local/share/Steam/userdata/ /760/remoto/ /capturas de pantalla. Simplemente cambie YourSteamID con su número de ID de Steam único y AppID como el número de ID del juego para el que tomó las capturas de pantalla. Eso es donde se guardan nuestras capturas de pantalla de Steam.
¿Puedo grabar juegos con amigos en juegos multijugador en Steam?
Sí, puedes grabar juegos con amigos en juegos multijugador en Steam. La función de grabación captura todo lo que se muestra en la pantalla, incluido el juego multijugador. Asegúrese de tener los permisos necesarios y respetar las pautas de privacidad al grabar con otras personas.
Conclusión
Cómo grabar en Steam? De forma predeterminada, puede presionar la tecla de acceso directo designada para grabar video, la F11. Aparte de eso, también puedes usar el software de grabación de juegos de terceros que agregamos aquí y que te permite realizar grabaciones de pantalla mientras juegas en Steam. Siga el tutorial agregado a cada herramienta para realizar la grabación de pantalla en su PC de manera eficiente.
Si tiene otras preguntas sobre este artículo, menciónelas en la sección siguiente; les responderemos pronto.

Aiseesoft Screen Recorder es el mejor software de grabación de pantalla para capturar cualquier actividad como videos en línea, llamadas de cámara web, juegos en Windows/Mac.
100% Seguro. Sin anuncios.
100% Seguro. Sin anuncios.