Join.me es una plataforma de colaboración basada en la web para compartir pantallas y reuniones en línea. Puede tener reuniones de equipo en el extranjero y presentaciones de clientes a través de Internet. ¿Join.me puede grabar una llamada de conferencia o una sesión de video? La respuesta es sí. Primero debe actualizar al plan Join.me Pro y Business. Luego puede usar las opciones de programación de anotaciones en pantalla y previas a la reunión. Se admite la pregrabación de una presentación para compartir en Join.me.
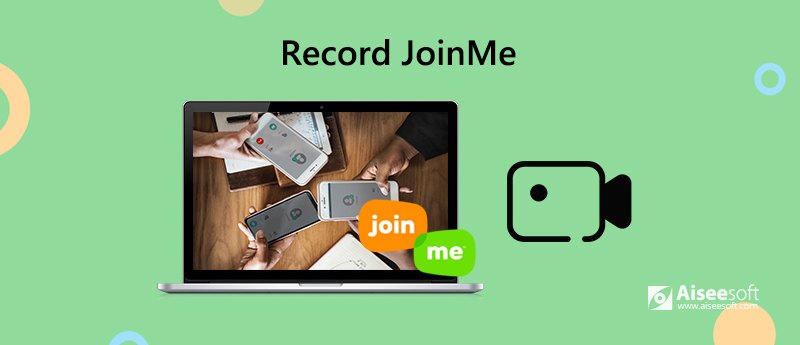
Si desea detener la facturación mensual de Join.me y obtener mejores funciones de grabación de pantalla, no se recomienda grabar audio y pantalla con Join.me. Su calidad de video de salida es decepcionante. Será mejor que utilice una herramienta de terceros para grabar una reunión de Join.me.
Para grabar una sesión de video en vivo y una cámara web desde Join.me, Aiseesoft Screen Recorder es una buena elección. Puede capturar cualquier actividad en su computadora sin demora. Tanto el sonido del sistema como la voz del micrófono se pueden grabar con el video de reunión de Join.me. Durante la grabación de pantalla de Join.me, puede agregar efectos de dibujo en tiempo real y tomar instantáneas.
No importa que tu reunión de Join.me dure horas. No hay límite máximo de tiempo de grabación. Puede pausar y reanudar la grabación en Join.me de forma flexible. Además, puede comenzar a grabar rápidamente la reunión de Join.me a través de teclas de acceso rápido. El video de grabación de Join.me grabado se puede guardar en múltiples formatos sin perder calidad. Por supuesto, también puede compartir el archivo de grabación de Join.me en YouTube y otras plataformas para compartir videos.
¿Quiere saber más sobre el software de grabación Join.me? Aquí están las características principales.
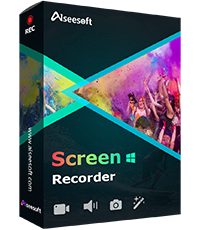
Descargas
100% Seguro. Sin anuncios.
100% Seguro. Sin anuncios.
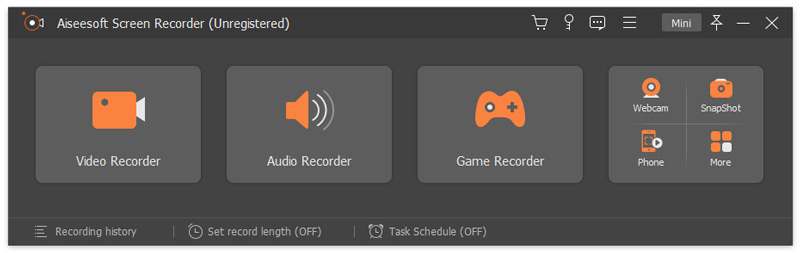
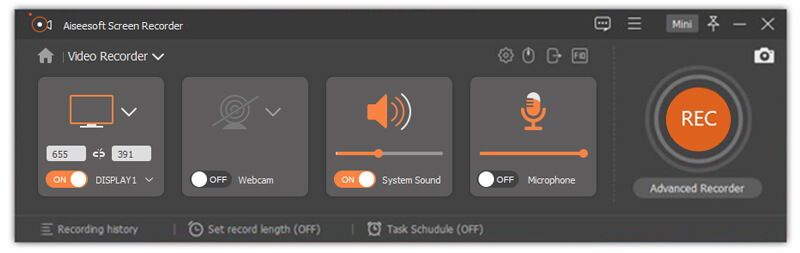
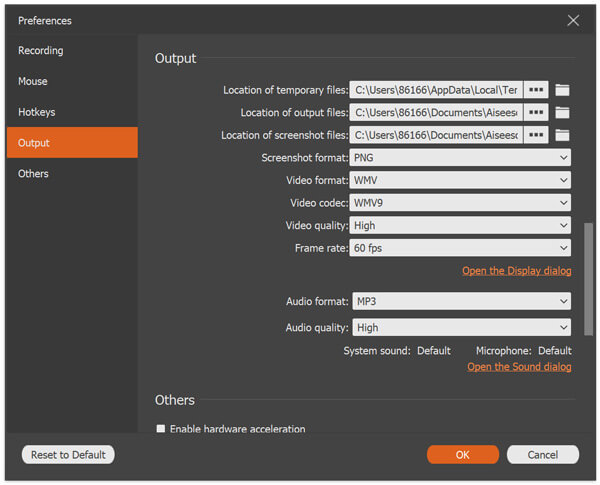
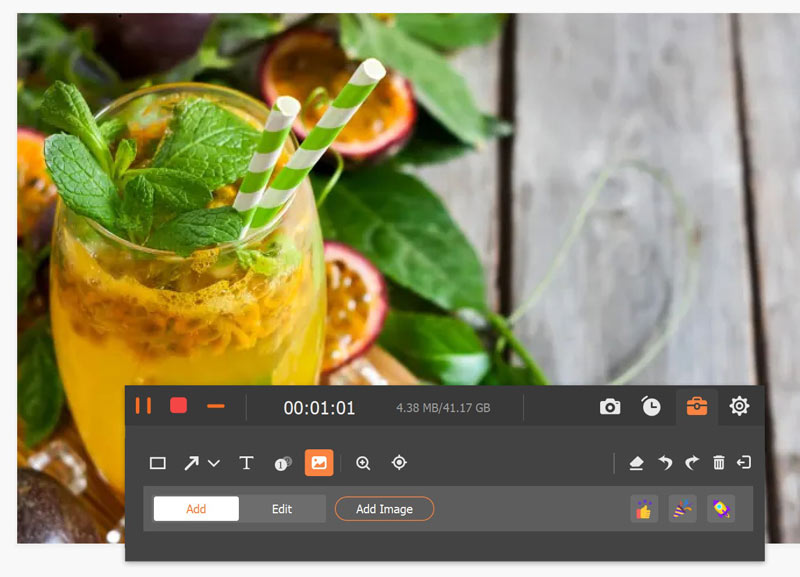
Join.me también permite a los usuarios grabar video y audio de reuniones. Si es un anfitrión, puede grabar una reunión de Join.me directamente. Pero si se une a una reunión de forma gratuita como participante, este método no funciona.
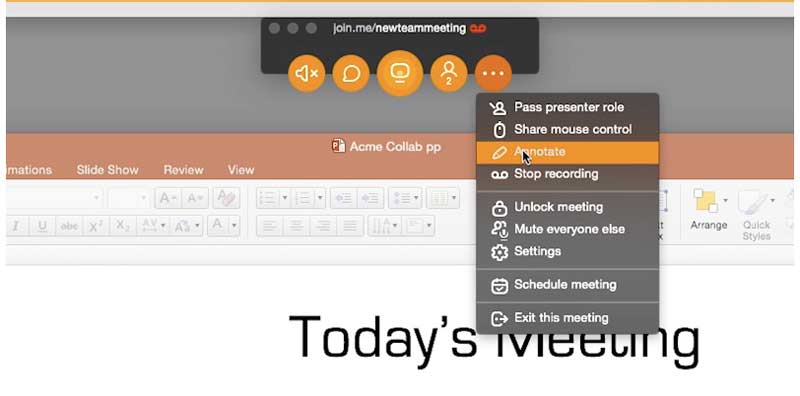
¿Cualquiera puede grabar una reunión de Join.me?
Sí. Puede grabar video y audio en Join.me sin que otros lo sepan. Todas las actividades en pantalla se pueden grabar de forma clara y fluida en su computadora Windows y Mac.
¿Dónde descargar las grabaciones de Join.me?
Tu puedes elegir Grabaciones en la parte superior de la página Join.me. Se muestran todas las reuniones grabadas. Para empezar, se requiere una cuenta Join.me Pro o Business.
¿Hay límite de tiempo máximo en Join.me?
No. Puedes hacer que la grabación de Join.me sea lo más larga posible.
Estas son 2 formas diferentes de grabar reuniones de Join.me. Si tiene una cuenta de Join.me Pro o Business y no le importa que los demás lo sepan, puede grabar reuniones en línea con Join.me. De lo contrario, Aiseesoft Screen Recorder puede ser su mejor opción. Puede grabar en secreto la reunión de join.me sin que nadie lo sepa. Las herramientas de dibujo en pantalla también son buenas para usar.

Aiseesoft Screen Recorder es el mejor software de grabación de pantalla para capturar cualquier actividad como videos en línea, llamadas de cámara web, juegos en Windows/Mac.
100% Seguro. Sin anuncios.
100% Seguro. Sin anuncios.