Como sabemos, VLC es un potente reproductor multimedia que admite la reproducción de los formatos de audio y video más populares, como MP4, AVI, MP3, WMV, etc. Además de reproducir videos y audio, también puede grabar el audio del micrófono. Sin embargo, debemos tener en cuenta que no puede grabar el sonido del sistema. Lea esta publicación y aprenda cómo grabar audio con VLC.
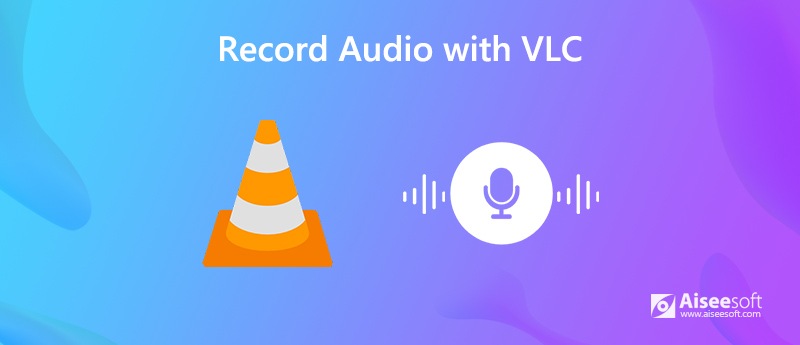
Para grabar audio con VLC, debe saber que VLC solo permite a los usuarios grabar audio desde el micrófono. Consulte la guía paso a paso a continuación para grabar audio desde el micrófono a través de VLC en Windows y Mac.
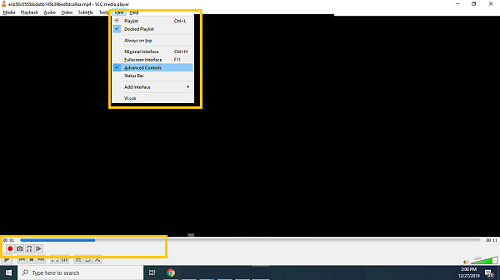
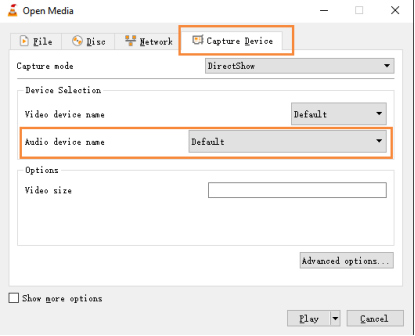
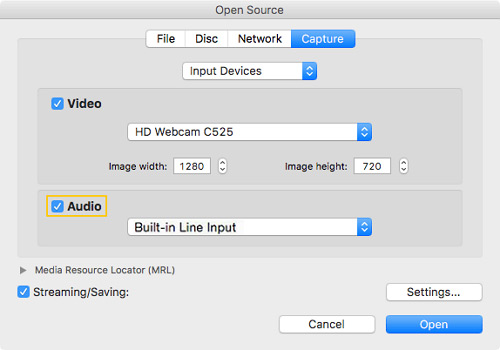
VLC puede grabar audio desde el micrófono. Sin embargo, si va a usar VLC para grabar audio del sonido del sistema o tomarlo de una aplicación, VLC no puede ayudarlo a hacerlo. Por lo tanto, debe elegir una grabadora de audio más profesional para ayudarlo a grabar audio del sonido del sistema en su Windows o Mac. Aquí puedes usar Grabadora de audio Aiseesoft para ayudarlo a grabar música, radio o audio en línea y guardar el audio grabado en MP3/WMA/AAC/M4A para una fácil reproducción.

Descargas
100% Seguro. Sin anuncios.
100% Seguro. Sin anuncios.
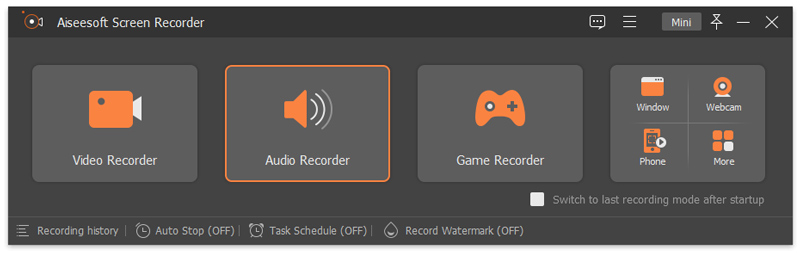
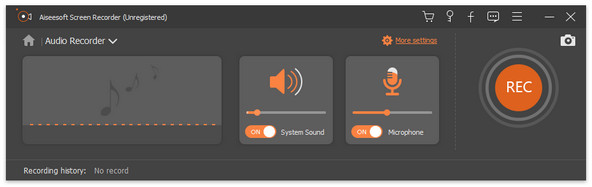
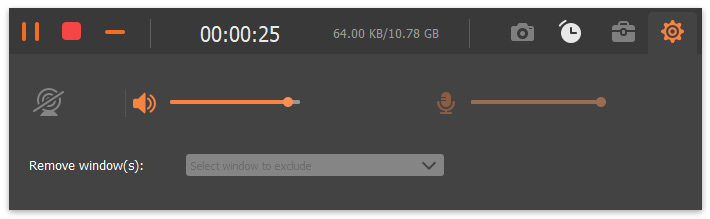
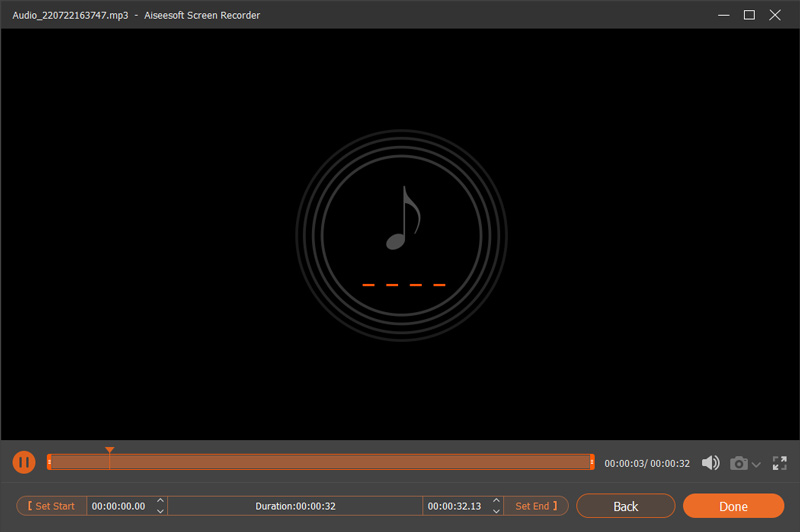
También puede usar esta captura de audio para grabar voz sobre música, transmisión de música, video en línea, juegos, etc.
1. Cómo grabar video con VLC
Primero, abra VLC en su computadora y haga clic en Medios> Abrir. Luego elija la pestaña Dispositivos de captura. Cambia el modo de captura a Escritorio. Después de eso, haga clic en el menú desplegable junto al botón Reproducir y elija Convertir. Vaya a Examinar para seleccionar un destino para guardar la grabación de pantalla y nombrar el archivo. A continuación, haga clic en Inicio y se grabará su pantalla. Para detener la grabación, haga clic en el botón Detener en VLC y el archivo de grabación se guardará en el destino automáticamente.
2. ¿Es seguro descargar VLC?
VLC Media Player es totalmente seguro para descargar a su computadora.
3. ¿Cómo arreglar que VLC no tenga sonido?
El VLC no tiene un problema de sonido que puede deberse a una versión de VLC desactualizada, que puede solucionar actualizando a la última versión de VLC para obtener la última mejora del programa que le falta a su versión anterior.
4. ¿Cuál es la mejor alternativa a VLC para grabar audio?
La mejor alternativa a VLC es Grabadora de audio Aiseesoft. No solo puede usarlo para capturar sonido interno o externo en su computadora, sino también grabar su pantalla y tomar instantáneas con facilidad.
Grabación VLC
Grabar audio con VLC 5 formas de rotar un video en Windows 10/8/7 y Mac Captura de pantalla de VLC Pantalla de registro de VLC VLC no graba
Aiseesoft Screen Recorder es el mejor software de grabación de pantalla para capturar cualquier actividad como videos en línea, llamadas de cámara web, juegos en Windows/Mac.
100% Seguro. Sin anuncios.
100% Seguro. Sin anuncios.