Muchas personas tienen los sonidos de su computadora y la voz reproducidos de forma predeterminada con Skype y lo odian a muerte, pero puede ser muy útil para otras personas. Si bien es efectivo durante la comunicación de voz de Skype, el micrófono de su computadora es una fuente de transmisión ineficaz cuando se lo coloca frente a otro altavoz. Para compartir la reproducción de sonido durante una llamada de Skype, es más efectivo reconfigurar la configuración de entrada de sonido de su sistema para que sus amigos de Skype terminen escuchando lo que usted escucha a través de los parlantes de su computadora.
Reproducir audio a través de Skype puede ser sorprendentemente simple siempre que siga los tutoriales correctos. En el siguiente artículo, le mostraremos cómo reproducir audio de computadora a través de Skype.
De forma predeterminada, los dispositivos de sonido no conectan el audio del sistema con la alimentación del micrófono. Esto se puede lograr con software o hardware. Si quieres hacerlo vía software tendrás que usar la opción de mezcla estéreo o su equivalente si tu dispositivo de sonido lo admite. De lo contrario, deberá encontrar un software de audio virtual de terceros que le permita hacer lo mismo.
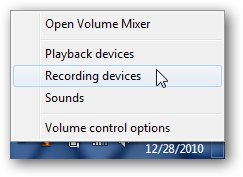
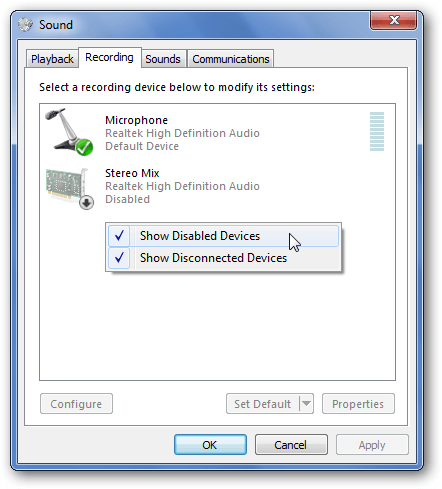
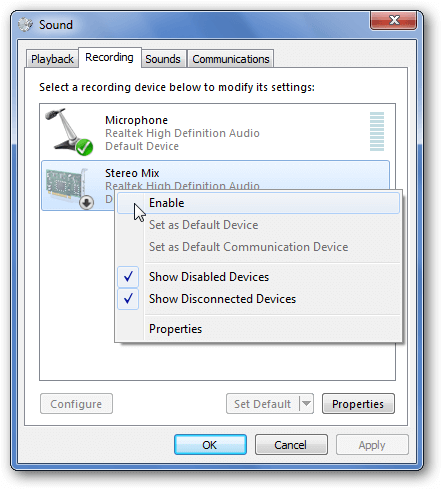
Una vez que haya hecho eso, vaya a la configuración de audio de Skype (Herramientas/Opciones) y configure el Micrófono para que sea Stereo Mix.
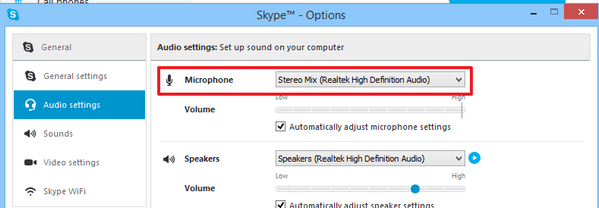
Luego, llame a la otra parte de Skype y comience la reproducción de audio en la PC local. El otro extremo de la llamada de Skype escuchará la música en la línea.
Además de la solución de hardware, también puede recurrir a una aplicación útil llamada VoiceMeeter. La aplicación de audio Donationware VoiceMeeter es la herramienta que necesitará para jugar en la computadora a través de Skype, la aplicación es un mezclador de audio virtual con tres entradas (dos de hardware, una de software) y tres salidas y las mezcla a través de dos buses.
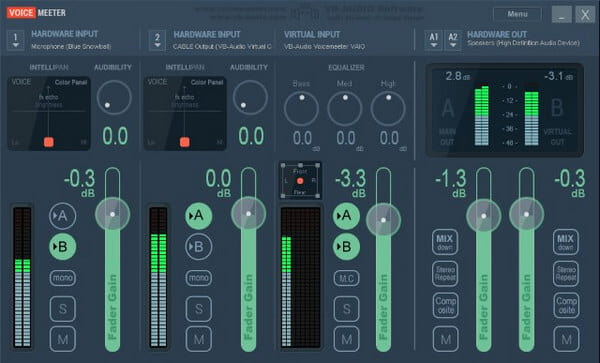
Para comenzar a compartir audio a través de una llamada de Skype, deberá configurar VoiceMeeter correctamente. Después de la instalación, cargue la aplicación y conecte los auriculares y micrófonos. Inicie Skype también y asegúrese de tener un reproductor multimedia listo para probar una pista de audio para compartir. Luego seleccione su dispositivo de monitoreo, agregue su micrófono y haga que el medidor de voz sea su dispositivo de reproducción predeterminado.
Para continuar con la reunión de Skype VoiceMeeter, necesitará una aplicación adicional instalada para ayudar a VoiceMeeter a colocar el audio donde desea que vaya. Diríjase a www.vb-cable.com y descargue VB-AUDIO Virtual Cable, otra herramienta de donación. La configuración básica de VoiceMeeter ya está en su lugar, por lo que es hora de incluir Skype en la mezcla.
1. ¿Por qué Skype se hace cargo de mi sonido?
Esto se debe a que Windows detecta las llamadas entrantes de Skype como actividad de comunicación. Si desea mantener el volumen real de su sonido, puede ajustar la configuración desde la pestaña de comunicaciones de las propiedades de sonido de Windows.
2. ¿Cómo cambio mi configuración de audio en Skype?
Busque y haga clic en el ícono de ajustes en la ventana de Skype. Vaya a Herramientas > Configuración del dispositivo de audio o Configuración del dispositivo de video. Desde la configuración del dispositivo de audio, puede seleccionar el micrófono o el altavoz que desea usar.
3. ¿Puedo grabar videollamadas de Skype en mi computadora?
Sí. Con Aiseesoft Screen Recorder, puede grabar videollamadas de skype con facilidad. Abra Screen Recorder y seleccione la función Video Recorder. Habilite las opciones de Micrófono y Sonido del sistema. Luego haga clic en el botón REC para comenzar a grabar sus videollamadas de Skype.
Con todo eso hecho, ahora está listo para comenzar a hacer llamadas de Skype a uno o varios contactos. Mientras habla, podrá reproducir clips de audio en su computadora que se enviarán a través de VoiceMeeter y se mezclarán con el audio de su micrófono y luego con la entrada virtual que configuró en Skype.
Audio Player
1.1 Audio Player
1.2 Reproductor de audio HTML5
1.3 Reproductor de audio de alta resolución
1.6 FLAC Player
1.7 WAV Player
1.8 Jugador AMR
1.9 OGG Player

Aiseesoft Screen Recorder es el mejor software de grabación de pantalla para capturar cualquier actividad como videos en línea, llamadas de cámara web, juegos en Windows/Mac.
100% Seguro. Sin anuncios.
100% Seguro. Sin anuncios.