Agregar una imagen de fondo a su presentación de PowerPoint puede mejorar su atractivo visual y atraer a su audiencia. Ya sea que esté utilizando una fotografía profesional, un diseño artístico o incluso una imagen personal, un fondo bien elegido puede marcar la pauta para toda su presentación. Esta publicación ofrece una guía detallada sobre cómo hacer que una imagen sea un fondo en PowerPoint, paso a paso, independientemente de su versión del software.
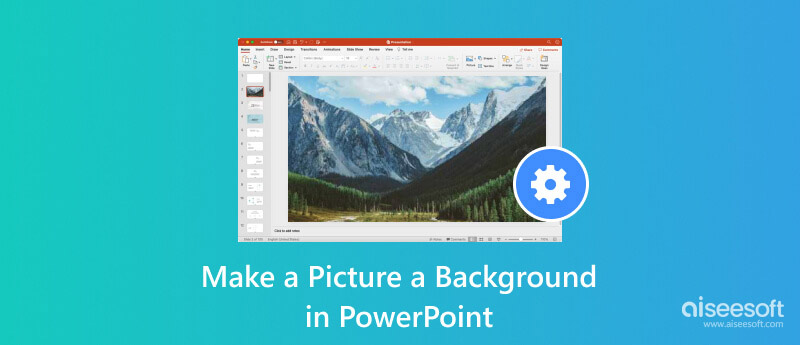
Las presentaciones de PowerPoint son una herramienta poderosa para compartir información e ideas. Sin embargo, un fondo blanco puede hacer que tu presentación parezca aburrida y poco profesional. Agregar una imagen a tus diapositivas como fondo es una excelente manera de agregar interés visual y hacer que tu presentación sea más atractiva.
Hay dos formas principales de convertir una imagen en fondo en PowerPoint. Puede insertar la imagen directamente en la diapositiva o utilizar la función Formatear fondo.
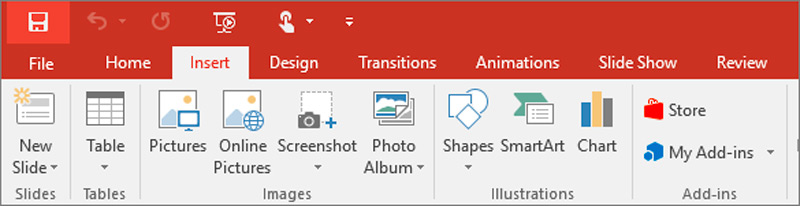
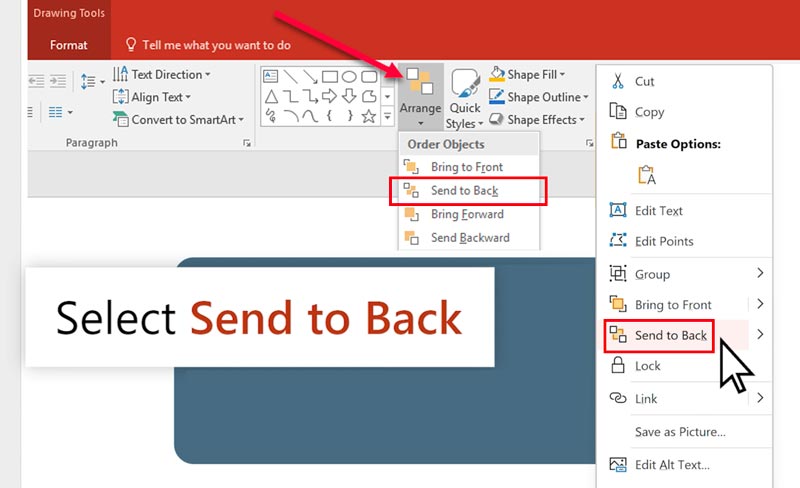
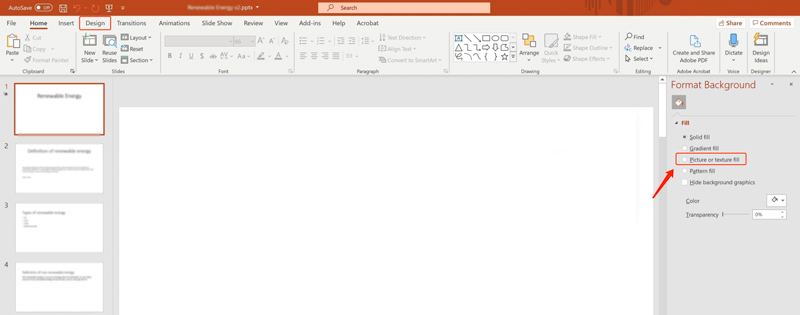
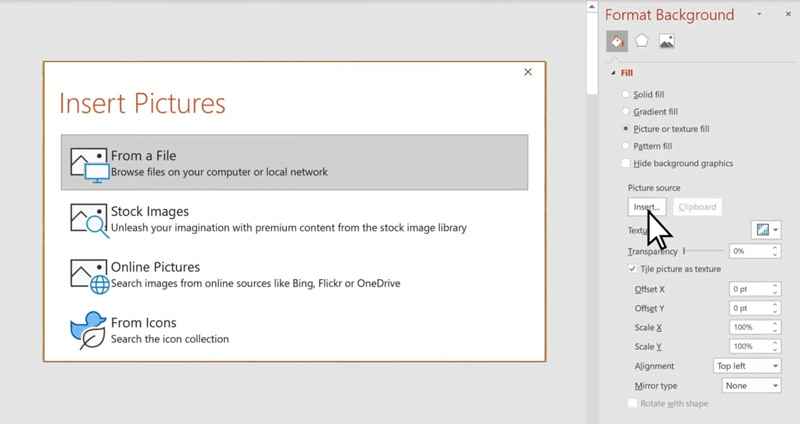
Una vez que haya agregado una imagen de fondo, puede personalizarla aún más usando las opciones disponibles en la Formato de fondo panel, como Ajustar, Transparencia, Recortar, Color y Efectos artísticos.
Mejore el impacto visual de su presentación y atraiga a su audiencia con impresionantes imágenes de fondo. A continuación se ofrecen algunos consejos útiles que le ayudarán a editar imágenes de fondo de PowerPoint de forma eficaz.
Seleccione una imagen que sea relevante para el tema de su presentación y ayude a reforzar su mensaje. Asegúrese de que la imagen sea de alta resolución y lo suficientemente clara como para verse incluso cuando se proyecte en una pantalla grande. Si está utilizando una imagen con muchos detalles, es posible que desee reducir la transparencia de la imagen para que no interfiera con el texto de las diapositivas. Además, debes prestar atención a sus colores, estilo y derechos de autor.
Antes de agregar una imagen a su presentación de PowerPoint como fondo, será mejor que la edite y optimice su calidad. Mejore la claridad y vitalidad de la imagen ajustando la configuración de brillo y contraste. Personalice la transparencia de la imagen para permitir la visibilidad del contenido de la diapositiva sin perder el impacto del fondo. Además, puedes aplicar efectos artísticos para conseguir un estilo visual único.
Puede acceder y utilizar varias opciones de edición para imágenes de fondo desde el panel Formato de fondo. Además, puedes confiar en algunos editores de imágenes en línea o software profesional para editar tus imágenes. Aquí puede utilizar Aiseesoft con todas las funciones AI Photo Editor para editar su imagen y mejorar la calidad.
100% Seguro. Sin anuncios.
100% Seguro. Sin anuncios.
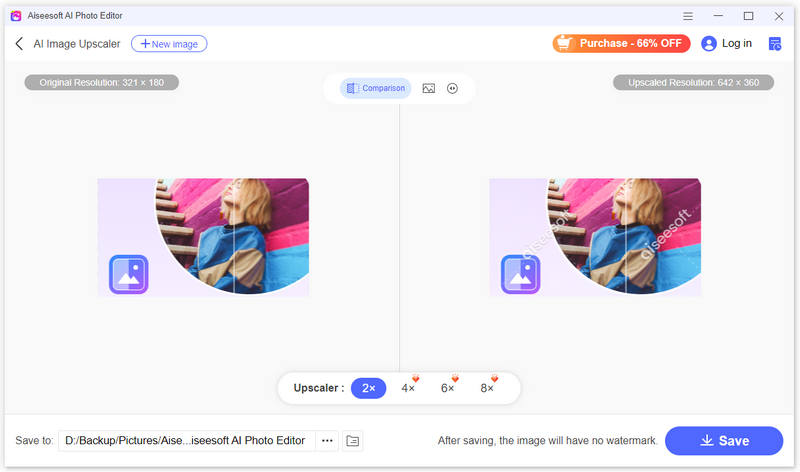
Obtenga una vista previa de su presentación en diferentes dispositivos para garantizar que las imágenes de fondo agregadas se muestren de manera óptima. Evite fondos demasiado desordenados que distraigan la atención del contenido de la presentación.
¿Cómo pongo una imagen detrás del texto en PowerPoint?
Haga clic derecho en la imagen y elija la opción Enviar atrás para colocarla detrás del texto en PowerPoint. También puede acceder a la opción Enviar al fondo desde el botón superior Organizar.
¿Cómo combino texto e imágenes en PowerPoint?
Hay varias formas de combinar texto e imágenes de forma eficaz en PowerPoint. Por ejemplo, puedes crear una imagen como fondo en PowerPoint y luego ajustar la transparencia de la imagen. Además, puede insertar una imagen como un objeto separado, colocarla detrás del texto y luego aplicar opciones de ajuste de texto.
¿Cuál es el tamaño de una diapositiva de PowerPoint?
El tamaño predeterminado de una diapositiva de PowerPoint no es fijo y puede variar según la versión del software que esté utilizando y la relación de aspecto que haya elegido. Los dos tamaños más comunes son la relación de aspecto 4:3 y la relación de aspecto 16:9. También puedes personalizar el tamaño de tus diapositivas yendo a la pestaña Diseño y haciendo clic en Tamaño de diapositiva. Esta opción le ofrece una variedad de tamaños estándar para elegir. Además, puede establecer un ancho y alto personalizados en pulgadas o píxeles.
Conclusión
Esta publicación comparte dos métodos simples para hacer una imagen como fondo en PowerPoint. Puede mejorar el atractivo visual y atraer a su audiencia agregando una imagen de fondo a su presentación.

Amplíe y mejore imágenes hasta 4K en lotes rápidamente con una amplia compatibilidad con varios formatos de imagen.
100% Seguro. Sin anuncios.
100% Seguro. Sin anuncios.