Tal vez tenga imágenes con tamaños de medios grandes que dificulten enviarlas por correo electrónico o compartirlas en línea. Esa es la razón común por la que la gente cambia el tamaño de las fotos. Su propósito es reducir el tamaño de la foto para que sea más fácil compartirla en línea o por correo electrónico. Cambiar el tamaño le permite alterar la dimensión de la imagen sin recortar ni cortar nada.
Afortunadamente, no necesita un programa en particular para manejar esta tarea. Si tiene un PowerPoint instalado en su computadora, esta aplicación debería ser suficiente. Lo leíste bien. Otra forma de usar PowerPoint es cambiar el tamaño de las fotos. Dicho esto, vamos a demostrar el proceso cómo cambiar el tamaño de una imagen en PowerPoint. Lea a continuación para obtener más información y obtener la información necesaria.
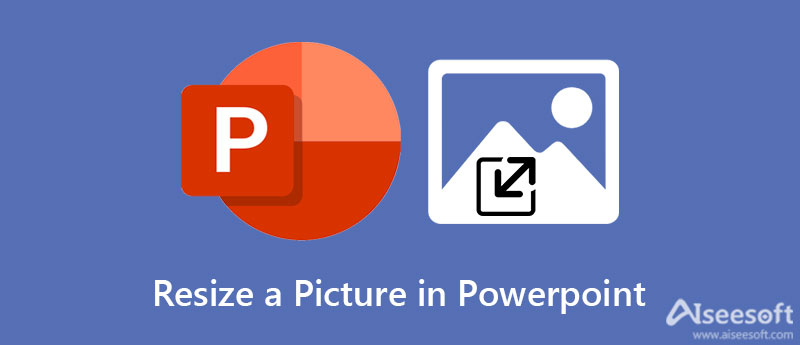
Somos muy conscientes de los productos de Microsoft como MS PowerPoint. También sabemos cuán populares son sus capacidades para fines comerciales y personales. Una forma inteligente de usar este programa es cambiar el tamaño de las fotos. Sí, además de hacer presentaciones, es posible cambiar el tamaño de tus fotos usando la herramienta de recorte y ajustar la altura y el ancho o la relación de aspecto. También puede usar este programa para editar sus fotos separando el sujeto del fondo.
Además, puede utilizar la opción de corrección de color o aplicar efectos artísticos. Si está interesado en aprender a cambiar el tamaño de las imágenes en varias diapositivas en PowerPoint, puede consultar los pasos a continuación.
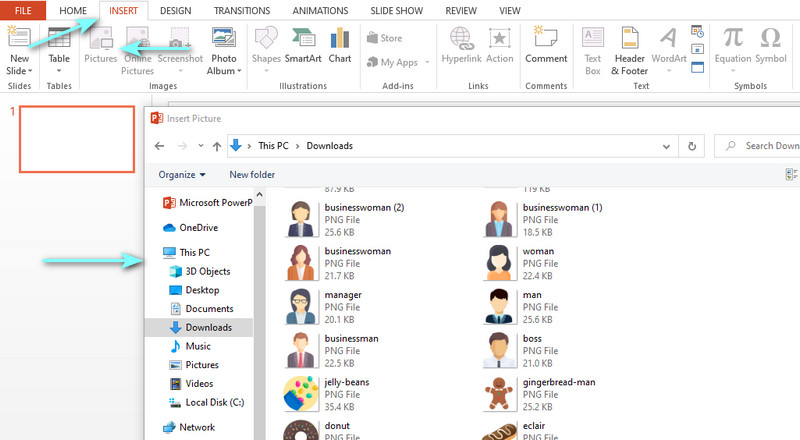
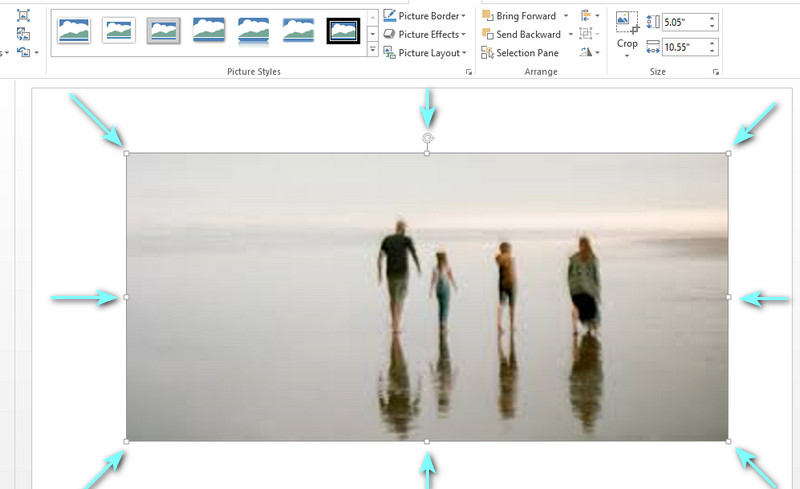
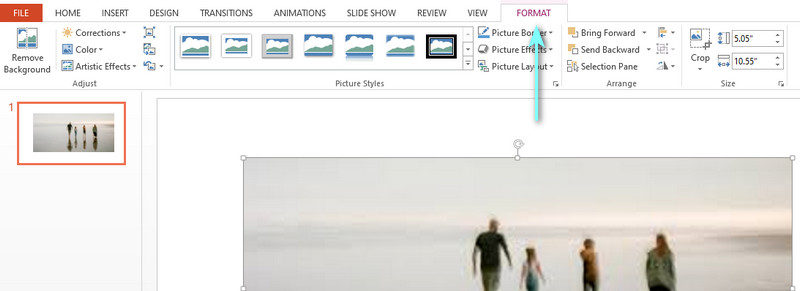
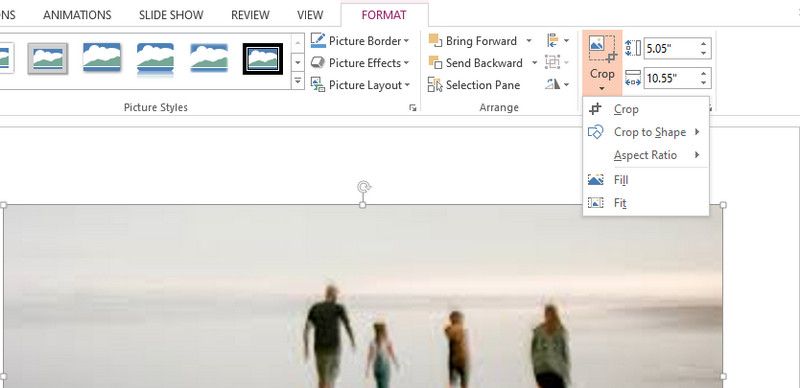
PowerPoint es una de las mejores aplicaciones alternativas para cambiar el tamaño de las fotos. Por otro lado, lo mejor es informarse sobre las ventajas y desventajas del programa. Para entonces, sabrá qué esperar al usar el programa. Sin más preámbulos, consulte los pros y los contras de usar PowerPoint para cambiar el tamaño de las fotos.
Ventajas de usar PowerPoint para cambiar el tamaño de las fotos
PROS
CONTRAS
Si está buscando una herramienta simple pero efectiva para cambiar el tamaño y optimizar fotos, puede confiar en Aiseesoft Image Upscaler en línea. Esta herramienta funciona bien con fotos que están borrosas después de cambiar el tamaño de una foto. En cierto sentido, puede restaurar el color perdido o la nitidez de la foto usando este programa. Además, amplía imágenes pequeñas sin distorsionarlas.
Dado que es un programa en línea, no tiene que instalar un programa. Puede usarlo en cualquier momento y en cualquier lugar, siempre que esté conectado a Internet. Aparte de eso, la herramienta le ofrece varias herramientas de ampliación para una mejor calidad de imagen. Puede aplicar hasta un nivel de aumento del 800 % según sus requisitos. La mejor parte es que la tecnología de inteligencia artificial se aplica para la comodidad de los usuarios.
Ahora, aquí hay una instrucción paso a paso sobre cómo cambiar el tamaño de una imagen en PowerPoint.
Comience abriendo su navegador preferido en su computadora. Desde la barra de direcciones de su navegador, escriba el enlace de la herramienta para ingresar a su página principal.
Desde la página principal, debería ver un botón de carga. Clickea en el Cargar imagen y aparecerá su explorador de archivos. Opcionalmente, puede establecer el nivel de ampliación por adelantado. Ahora, seleccione y haga doble clic en su foto de destino para cargar.
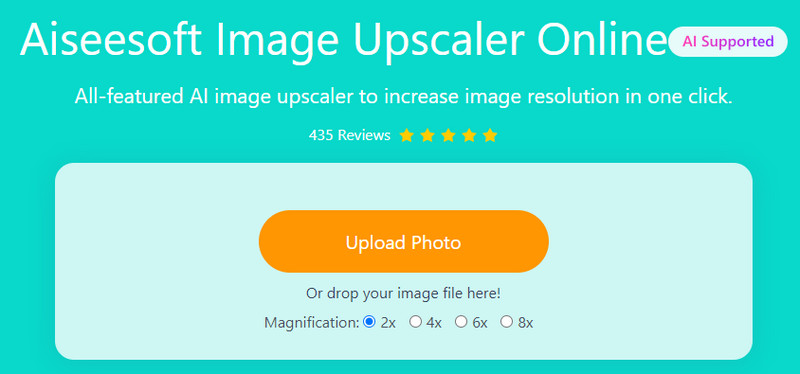
Después de cargar la foto en el programa, se ampliará automáticamente de acuerdo con la ampliación que establezca. Si no está satisfecho, puede ajustar la ampliación hasta que obtenga el resultado deseado.
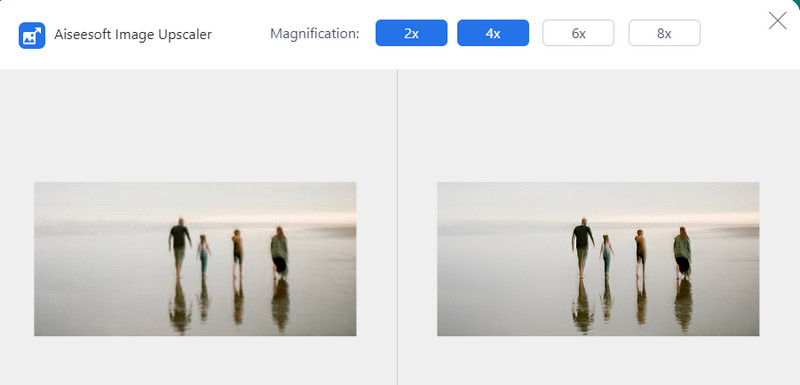
Una vez que esté satisfecho con el resultado de su foto, presione el Guardar en la esquina inferior derecha del editor. La foto se descargará a su PC automáticamente. Para obtener una vista previa, simplemente navegue a la Descargar carpeta de su computadora.
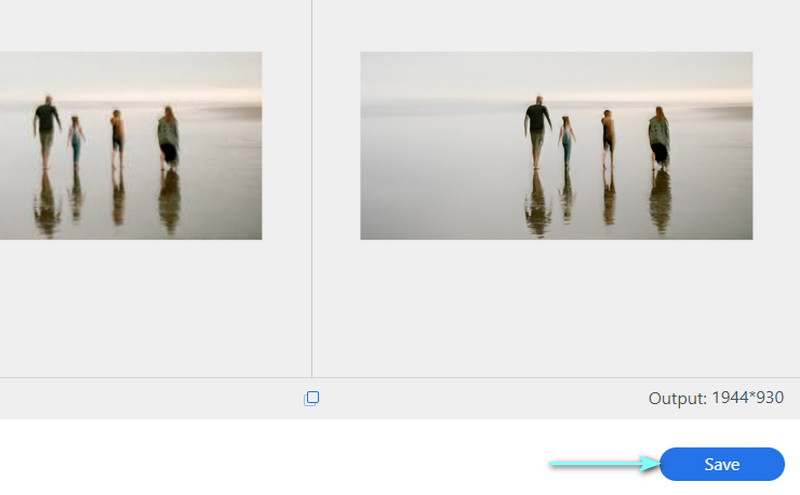
¿Cómo cambiar el tamaño de las imágenes en varias diapositivas en PowerPoint?
Inicie la aplicación en su computadora y agregue una foto por diapositiva del PowerPoint. Después de eso, cambie el tamaño de cada foto de cada diapositiva. Cuando haya terminado, vaya a la sección Exportar del menú Archivo. Luego, elija un formato, establezca una ruta de guardado y seleccione Todas las diapositivas en el cuadro de diálogo que aparecerá.
¿Cómo puedo evitar la distorsión de la foto al cambiar su tamaño?
La única causa de distorsión al cambiar el tamaño de una foto en PowerPoint es cuando usa los controles intermedios de la foto para cambiar el tamaño. Por lo tanto, utilice siempre los tiradores de las esquinas de la foto para mantener las proporciones y mantenga el centro en el mismo lugar. También puede aplicar este método en Word y Excel.
¿Puedo mantener la calidad original de la foto después de cambiarle el tamaño en PowerPoint?
Sí. Siempre que no haya un cambio drástico en la foto, puede mantener la calidad de la foto. Sin embargo, diga usted una imagen ampliada que es demasiado pequeño, no hay garantía de que se conserve la calidad.
Conclusión
PowerPoint no es solo un programa para hacer presentaciones. También puede usar este programa para editar fotos, otorgándole la capacidad de cambiar el tamaño y recortar fotos. Por lo tanto, puede consultar el contenido anterior si desea aprender cómo cambiar el tamaño de una imagen en PowerPoint. Además, se revisa un programa adicional para ayudarlo a mejorar las fotos.
Cambiar resolución de imagen
Aumentar la resolución de la imagen en el iPhone Aumente la resolución de la imagen Convierta la resolución de imagen de baja a alta en línea Aumentar la resolución de la imagen en Photoshop Aumente la resolución de la foto gratis en línea Haz que la foto se convierta en HD Cambiar la resolución de la imagen en Android Imagen de lujo a 4K
Video Converter Ultimate es un excelente conversor, editor y potenciador de video para convertir, mejorar y editar videos y música en 1000 formatos y más.
100% Seguro. Sin anuncios.
100% Seguro. Sin anuncios.