Cuando presiona "Confiar" en el mensaje emergente "Confiar en esta computadora", significa que puede comenzar a compartir y transferir todos los archivos de su iPhone a otro dispositivo. Y en la mayoría de los casos, las personas conectan el iPhone a una computadora con Windows o Mac usando iTunes. La puerta entre su iPhone y la computadora está abierta, por lo que los datos de su iPhone pueden transferirse a la computadora por completo. Por lo tanto, cada vez que vea que el iPhone confía en este mensaje de computadora, cuando se conecta a una nueva computadora, no debe omitir esta notificación. Por lo tanto, una vez que toque "No confiar", iTunes no reconocerá su iPhone en absoluto. Puede ser el último paso para proteger la seguridad de sus datos de iOS.
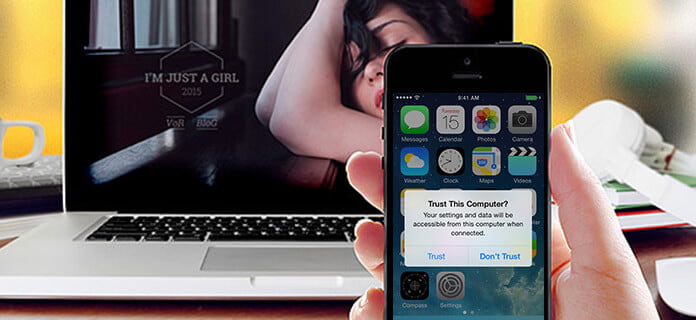
iPhone Confía en esta computadora
Los siguientes párrafos le mostrarán por qué el iPhone confía y "no confía" en esta computadora, qué sucederá con la computadora confiable o no confiable y cómo confiar o no confiar en la computadora con iPhone en detalle.
La primera vez que conecte un iPhone, iPad o iPod touch a una computadora, recibirá una alerta que le preguntará si confía o no en esta computadora. En el momento en que encienda el iPhone, confíe en esta computadora, la computadora confiable controlará todas las actividades que ocurran en este dispositivo iOS. Puede sincronizarse con su iPhone, crear copias de seguridad y administrar fotos, contactos, videos, registros de llamadas y todo directamente.
Paso 1 Conecte el iPhone a la computadora
Después de haber conectado el iPhone a su Mac o PC con Windows, su iPhone le preguntará "¿confía en este dispositivo?". Elija "Sí" y luego ingrese la contraseña para desbloquear su iPhone.
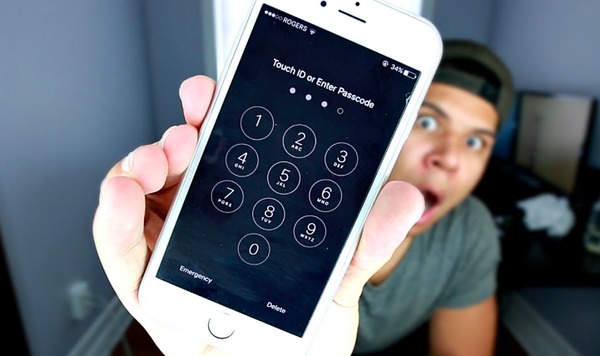
Ingrese la contraseña para desbloquear iPhone
Paso 2 Toque "Confiar" en el mensaje "Confiar en esta computadora"
Habrá una alerta que le indicará si desea confiar en esta computadora. Piénselo dos veces antes de presionar el botón "Confiar", porque su configuración y datos serán accesibles desde esta computadora cuando esté conectada.
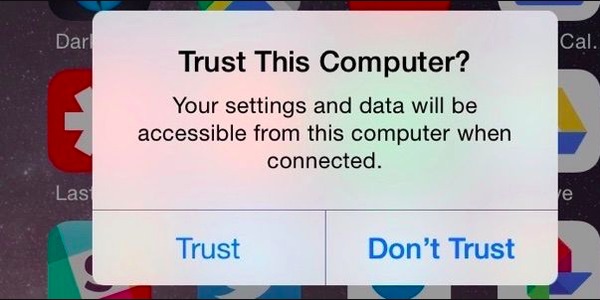
Confíe en esta computadora
Pero si está utilizando la computadora pública o las computadoras de otras personas, será mejor que elija "No confiar" para bloquear el acceso. Por lo tanto, el iPhone le pide que confíe en esta computadora cada vez que conecta el iPhone a la computadora. Para las personas que desean denegar el acceso desde la computadora confiable anterior, simplemente intente seguir las operaciones.
Paso 1 Ubique iPhone confíe en este reinicio de computadora
Abra "Configuración" en su iPhone, navegue por la lista "General". Seleccione "Restablecer" y luego elija "Restablecer ubicación y privacidad" para cambiar la configuración de confianza del iPhone en esta computadora.
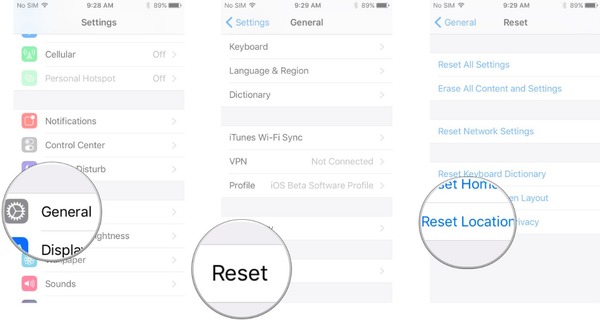
Ajustes
Paso 2 Restablecer la configuración de privacidad para desconfiar de esta computadora
Se le pedirá que ingrese la contraseña antes de restablecer la configuración. Toque "Restablecer configuración" y cierre la configuración para desconfiar de las computadoras en iPhone y iPad.
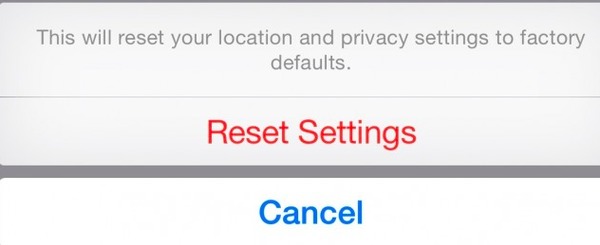
Restablecer configuración
- "Accidentalmente hice clic en 'no confiar' en mi propia computadora. ¿Cómo puedo recuperarla para que mi iPhone vuelva a confiar en esta computadora?"
Después de actualizar a la última versión de iOS 17, hay muchas funciones nuevas. Y si alguien hace clic en la opción incorrecta para desconfiar de esta computadora, se enfrentará al problema de sincronizar el iPhone con iTunes. Durante este tiempo, debe confiar manualmente en el iPhone en la computadora que no es de confianza.
Paso 1 Abrir el menú de Preferencias Avanzadas
Una vez que haga clic en "No confiar" por error, puede deshacerlo reiniciando con iTunes. Desconecta el iPhone de tu computadora. Abre iTunes para seleccionar "Preferencias" en el menú "Editar".
Paso 2 Deshacer iPhone no confiar en esta computadora
Seleccione "Avanzado" en las Preferencias avanzadas. Toque la opción "Restablecer advertencias" en el medio. Presiona "OK" y luego apaga iTunes. Vuelva a conectar el iPhone a la computadora Windows o Mac nuevamente, ahora verá que el iPhone confía en esta computadora apareciendo nuevamente.
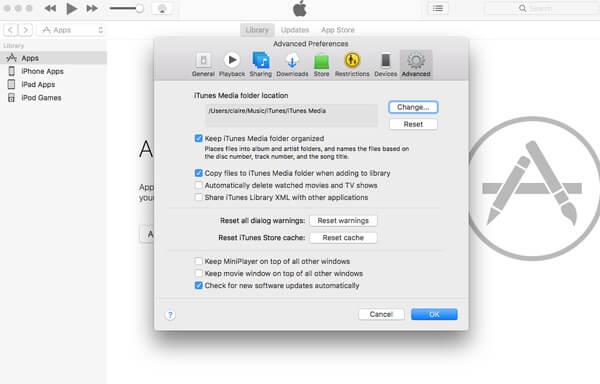
Opciones avanzadas
- "Sigo haciendo que el iPhone confíe en este mensaje de la computadora una y otra vez".
- "¿Por qué el iPhone confía en que esta computadora siga apareciendo? Pensé que era algo único por computadora".
También es molesto recibir mensajes de bucle de confianza de iPhone en esta computadora. Dado que hizo clic en "Confiar", su iPhone aún le solicita permiso para confiar en esta computadora o no. Para resolver la confianza del iPhone en esta computadora que siempre aparece, puede confiar en seguir buenos métodos.
Paso 1 Abra el "Panel de control" en una PC con Windows.
Paso 2 Elija "Desinstalar un programa".
Paso 3 Haga clic con el botón derecho en "Soporte para dispositivos móviles de Apple" para tocar "Propiedades".
Paso 4 Haga clic en "Detener" y luego en "Iniciar".
Paso 5 Reinicie y vuelva a conectar el iPhone a la PC.
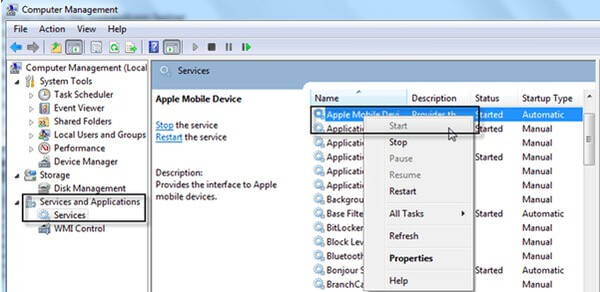
Reinicie la asistencia para dispositivos móviles de Apple
Paso 1 Elija "Inicio" y luego active "Ejecutar".
Paso 2 Escriba devmgmt.msc y luego presione "Enter".
Paso 3 Expanda la entrada "Universal Series Bus Controllers".
Paso 4 Verifique si el "Controlador USB del dispositivo móvil de Apple" está instalado; de lo contrario, debe habilitar la opción.
Paso 5 Puede reinstalar iTunes y volver a conectar el iPhone a la PC.
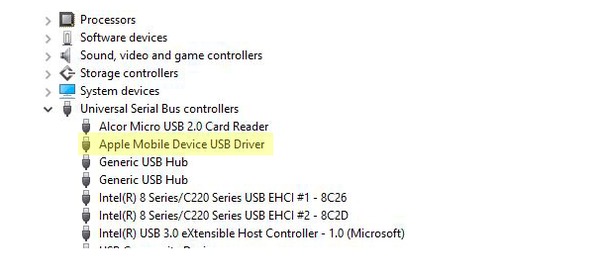
Compruebe el controlador USB del dispositivo móvil de Apple
Paso 1 Haz clic en "App Store" > "Actualizar" > "Instalar" para actualizar iTunes en Mac.
Paso 2 Abra "iTunes" > "Ayuda" > "Buscar actualizaciones" para instalar la última versión de iTunes en la PC.
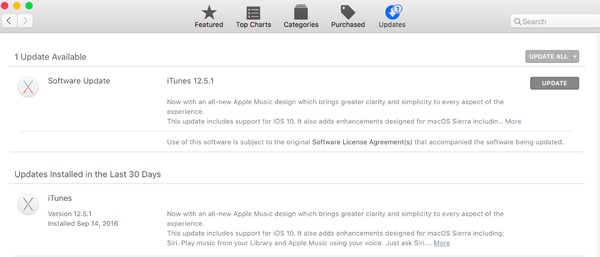
actualización de iTunes
Método 1: reinicie su iPhone y computadora para confiar nuevamente en esta computadora.
Método 2: desconecte y luego vuelva a conectar el iPhone a la computadora Mac o Windows.
Método 3: restablezca la configuración de confianza similar a las operaciones anteriores "Deshacer no confiar en esta computadora".
Método 4: restablecer la configuración de red después de elegir "Configuración" y "General".
Puede aprender soluciones paso a paso para confiar o no confiar en esta computadora con su iPhone. Y también se enumeran los problemas que puede enfrentar. Es fácil arreglar la confianza del iPhone en esta computadora que sigue apareciendo, y tampoco hay dificultad para confiar nuevamente en la computadora que no es de confianza. Si se enfrenta a otros errores de iPhone, confíe en esta computadora, simplemente deje sus comentarios a continuación.