¿Tienes toneladas de fotos en tu iPhone? Definitivamente, es posible que desee transferir fotos desde el iPhone a su Mac o PC con Windows para recuperar más espacio de almacenamiento en iPhone para películas y otros documentos grandes. Este artículo está preparado para usted en cómo importar fotos desde iPhone a Mac o PC con la introducción de varios métodos efectivos.

FoneTrans Recomendamos aquí un software de importación de fotos de iPhone eficiente, que puede ayudarlo a importar fotos desde iPhone a Mac o PC con Windows con facilidad. Además, Mac FoneTrans también le permite sincronizar los datos de su iPhone, iPod o iPad, como mensajes de texto, contactos, notas, videos, canciones, etc. con su Mac. Primero, descarga e instala FoneTrans en tu Mac.
Paso 1 Inicie Mac FoneTrans y use un cable USB para conectar el iPhone con su Mac.
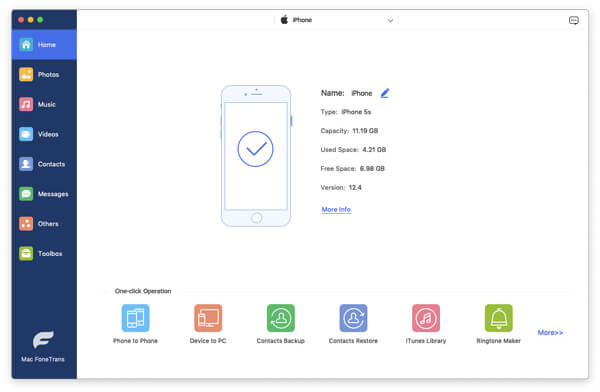
Paso 2 Haga clic en "Fotos" en el menú de la izquierda. En la pestaña de "Fotos", hay "Carrete de cámara", "Panoramas", "Videos", "Biblioteca de fotos", etc. para que usted seleccione. Elija las fotos que desea importar a Mac. Después de eso, haga clic en el botón "Exportar a" en el menú superior. Seleccione la carpeta de destino y haga clic en "Aceptar". Rápidamente, todas las fotos de iPhone seleccionadas se transferirán a la carpeta especificada en la PC.
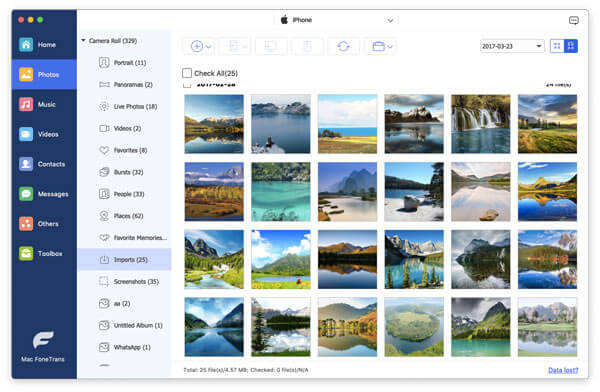
La aplicación Fotos, el administrador y editor de fotos más simple, lanzado por Apple, ha tomado el lugar de iPhoto y Aperture. Con eso, también puede importar fácilmente fotos desde iPhone a Mac con facilidad.
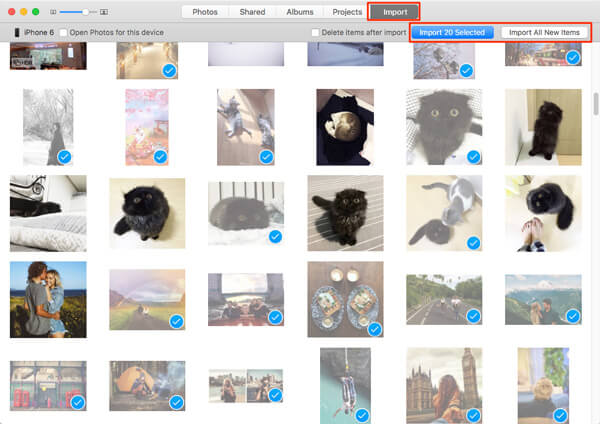
Paso 1 Ejecute Fotos en su Mac y conecte su iPhone a Mac con un cable USB.
Paso 2 Presiona la pestaña de "Importar" en el menú superior y luego elige las fotos que deseas transferir a Mac en la interfaz principal.
Paso 3 Haga clic en "Importar XX seleccionados" o "Importar todos los elementos nuevos" para importar fotos de iPhone a Mac.
Aunque iPhoto ya no es compatible con Apple, ¿cómo puedes transferir fotos de iPhone a Mac si todavía tienes iPhoto? Sin embargo, iPhoto solo puede ayudarlo a transferir fotos desde el carrete de la cámara del iPhone a la Mac.
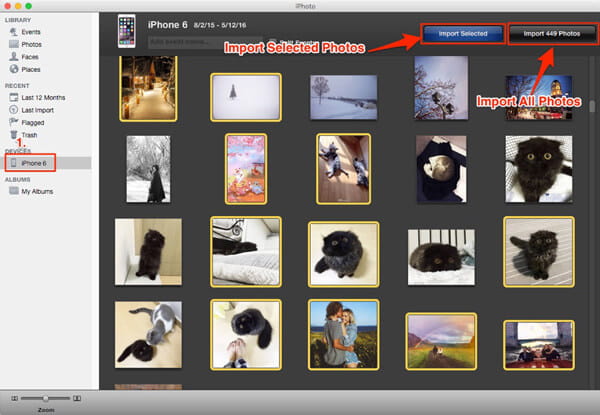
Paso 1 Conecta tu iPhone a Mac con un cable USB. Si tiene iPhoto en Mac, iPhoto reconocerá automáticamente el dispositivo y aparecerá.
Paso 2 Haga clic en su dispositivo en el menú de la izquierda y luego elija las fotos de destino del iPhone en la interfaz principal.
Paso 3 Presione el botón "Importar seleccionados" y luego las fotos seleccionadas se importarán rápidamente del iPhone a la Mac.
Image Capture es otra aplicación de Apple que puede ayudarte a transferir fácilmente fotos de iPhone a Mac con varios clics. No proporciona herramientas de organización como iPhoto, pero es útil para cotejar imágenes de una variedad de fuentes sin necesidad de controladores.
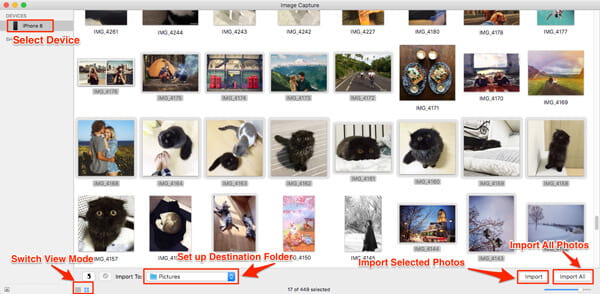
Paso 1 Conecta tu iPhone a Mac con un cable USB
Paso 2 Seleccione su iPhone de la lista de dispositivos si no está seleccionado y configure la carpeta de salida para las fotos de su iPhone.
Paso 3 Haga clic en el botón "Importar" o en el botón "Importar todo" para transferir fotos del iPhone a la Mac.
Preview es el visor de imágenes y el visor de PDF del sistema operativo OS X, puede ayudar a los usuarios de iOS a obtener una vista previa e incluso transferir imágenes desde iPhone a Mac fácilmente.
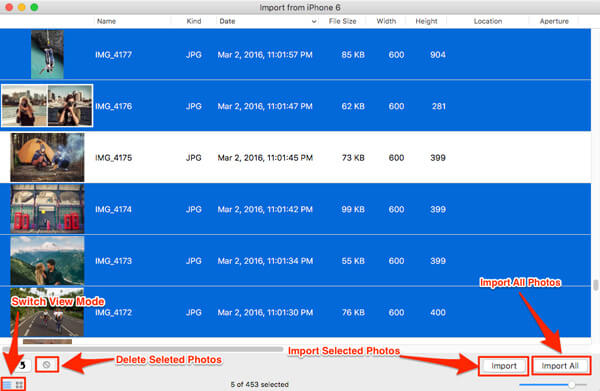
Paso 1 Conecte su iPhone a Mac con un cable USB y luego inicie Image Capture y ejecute Preview.
Paso 2Haz clic en "Archivo" en la esquina superior izquierda de tu Mac y selecciona "Importar desde tu iPhone".
Paso 3Elija las fotos que desea transferir y luego presione "Importar" o "Importar todo" para importar fotos desde iPhone a Mac.
File Explorer es una función integrada de PC con Windows con la que puede ver y administrar archivos en sus dispositivos y unidades.
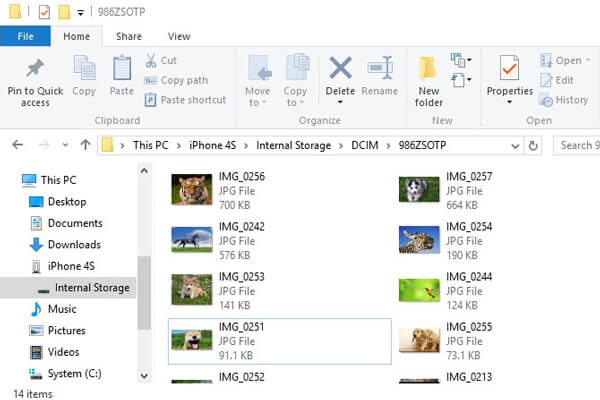
Conecte su iPhone con una PC con Windows.
Paso 2En "Computadora" para Windows 7 o "Esta PC" para Windows 8/10, ingrese la unidad "iPhone" > "Almacenamiento interno" > "DCIM", se muestran todas las fotos y videos de la cámara del iPhone.
Paso 3Luego puede seleccionar las fotos para transferirlas a Windows 7/8/10.
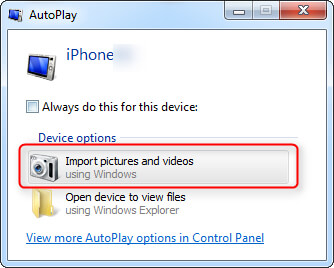
Paso 1 Conecte su iPhone a la computadora con un cable USB. Presione "Importar imágenes y video usando Windows" cuando aparezca la ventana de reproducción automática en el escritorio. Si la ventana de Reproducción automática no aparece, acceda a "Computadora" y haga clic derecho en el dispositivo iPhone. Elija "Importar imágenes y videos".
Paso 2Elija el enlace de "Configuración de importación" y haga clic en el botón "Examinar" junto a "Importar imágenes a" para elegir el destino.
Paso 3Haga clic en "Aceptar" para importar fotos desde la computadora.
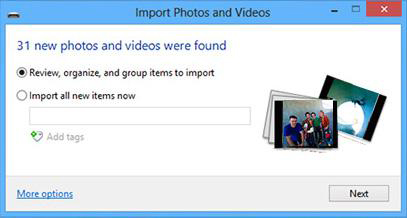
Paso 1 Conecte su iPhone con su PC con Windows 8. Ingrese "La PC" y haga clic derecho en el dispositivo para presionar "Importar imágenes y videos".
Paso 2Haga clic en "Importar todos los elementos nuevos ahora" > Haga clic en "Siguiente" y luego.
Paso 3Pulse el enlace "Más opciones" > "Aceptar" > botón "Siguiente" después de elegir la carpeta.
Paso 4 Seleccione las imágenes de iPhone que desea importar y haga clic en el botón "Importar".
La aplicación Microsoft Photos puede ayudar a los usuarios a transferir fácilmente fotos desde el iPhone a la computadora con Windows 10.
Paso 1 Conecte el iPhone a Windows 10 a través de un cable USB e inicie la aplicación Fotos en la computadora.
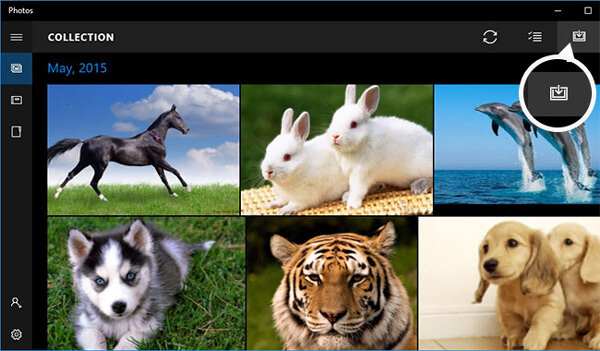
Paso 2Haga clic en "Importar" y luego seleccione las imágenes de iPhone que desee. Confirme "Importar" para transferir fotos del iPhone a la PC.
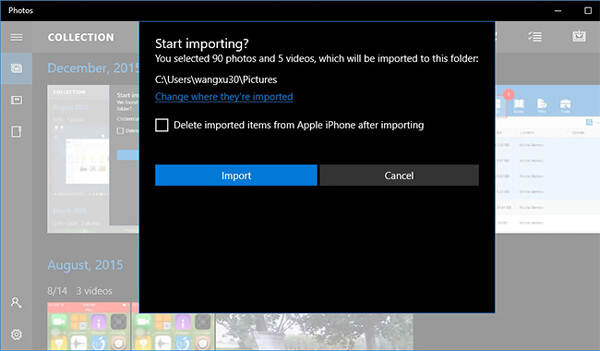
En este artículo, le mostramos principalmente las formas efectivas de importar fotos desde el iPhone a la computadora. Espero que estos métodos puedan tener sentido cuando quieras transferir fotos de iPhone a Mac o PC con Windows.