¿Elegiste Adobe Lightroom como tu editor? También podrías intentar importar HEIC a Lightroom y modifique algunos parámetros para que la imagen se vea mejor. Independientemente de su nueva técnica de compresión que podría hacer que el tamaño del archivo sea más pequeño que los archivos JPEG y PNG, el formato HEIC tiene desventajas. Dado que los dispositivos Apple adoptan el formato de imagen, a veces editar el archivo en un editor se convierte en un dolor de cabeza. Dedique algo de tiempo a leer este artículo para saber cuál podría ser el motivo y cómo hacer que el archivo HEIC funcione en su editor de imágenes como Lightroom.
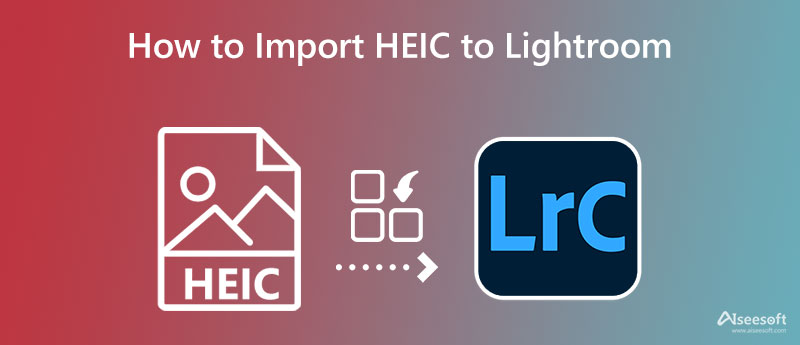
Después del lanzamiento de este formato de Apple, HEIC comienza a crear su camino para convertirse en uno de los mejores formatos de imagen que puede utilizar. Debido a su eficiencia en la compresión, los usuarios de Apple aprovechan esta fortaleza y, por eso, hoy ahorran más espacio que usando el antiguo formato JPEG o JPG.
Al usar Lightroom Classic, Lightroom y Camera Raw aceptan ampliamente el HEIC como uno de los formatos de imagen más nuevos para editar. Sin embargo, hay momentos en que el HEIC no se puede abrir en una aplicación de Lightroom, especialmente en el sistema operativo Windows. Si ha encontrado este problema, es posible que desee verificar dos veces si su versión de Lightroom es la más nueva.
Por lo tanto, la versión de Windows de Lightroom tiene problemas para abrir el archivo porque el formato no se admite de forma nativa en una computadora de escritorio. Algunas versiones no lo hacen y otras sí. En este caso, deberá instalar una extensión para que el archivo HEIC funcione con Lightroom en Windows.
¿Lightroom puede abrir archivos HEIC? Sí puede. Sin embargo, hay algún error al importar el archivo HEIC en dicha aplicación. En esta situación, debe verificar si el archivo HEIC está dañado porque, si lo está, recibirá una notificación de que el archivo no es compatible o está dañado.
Dado que la versión para Mac de Lightroom no encuentra muchos problemas al manejar el archivo HEIC, es posible que necesite saber cómo importar la imagen en Lightroom. Si es un usuario de Windows, necesita saber cómo importar el archivo HEIC en Windows. Puede seguir los pasos a continuación si no sabe cómo hacerlo. Cuando Lightroom no está instalado en su dispositivo Windows, puede ir al sitio web oficial de Adobe y descargar allí la versión oficial de Lightroom. Después de eso, puede comenzar a leer la información sobre cómo importar HEIC a Lightroom.
Cómo cargar imágenes HEIC con la versión para Mac de Lightroom:
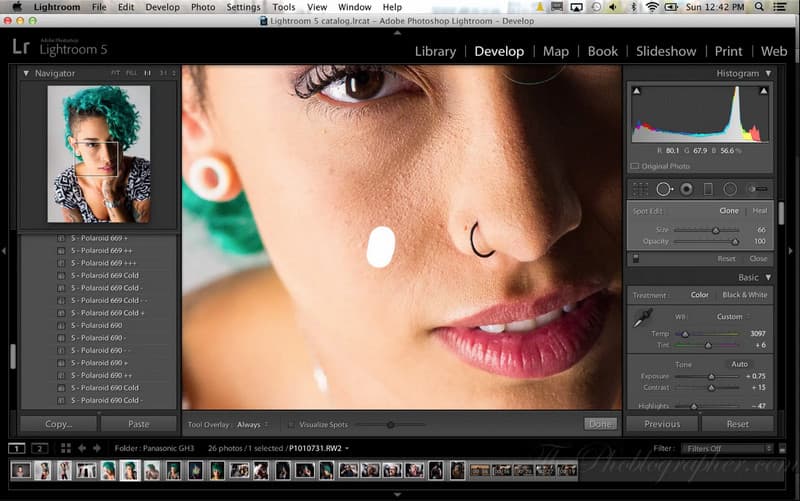
Cómo abrir archivos HEIC usando Lightroom en el sistema operativo Windows:
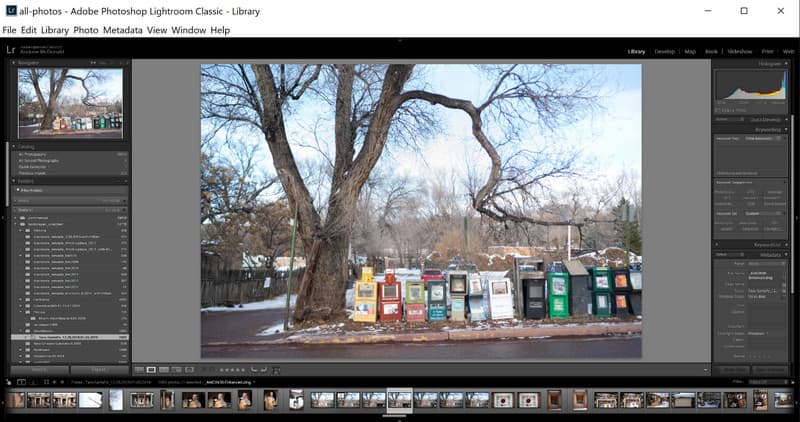
¿Lightroom es compatible con HEIC? Sí, lo hace; depende de su sistema operativo y versión. Pero si no está seguro de si lo hace o no, puede intentar convertir el formato a un formato compatible para cargar el archivo HEIC convirtiéndolo rápidamente en un JPG. Aiseesoft HEIC Converter es una solución integral que necesitará para cambiar el formato de archivo HEIC a una forma compatible.
Aunque no tenga experiencia en la conversión de archivos HEIC, aún puede superarlo si elige este convertidor. Después de convertir el archivo HEIC, nunca encontrará un problema al importar la imagen en Lightroom, ya que Adobe Lightroom es compatible con JPEG/JPG y PNG. Entonces, si desea convertir el archivo HEIC, puede comenzar a rehacer los pasos que incluimos a continuación para lograr el resultado final con facilidad.
Pasos sobre cómo usar Aiseesoft HEIC Converter:
100% Seguro. Sin anuncios.
100% Seguro. Sin anuncios.
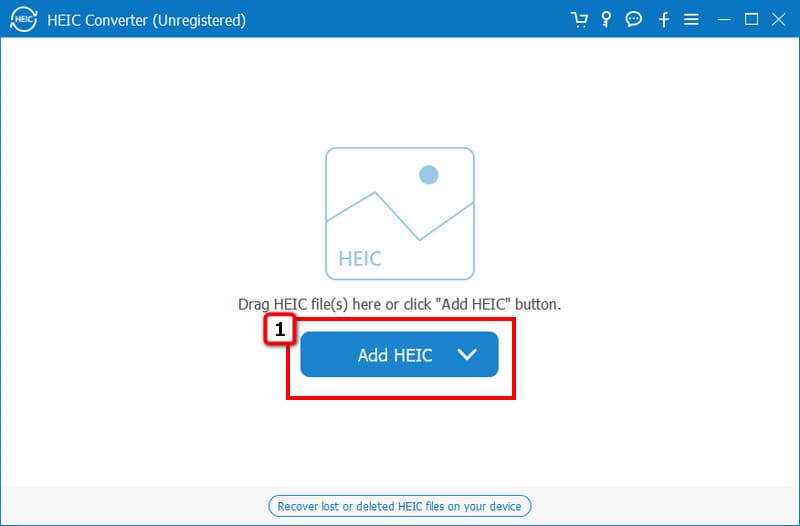
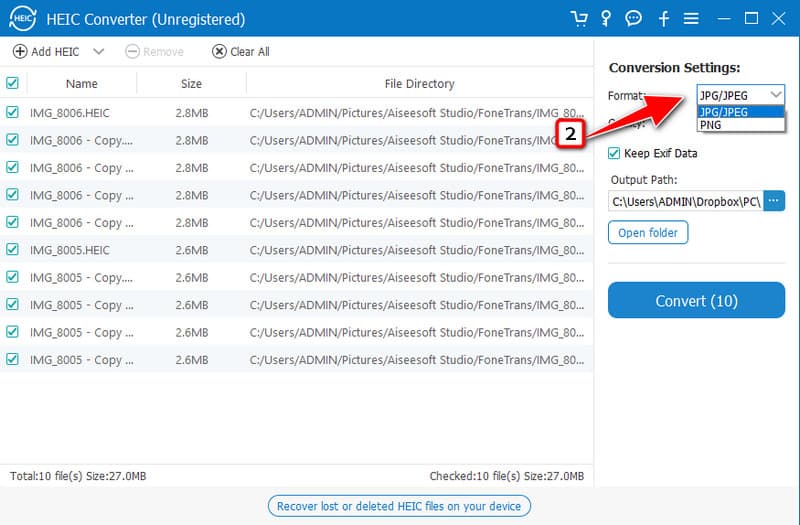
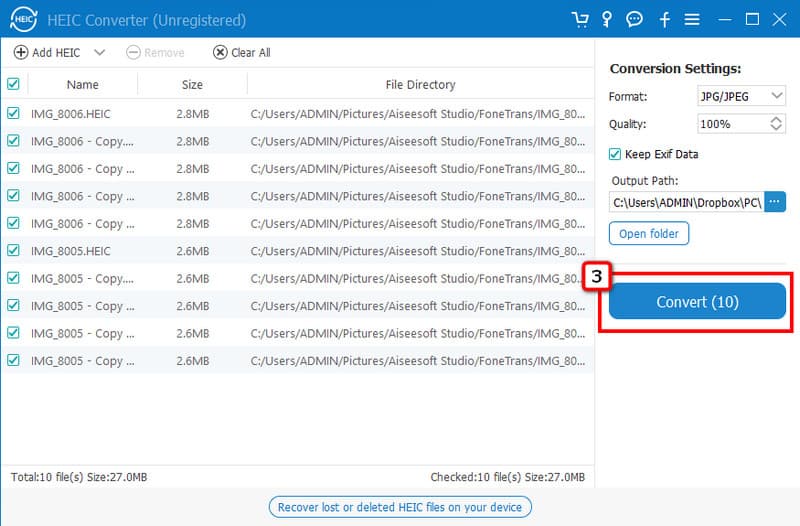
¿Es difícil mejorar la calidad de imagen en Lightroom?
Los principiantes tendrán dificultad mejorar la calidad de la imagen en Lightroom porque hay muchas cosas que tendrás que modificar. Pero puede leer algunos tutoriales para hacerlo de manera efectiva y mejorar la calidad.
¿Necesito una conexión a Internet para usar Lightroom?
Incluso sin estar conectado a Internet, puede usar Lightroom para editar y cargar imágenes fácilmente. Aunque a veces necesitarás descargar extensiones para él, no se necesita la conexión general para usar este editor.
¿Cuánto cuesta un plano en Lightroom?
Dado que Adobe no admite un plan perpetuo, funciona igual que Lightroom. Puedes disfrutar usándolo durante un mes sin limitaciones y 1TB de espacio gratis por $9.99/mensual. El precio puede variar según la ubicación del usuario.
Conclusión
¡Esa es toda la información que necesitará! Además, puedes convertir HEIC a Lightroom si tiene la oportunidad, hay una forma más efectiva de convertir los archivos HEIC: Aiseesoft HEIC Converter. Porque este software admite procesos de conversión por lotes, rápidos y seguros que todos los otros convertidores no ofrecen. ¿Tienes más preguntas sobre este tema? ¡Menciónalo a continuación y pregúntanos para que podamos ayudarte a resolver el problema!
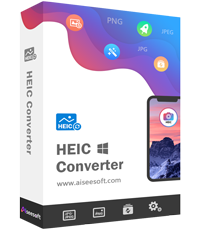
Aiseesoft HEIC Converter es el software profesional para convertir fotos de iPhone/iPad/iPod de HEIC a JPG/PNG en Windows/Mac sin comprimir la calidad de la imagen.
100% Seguro. Sin anuncios.
100% Seguro. Sin anuncios.