¿Por qué las fotos de mi iPhone están en HEIC?? Es la pregunta frecuente de millones de usuarios de iOS que actualizaron su sistema a iOS 11 y versiones posteriores. HEIC tiene ventaja en términos de compresión y calidad en comparación con el JPG estándar. Sin embargo, este formato no es portátil como formato visible y editable en otras plataformas y aplicaciones. Tendrás más ideas sobre este formato si continúas leyendo la información adicional que te indicamos a continuación.

¿Por qué mis imágenes están HEIC y no en el mismo JPG? Dado que Apple Inc. es conocido por ser uno de los innovadores de los mejores teléfonos y cámaras de la era moderna, también da un gran paso al convertir el HEIC en un nuevo formato estándar para capturar imágenes a través de su dispositivo, ya que JPG o JPEG son obsoletos. Este nuevo formato tiene un enfoque único y avanzado para la compresión digital que el JPEG no es capaz de hacer, y su calidad es muy superior. Aparte de la imagen fija, HEIC puede contener muestras de audio y fotos en vivo.
Aunque el formato tiene muchas ventajas digitales en comparación con el JPG, a otros dispositivos como Android y Windows no les gusta. No puede ver la imagen en este formato de forma predeterminada, por lo que deberá instalar un códec para verla o un visor HEIC de terceros. No obstante, HEIC se convertirá en el siguiente formato de imagen estándar en el verso digital, ya que JPG tiene más desventajas si lo comparamos con HEIC.
¿Por qué mis fotos son HEIC en lugar de JPG? Porque HEIC es más pequeño pero puede contener imágenes de alta calidad mejor que JPG. Muchos usuarios preguntan cómo volver a convertir la extensión del archivo a JPG o al formato más compatible. Para ello, solo necesitarás dedicar unos minutos y leer y copiar los pasos que incluimos para que cada vez que captures o hagas una foto, todas estén en formato JPG en lugar de HEIC.
Consejos: Los archivos HEIC guardados en su iPhone o iPad no se pueden convertir de forma predeterminada en JPG después de seguir los pasos. Sin embargo, cada vez que toma una instantánea con la cámara, las imágenes se guardan como JPG, no como HEIC. Pero si desea convertir el archivo HEIC en un archivo JPEG, lea la parte 3.
¿Por qué mis fotos se guardan como HEIC? ¿Es posible cambiar el formato del HEIC guardado a JPG? Bueno, es posible y factible. Incluso si no es un profesional, puede convertir fácilmente el archivo HEIC al formato. Pero, ¿cómo cuando la imagen se guarda en tu iPhone? Bueno, hay un software que desarrolló Aiseesoft, FoneTrans y Aiseesoft HEIC Converter, para ayudarte. Si está interesado, lea la información sobre el software y los pasos que agregamos a continuación.
FoneTrans es el software más rápido y excelente que puede instalar en su computadora para transferir o respaldar todos sus archivos en su dispositivo iOS. Generalmente, puede descargar este software en Windows y Mac. Entonces, si está listo para transferir el archivo, obtenga su cable de carga y continúe con los pasos.
100% Seguro. Sin anuncios.
100% Seguro. Sin anuncios.
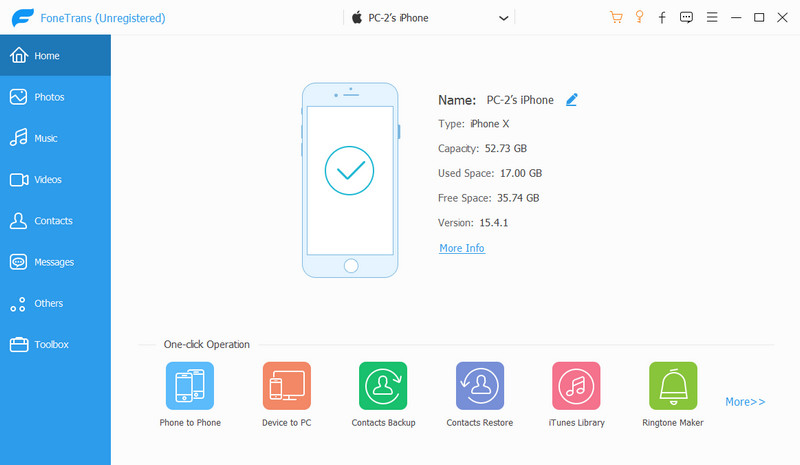
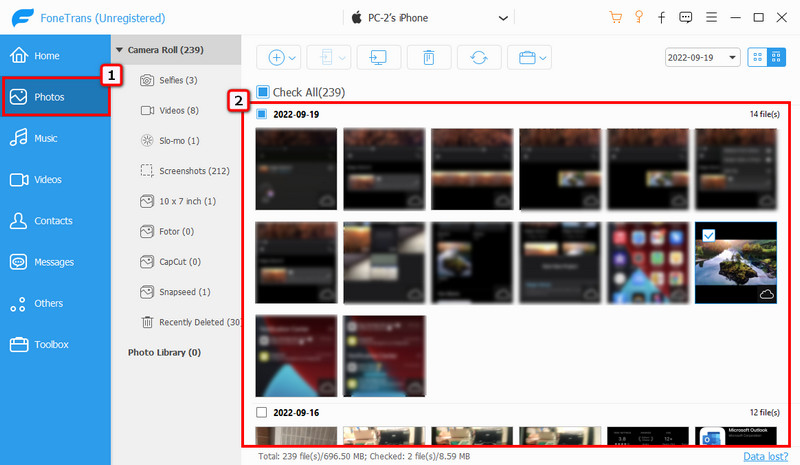
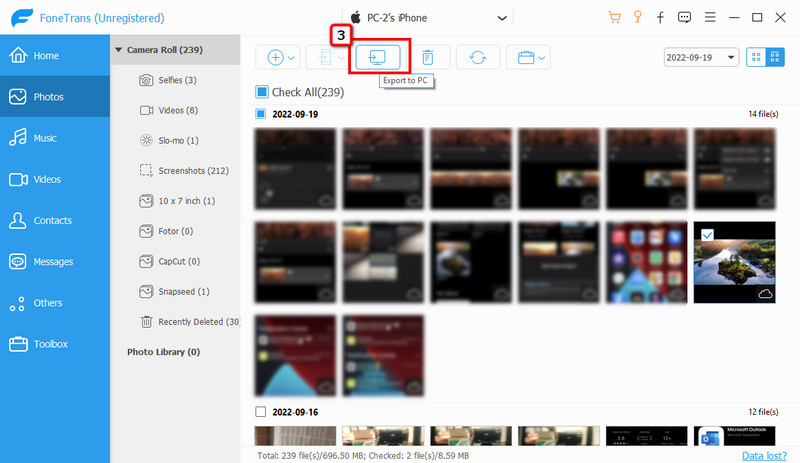
Aiseesoft HEIC Converter es un convertidor de escritorio que puede descargar para cambiar el formato de los archivos HEIC a un formato popular como JPEG y PNG. Dado que ha transferido varios archivos HEIC a su computadora, este software ofrece conversión por lotes. Cargue todos los archivos HEIC que desee guardar como JPG fácilmente con este convertidor. Puede realizar la conversión correctamente una vez que haya realizado los siguientes pasos.
100% Seguro. Sin anuncios.
100% Seguro. Sin anuncios.
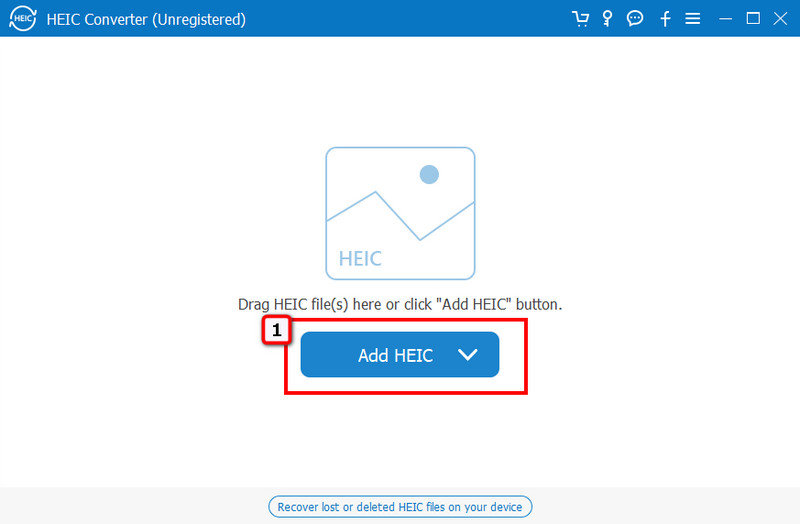
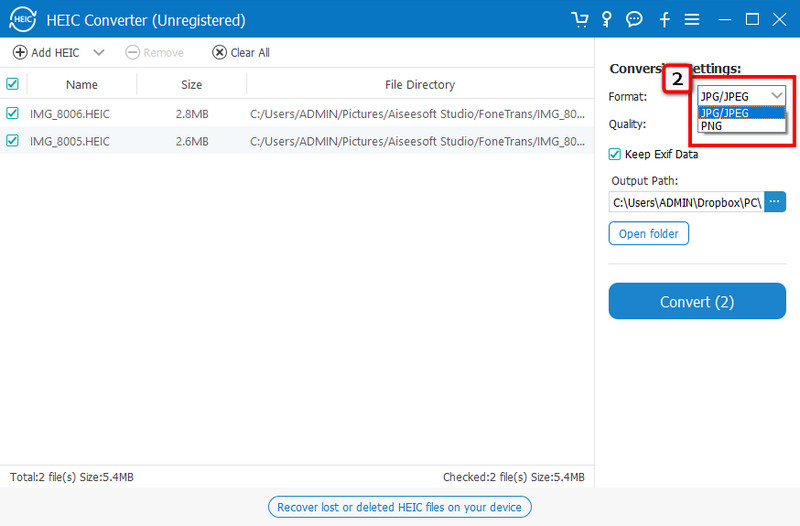
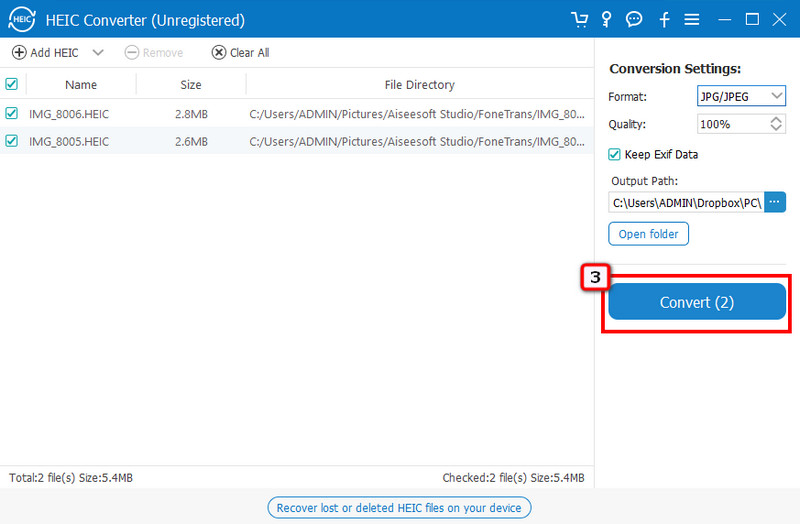
¿Qué es compatible con macOS HEIC?
Dado que Apple adopta HEIC como formato estándar, puede ver este archivo de imagen de forma nativa en macOS 10.13, conocido como HIgh-Sierra, o en las versiones más recientes.
¿Puedo abrir archivos HEIC en Android?
Android no admite de forma nativa el formato HEIC, lo que significa que puede guardar el archivo HEIC en su dispositivo Android, pero no tendrá sentido tener uno ya que no puede abrirlo; solo come espacio. Por lo tanto, necesitará una aplicación de terceros para abrir imágenes HEIC en dicho sistema operativo.
¿Puede Windows 10 o superior abrir de forma nativa el archivo HEIC?
Desafortunadamente, no puede abrir la imagen en formato HEIC. Sin embargo, puede descargar una extensión de archivo HEIF en Microsoft Store para tener el códec que puede abrir el archivo. Por lo tanto, puede ver instantáneamente la imagen incluso si no convierte o descarga un visor de fotos en su dispositivo Windows.
Conclusión
Preguntas como ¿Por qué mis fotos son HEIC? en lugar de JPG o algún tipo se responde en este artículo. Entonces, si no está listo para adoptar el formato HEIC en su iPhone, puede volver a cambiar el formato a JPG transfiriendo y convirtiendo la imagen en su escritorio o cambiando el resultado final de cada foto que haya tomado.

El mejor software de transferencia de iOS para administrar y transferir archivos de iOS desde iPhone/iPad/iPod a su computadora o viceversa sin ejecutar iTunes.
100% Seguro. Sin anuncios.
100% Seguro. Sin anuncios.