Incluso si está utilizando el potente MacBook Pro o iMac Pro, también puede enfrentar la situación de que el uso de RAM de Mac se utiliza al máximo. Bajo esa circunstancia, su Mac funciona lentamente o se congela, y recibe la sugerencia de liberar RAM en Mac.
Cuando su Mac no tiene suficiente memoria, no funcionará correctamente. Aquí en esta publicación, nos gustaría decirle cómo verificar el uso de RAM en Mac. Además, lo guiaremos para disminuir el uso de RAM en Mac paso a paso.
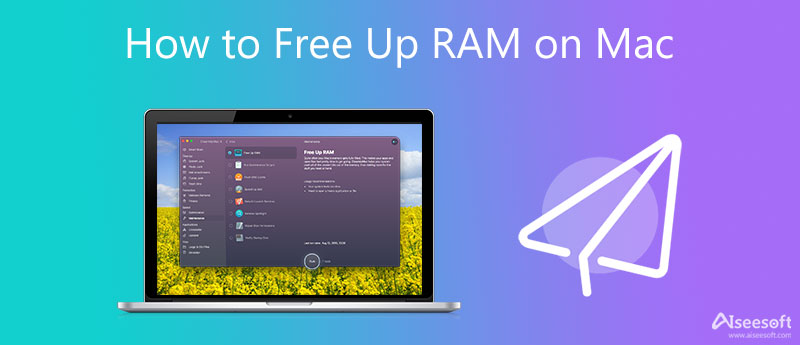
Mientras usa su Mac, es posible que vea un mensaje que dice que "su sistema se quedó sin memoria de aplicación". Antes de elegir liberar la memoria de Mac, debe saber dónde verificar el uso de RAM en una Mac.
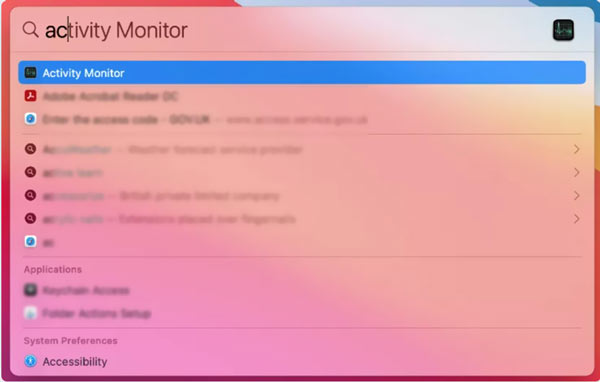
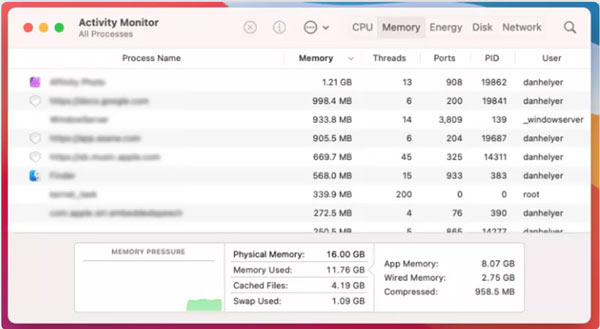
Cuando su Mac le dice que se ha quedado sin memoria, puede usar los métodos regulares a continuación para liberar RAM en su Mac con facilidad.
Cuando muchos programas se ejecutan en segundo plano en su Mac, es más probable que enfrente el problema de que se ha agotado la memoria de la aplicación. Puede cerrar algunas aplicaciones desde el Dock para disminuir el uso de RAM de Mac.
Reiniciar es la forma más fácil de liberar RAM en Mac. Puede usar la forma común de apagar su Mac, esperar unos minutos y luego reiniciarla. Después de reiniciar, su Mac borrará la RAM y los cachés de disco en Mac. Si su Mac está atascada en algún proceso y no responde, puede seguir presionando el Motora botón para obligarlo a apagarse.
Visite la Activity Monitor en su Mac, haga clic en el Memoria pestaña para mostrar todos los procesos en esta Mac. Todas estas aplicaciones se enumerarán por la cantidad de memoria utilizada.
Busque la aplicación que no necesita y luego haga clic en su info botón. En la nueva ventana emergente, haga clic en el Dejar para cerrarlo
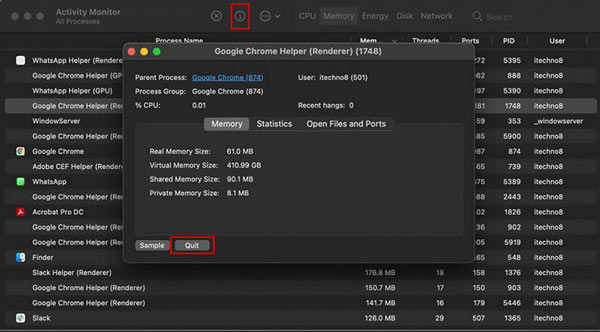
Puede optar por actualizar macOS a la última versión para optimizar el rendimiento de Mac y obtener más RAM. Puedes ir al Preferencias del sistema y luego elige actualización de software para verificar si hay una actualización de macOS disponible.
Para actualizar las aplicaciones, puede ir a la App Store. Cuando llegue allí, puede administrar fácilmente varias aplicaciones según sus necesidades.
Además de los métodos anteriores, también puede liberar RAM en Mac borrando cachés y corrigiendo errores de uso de la CPU. Para hacer eso, puede confiar en el poderoso Mac Cleaner.

155,219 Descargas
100% Seguro. Sin anuncios.

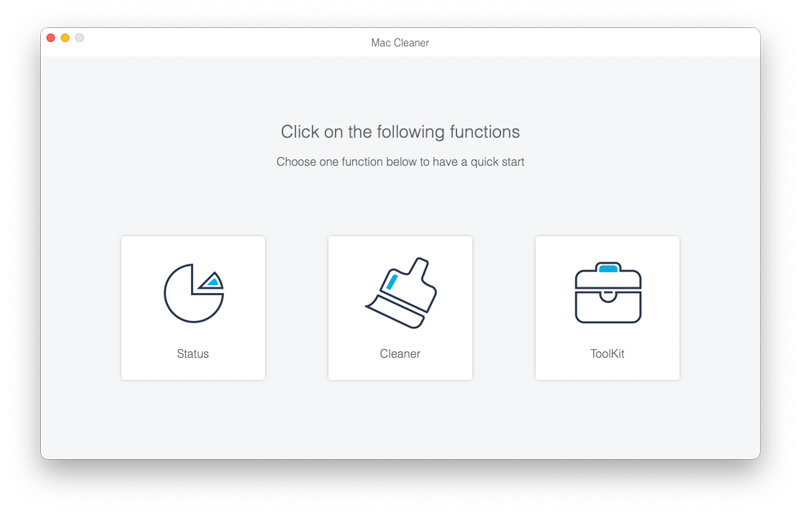
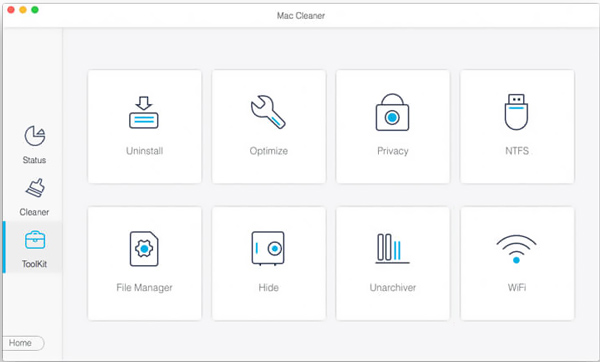
Pregunta 1. ¿Qué es la memoria RAM en una Mac?
RAM, se refiere a la memoria de acceso aleatorio, es esencialmente la memoria a corto plazo de su Mac. Se utiliza principalmente para almacenar todo lo que se ejecuta actualmente en la Mac. Simplemente puede tomar RAM como memoria volátil.
Pregunta 2. ¿Cuál es la mejor manera de liberar RAM en mi Mac?
Todos los métodos que compartimos anteriormente solo pueden borrar la memoria RAM en una Mac temporalmente. Si siempre se enfrenta a la situación de que su Mac se está quedando sin memoria, debe actualizar la memoria RAM.
Pregunta 3. ¿Puedo limpiar el almacenamiento del disco duro para disminuir el uso de RAM en una Mac?
Cuando obtiene más almacenamiento en el disco duro de su Mac, puede administrar mejor todo tipo de datos nuevos. Hasta cierto punto, puede ayudar a que tu Mac funcione mejor. Pero el almacenamiento en el disco duro no afecta el uso de RAM de Mac.
Conclusión
Hemos hablado principalmente sobre el Uso de RAM de Mac en esta publicación Puede aprender cómo verificar el uso de RAM en Mac. Más importante aún, brinda varios consejos útiles para ayudarlo a disminuir el uso de RAM de su Mac. Puede usarlos para optimizar su Mac.

Mac Cleaner es una herramienta profesional de administración de Mac para eliminar archivos basura, desorden, archivos grandes/antiguos, eliminar archivos duplicados y controlar el rendimiento de su Mac.
100% Seguro. Sin anuncios.