El paso final de la edición de video es enviar el archivo a su disco duro. Ha trabajado en su película durante algunas semanas, pero la forma incorrecta de exportarla puede arruinarla por completo.
Mucha gente busca cómo exportar video de Final Cut Pro en Google.
Como aplicación de edición de video profesional para Mac OS, Final Cut Pro puede proteger la calidad de su video durante la edición. Sin embargo, la forma de exportación del video no parece tan factible como su edición.
Aquí, le mostraremos el método apropiado para generar sus videos.

Exportar video desde FCP
En primer lugar, debe usar los formatos de video adecuados en Final Cut Pro. A diferencia de otros programas de edición de video, Final Cut Pro es una utilidad dedicada para Mac OS. Puede importar videos de QuickTime y exportar videos de Final Cut Pro en MOV.
Otros formatos de video de entrada compatibles incluyen 3GP, AVI, MP4, MXF y MTS/M2TS. Además de MOV, puede exportar videos en Apple Animation Codec y MXF.
No te pierdas: Final Cut Pro para Windows.
En esta parte, puede aprender cómo exportar video desde Final Cut Pro en detalle. Usamos Final Cut Pro X como ejemplo para mostrarle el proceso.
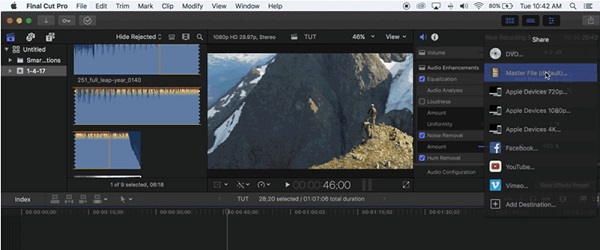
Paso 1 Abra el proyecto de video que desea exportar en su Final Cut Pro y haga clic y expanda el icono Compartir en la esquina superior derecha. Si desea compartir su video en Facebook, selecciónelo en la lista. De lo contrario, seleccione Archivo maestro para continuar.
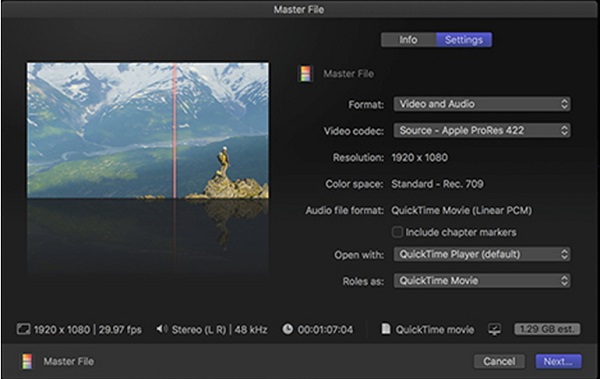
Paso 2 Ingrese el nombre y las etiquetas del proyecto de video en la pestaña Información y luego vaya a la pestaña Configuración. Seleccione Vídeo y audio en el menú Formato para obtener vídeo y audio. A continuación, elija una calidad de video adecuada en el menú Códec de video según sus necesidades.
Consejo
Tenga en cuenta que cuanto mayor sea la calidad del video, mayor será el tamaño del archivo exportado. Puede seleccionar desde H.264 hasta códecs Apple ProRes.
Paso 3 Asegurar que Aparece el reproductor QuickTime. en la opción Abrir con y QuickTime Movie está en el área Funciones como. Haga clic en el botón Siguiente para ir al siguiente cuadro de diálogo.
Paso 4 Coloque la ubicación para guardar su archivo de video en la sección Dónde y presione el botón Guardar para comenzar a exportar el video desde Final Cut Pro.
Puede tomar un tiempo completar el proceso según la duración del video y su hardware.
Nota: De manera predeterminada, el video exportado se abrirá en QuickTime después de la exportación.
Como puede ver, Final Cut Pro solo admite formatos de salida limitados. En otras palabras, si desea editar videos en WMV u otros formatos en Final Cut Pro, debe convertirlos con Convertidor Final Cut Pro para Mac.
Con todo, es la mejor opción para trabajar en conjunto con su Final Cut Pro o incluso reemplazarlo.
Cómo convertir videos de Final Cut Pro
Paso 1 Agrega videos a Final Cut Pro Converter para Mac
Descargue la aplicación de conversión de video y siga las instrucciones en pantalla para instalarla en su computadora Mac. Cuando necesite convertir videos exportados desde Final Cut Pro, inicie el convertidor y arrastre y suelte los archivos de video en la interfaz de inicio.
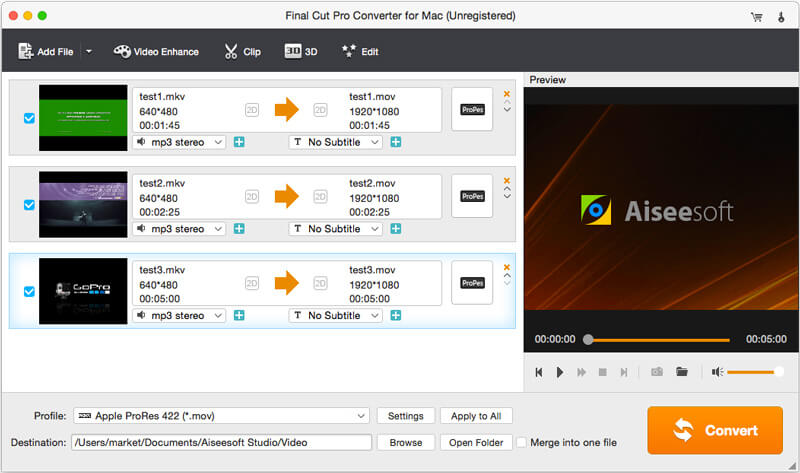
Paso 2 Seleccione el formato de salida adecuado
Ubique el área inferior, despliegue la lista desplegable Perfil y seleccione el formato de video apropiado, como MOV, WMV o MP4. Si desea reproducir los videos en su teléfono iPhone o Android, puede seleccionar el dispositivo de destino directamente.
A continuación, haga clic en el botón Examinar y elija la ubicación para guardar la salida. Presione el botón Configuración para abrir el cuadro de diálogo Preferencias y restablecer otras opciones.
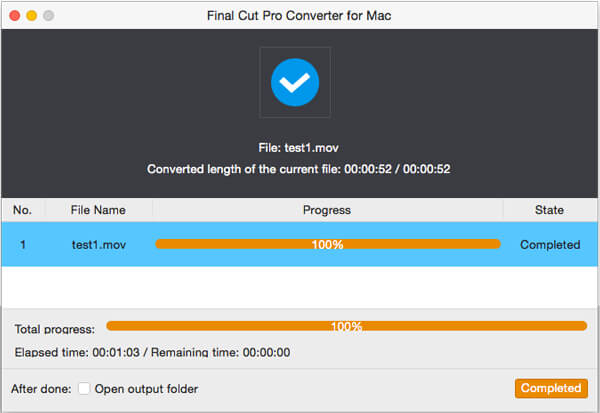
Si lo desea, puede editar archivos de video antes de convertir.
Paso 3 Convierte tus videos en un solo clic
Finalmente, haga clic en el botón Convertir para comenzar a exportar videos desde Final Cut Pro Converter para Mac. Unos segundos después, podrás disfrutar de tus vídeos como desees.
Final Cut Pro es una aplicación de edición de video profesional para computadora Mac; sin embargo, no es nada fácil de usar, especialmente el último paso. Es por eso que compartimos la forma correcta de exportar video desde Final Cut Pro. Además, también presentamos Final Cut Pro Converter para Mac, una de las mejores opciones para convertir videos desde o para Final Cut Pro. Ahora, puede editar sus videos en una computadora Mac y disfrutarlos en cualquier dispositivo.