¿Cómo descargar fotos de iPhone a PC? Para satisfacer sus variadas necesidades sobre cómo descargar fotos del iPhone a la PC, le hemos preparado 4 métodos con instrucciones detalladas para importar todas sus fotos a la PC Windows 7, Windows 8, Windows 10 sin problemas.
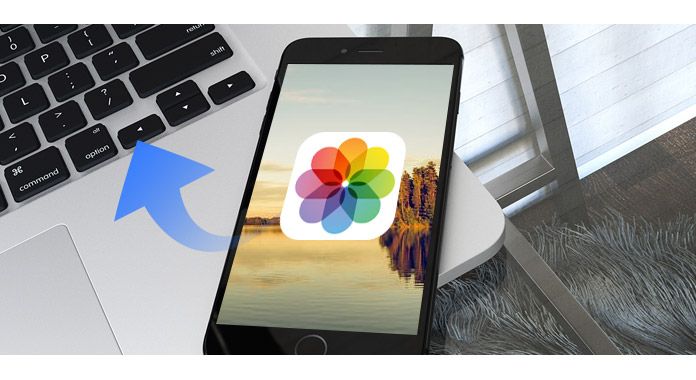
Cuando se trata de descargar fotos de iPhone a PC, estás en el lugar correcto. Esta parte le mostrará cómo usar FoneTrans, la forma más eficiente de descargar fotos desde iPhone a PC con Windows.
Paso 1 Descarga e instala FoneTrans en tu PC. Conecte su iPhone a la computadora a través de un cable USB.
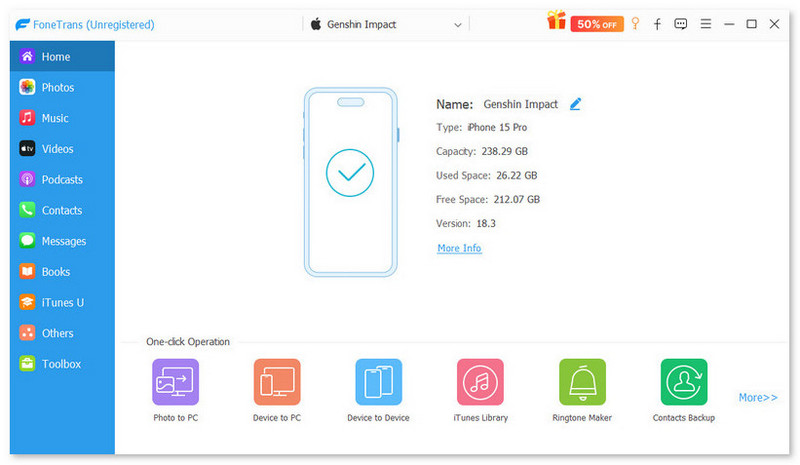
Paso 2 Haz clic en "Fotos" en el menú de la izquierda.
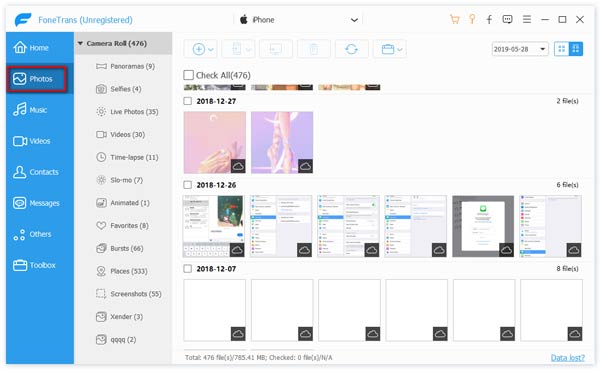
Paso 3 Haga clic en el álbum de fotos en la interfaz, elija las carpetas de fotos que desea exportar y haga clic en el botón "Exportar a" > "Exportar a PC" para descargar fotos del iPhone a la PC.
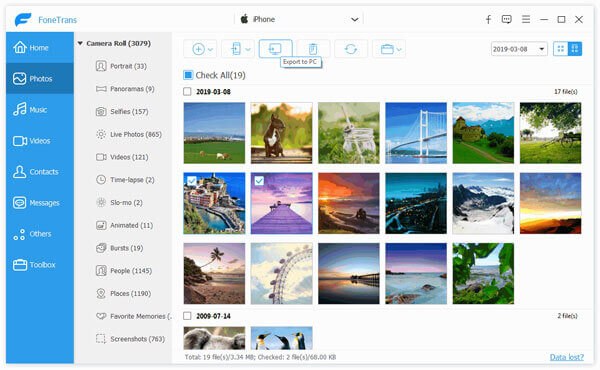
La aplicación de fotos agregada por Microsoft permite a los usuarios transferir fácilmente fotos desde el iPhone a la computadora con Windows 10.
También te gustará leer: Las 20 mejores aplicaciones de edición de fotos para iPhone.
Windows AutoPlay le permite abrir muchos contenidos como fotos, videos, música de dispositivos móviles, controladores, CD o DVD. La función de reproducción automática es similar en Windows 7/8/10. La reproducción automática aparecerá automáticamente cuando conecte su iPhone en la PC. Tomaremos un ejemplo del uso de AutoPlay para descargar fotos desde iPhone a PC.
Paso 1 Habilite la reproducción automática en su Windows 7: haga clic en "Menú de inicio" > "Panel de control" > "Buscar reproducción automática" > "Reproducción automática" > Active "Usar reproducción automática para todos los medios y dispositivos".
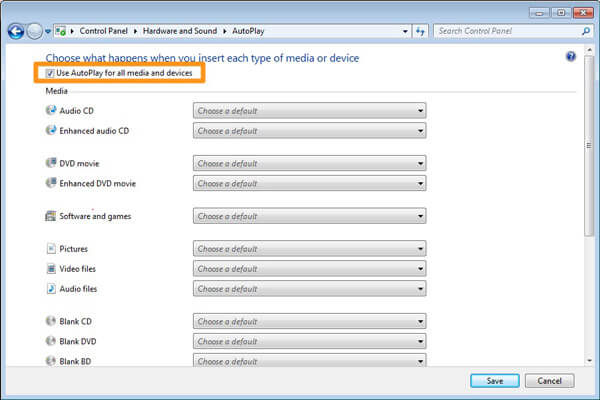
Paso 2 Conéctalo a tu iPhone. Debería notar que su iPhone está conectado en la parte inferior derecha de la pantalla.
Paso 3 En la ventana emergente de reproducción automática, seleccione "Importar fotos y videos". Una notificación dice que la computadora ha encontrado nuevas fotos. Haga clic en "Importar" para descargar fotos desde iPhone a su PC con Windows.
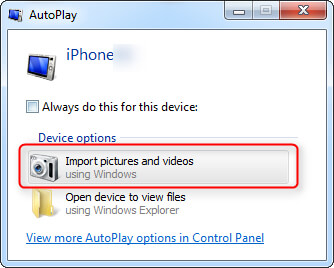
Paso 1 Conecte el iPhone a Windows 10 a través de un cable USB e inicie la aplicación Fotos en la computadora.
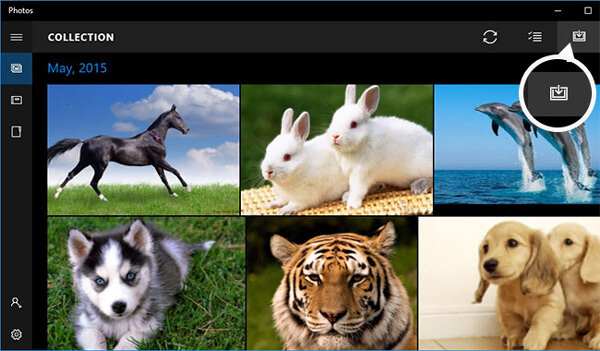
Paso 2 Presiona el botón "Importar" en la esquina superior derecha de la interfaz de Fotos. Seleccione las imágenes que desea importar y haga clic en "Importar" para transferir fotos desde iPhone a Windows 10.
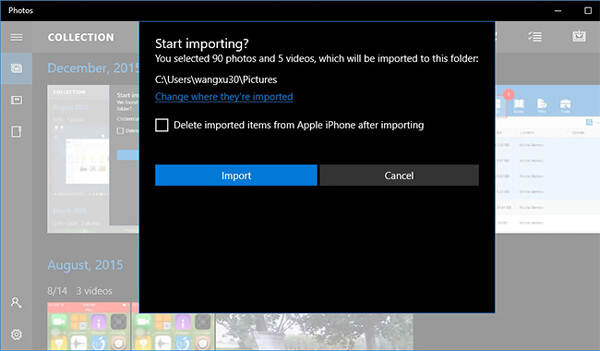
Otra forma útil de descargar fotos del iPhone a la PC es usar un servicio en la nube, Dropbox. Para descargar fotos del iPhone a la PC con Dropbox, primero debe descargar e instalar el servicio en la nube tanto en su iPhone como en su PC. Pero debes saber que Dropbox te ofrece 2 GB de almacenamiento gratuito.
No te pierdas: Cómo importar fotos de iPhone a PC.
Paso 1 Crea una cuenta para Dropbox. Luego, inicie la aplicación de Dropbox en su iPhone y cargue las fotos desde el iPhone a Dropbox.
Paso 2 En su PC, inicie el software de escritorio de Dropbox e inicie sesión con la misma cuenta en su iPhone Dropbox. Descargue las fotos a la PC que acaba de cargar desde su iPhone. Listo, has logrado descargar fotos del iPhone a la PC
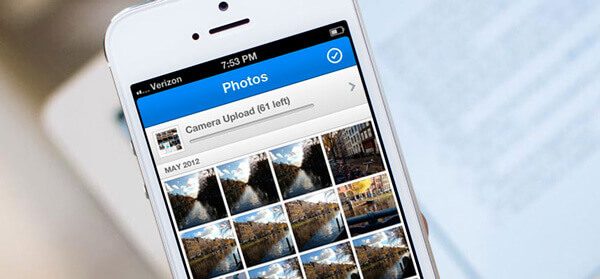
En este artículo, le mostramos cuatro formas de ayudarlo a descargar fotos del iPhone a la PC. Si tiene alguna idea mejor sobre cómo descargar fotos del iPhone a la PC, no dude en hacérnosla saber.