Si bien el uso diario de su Mac, finalmente puede enfrentar el problema de que el otro almacenamiento de Mac es enorme. Quizás se pregunte por qué otro almacenamiento en Mac es tan alto y cómo encontrar y borrar otro almacenamiento en su Mac.
Esta publicación comparte dos formas simples de eliminar otro almacenamiento en Mac. Puede usar la función integrada para liberar espacio de almacenamiento de Mac o recurrir al Mac Cleaner profesional para deshacerse del almacenamiento adicional en Mac.
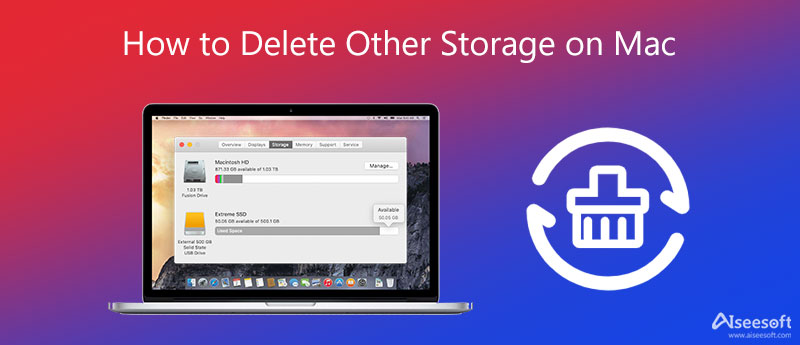
En su Mac, haga clic en el Apple logotipo en la esquina superior izquierda. De la lista desplegable, elija el Acerca de este Mac opción. Ahora puede hacer clic en el Almacenamiento pestaña para verificar la cantidad de espacio de almacenamiento de su Mac disponible. Puedes ver el otro almacenamiento en Mac.
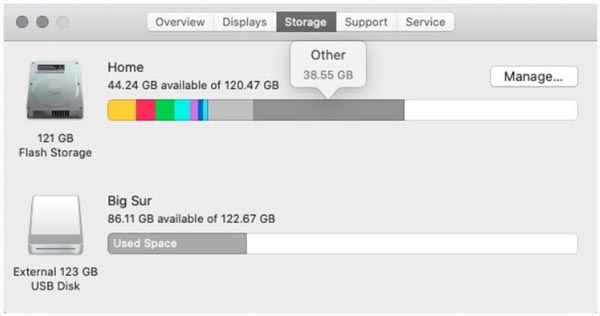
Haga clic en el Gestionar botón para ver información más detallada. En la nueva ventana, puede optimizar el almacenamiento, reducir el desorden, almacenar en iCloud y realizar otras operaciones. Si su Mac ejecuta Sierra o una versión más reciente de macOS, no puede acceder Otro porque el Otro La opción está atenuada en la columna de la izquierda.
Puede localizar Otro almacenamiento a través de la de Recursos carpeta en su iMac o MacBook. Prensa Cmd + N al mismo tiempo para abrir una nueva ventana del Finder. También puede hacer clic en la parte superior Archive menú y elija el Nueva opción de ventana del Finder.
Prensa Cmd + Shift + G surgir el Ir a la carpeta ventana. En el cuadro de texto, ingrese ~ / Library y luego haga clic en el Go botón. Durante este paso, también puede ingresar un comando como ~/Descargas, ~/Biblioteca/Cachés o ~/Documentos/Registros para ubicar otro almacenamiento de Mac.
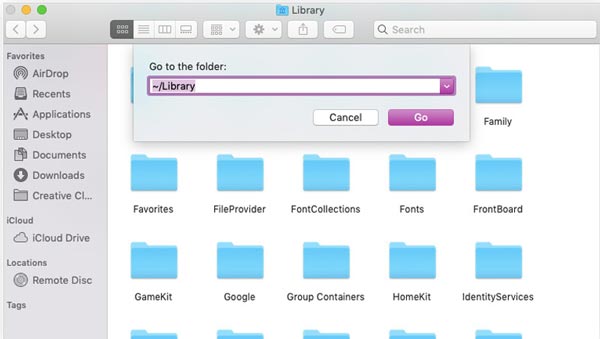
Cuando encuentre que los datos inútiles ocupan otro almacenamiento, puede hacer clic con el botón derecho en ellos y luego usar la función Mover a la papelera para borrar el otro almacenamiento de Mac.
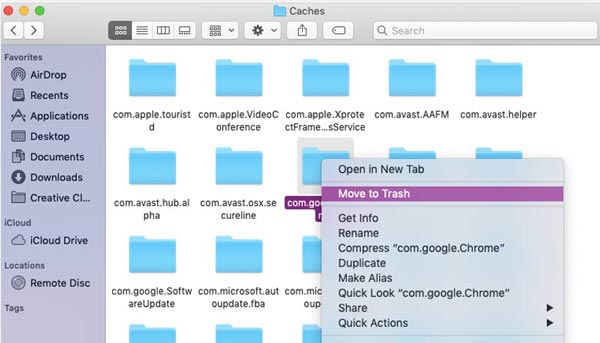
Después de eliminar todos los archivos que desea eliminar del otro almacenamiento de Mac, debe vaciar la Papelera para confirmar su operación.
Es un poco complejo borrar otro almacenamiento en tu Mac usando el primer método. Puedes acudir al profesional Mac Cleaner para eliminar fácilmente todos los archivos no deseados en Mac. Tiene la capacidad de encontrar y eliminar rápidamente todos los archivos basura, cachés, datos grandes y antiguos en su MacBook e iMac.

155,536 Descargas
Mac Cleaner-Eliminar otro almacenamiento en Mac
100% Seguro. Sin anuncios.

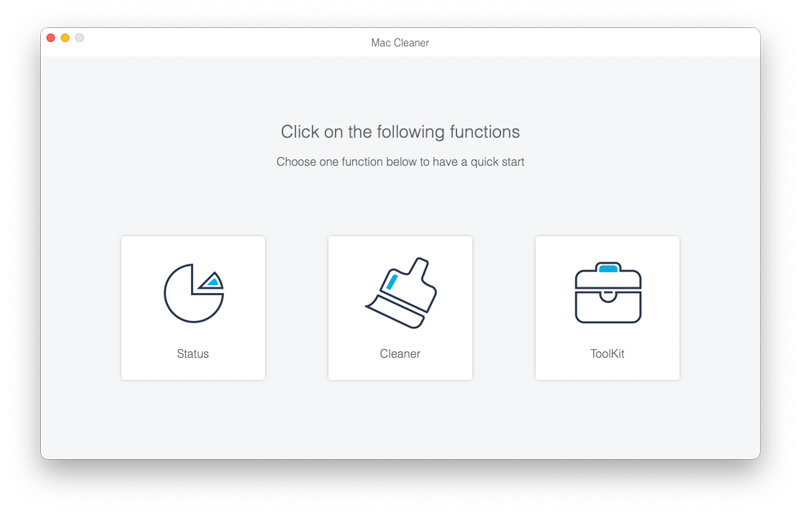
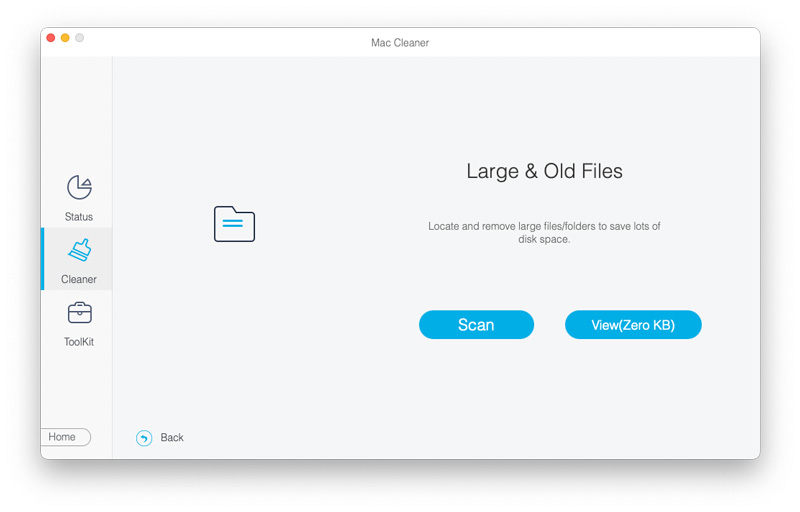
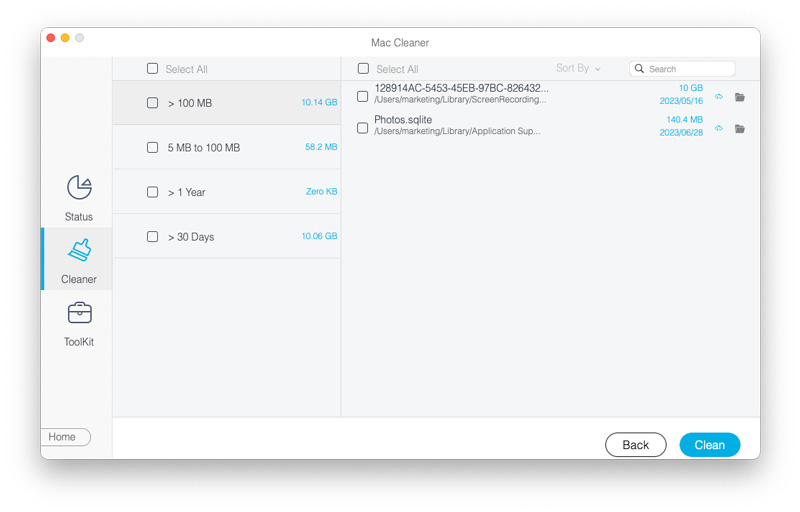
Pregunta 1. ¿Cuál es el otro almacenamiento en Mac?
Otro almacenamiento en su Mac incluye archivos de documentos como PDF, PSD, Word doc, sistema Mac y archivos temporales, varios cachés de usuario, cachés de búsqueda y exploración, imágenes y archivos de dick, complementos y extensiones de software, y más. Estos tipos de datos no caen fácilmente en las etiquetas de categorías más claras y se guardarán en otro almacenamiento en su Mac.
Pregunta 2. ¿Qué sucede si elimino todos los cachés de mi Mac?
Eliminar todos los cachés en su Mac liberará el almacenamiento de Mac y optimizará el rendimiento de su Mac. Esta operación no afectará los datos útiles en Mac y sus procesos.
Pregunta 3. ¿Cómo obtener más espacio en el iPhone cuando el almacenamiento del iPhone está lleno?
Cuando reciba el mensaje que dice que el almacenamiento de su iPhone está casi lleno, debe ir al almacenamiento del iPhone para desinstalar aplicaciones no utilizadas y datos asociados. Además, puede elegir hacer una copia de seguridad de algunas fotos y videos grandes en una computadora y luego eliminarlos en su iPhone para liberar almacenamiento.
Conclusión
Después de leer esta publicación, puede aprender dos formas efectivas de deshacerse de otro almacenamiento en Mac. Puede usar su método preferido para obtener más almacenamiento de Mac.

Mac Cleaner es una herramienta profesional de administración de Mac para eliminar archivos basura, desorden, archivos grandes/antiguos, eliminar archivos duplicados y controlar el rendimiento de su Mac.
100% Seguro. Sin anuncios.