Las conversaciones en la aplicación Mensajes se guardarán y sincronizarán automáticamente en todos sus productos Apple como Mac, iPhone, iPad, iPod touch y Apple Watch. Por lo tanto, también se accederá a estos iMessages, mensajes de texto comunes y otros datos que envió y recibió en su dispositivo iOS en su Mac. Mientras que en algunos casos, desea eliminar varios mensajes de su Mac. Esta publicación te mostrará como borrar mensajes en mac con dos métodos simples.
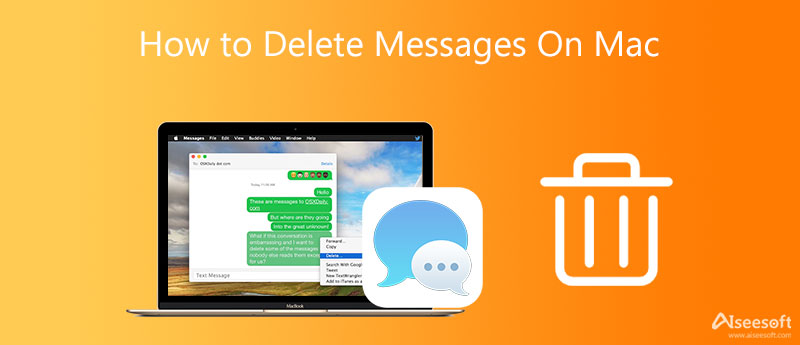
Apple te proporciona una forma sencilla de eliminar un iMessage, varios mensajes o todas las conversaciones en Mac. Puede usar el método a continuación para eliminar mensajes de una Mac.
Paso 1. Para eliminar un solo mensaje o conversación en su Mac, puede abrir la aplicación Mensajes, ubicar el mensaje o el chat que contiene el mensaje que desea eliminar y luego hacer clic derecho sobre él.
Paso 2. Haga clic en el Borrar opción. Aquí también puede elegir el mensaje y presionar la tecla Eliminar en su teclado. Aparecerá una ventana emergente en la pantalla que le preguntará si desea Borrar el mensaje. Haga clic en el botón Eliminar para confirmar la eliminación.
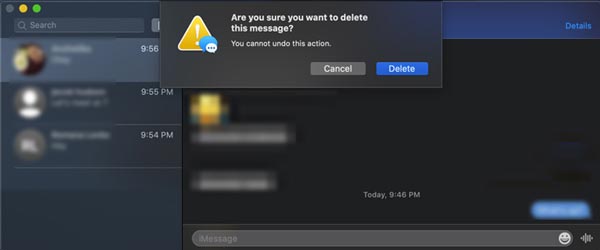
Suponga que necesita eliminar varios mensajes pero no toda la conversación en su Mac. En ese caso, puede abrir la conversación que contiene los mensajes que desea eliminar, hacer clic y elegir todos los mensajes necesarios mientras presiona el botón Comando tecla del teclado.
Después de seleccionar todos los mensajes, puede presionar el botón Borrar clave para eliminarlos de su Mac. Del mismo modo, verá la ventana emergente. Haga clic en el botón Eliminar para continuar con la eliminación del mensaje.
Abre la aplicación Mensajes en tu Mac. Encuentre la conversación específica que desea eliminar en el panel izquierdo. Haga clic derecho sobre él y luego elija el Eliminar la conversación opción. Debe hacer clic en el botón Eliminar nuevamente para confirmar la operación.
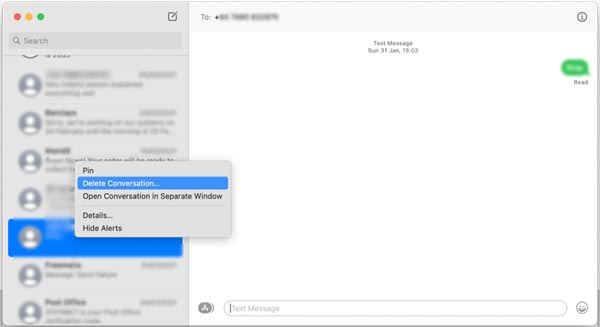
Aquí también puede elegir la conversación en la aplicación Mensajes, haga clic en la parte superior Archive menú y seleccione el Eliminar la conversación .
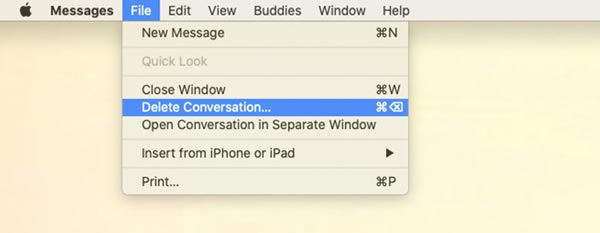
Para eliminar rápidamente mensajes en su Mac y liberar almacenamiento, puede usar el software de limpieza de datos de Mac con todas las funciones, Mac Cleaner. Está especialmente diseñado para eliminar mensajes, archivos grandes y antiguos, cachés y otros datos de Mac no deseados. Y si quieres desactivar iMessage en Mac, también puede utilizar este software.

155,536 Descargas
Mac Cleaner - Eliminar mensajes en Mac
100% Seguro. Sin anuncios.

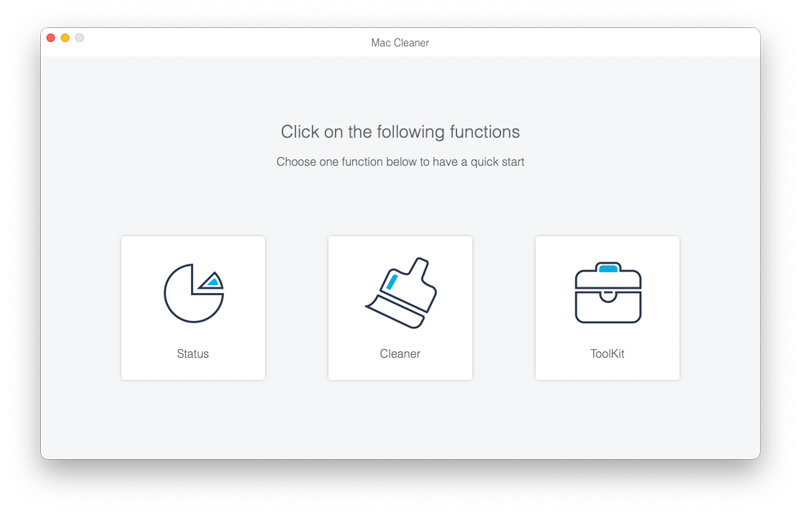
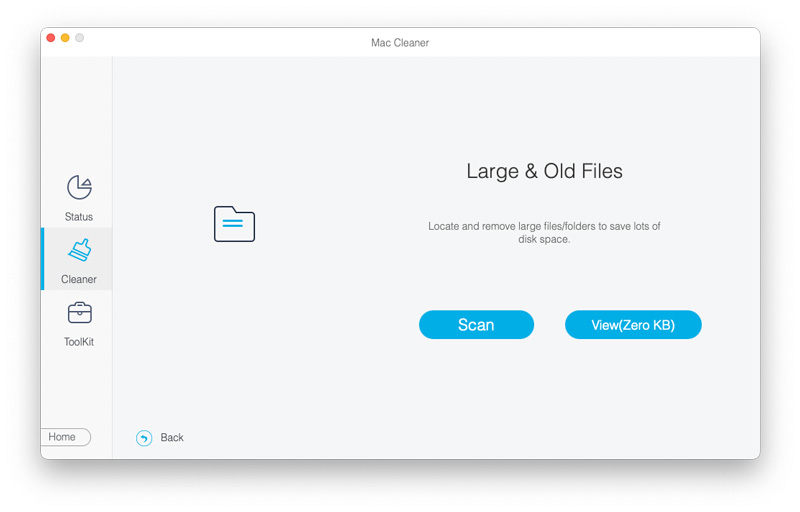
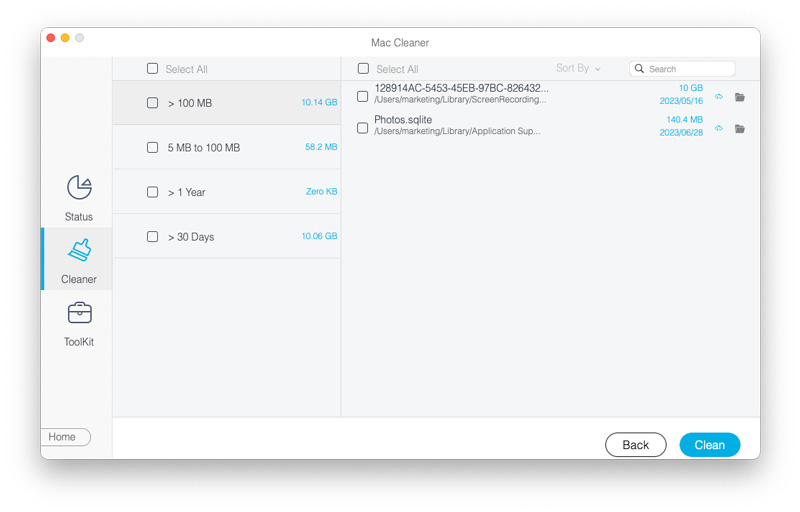
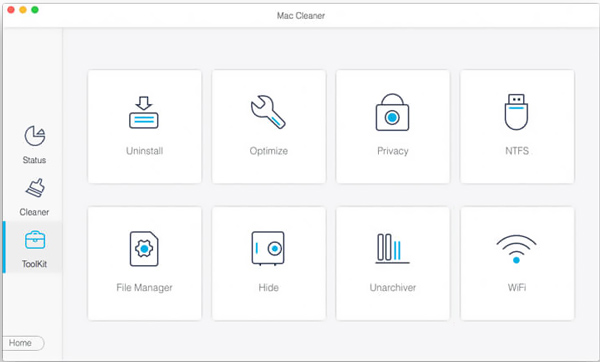
Pregunta 1. ¿Puedo eliminar todos los mensajes en mi Mac automáticamente?
Sí. Puedes abrir el Mensajes aplicación en su Mac, vaya a la Preferencias, Haga clic en el General y, a continuación, seleccione que transcurra un período específico de la lista desplegable de mensajes de Keep. Por ejemplo, puede optar por mantener los mensajes en Mac durante 30 días. En ese caso, sus conversaciones se eliminarán automáticamente después de 30 días.
Pregunta 2. ¿Cuánto tiempo conservará mi Mac los mensajes?
Puede decidir libremente cuánto tiempo desea conservar los mensajes en Mac. Puedes abrir el Mensajes aplicación en su Mac, haga clic en el Menú de mensajes en la parte superior y seleccione el Preferencias opción del menú desplegable. Elegir General, haga clic en la ventana emergente Guardar menú de mensajes, y luego seleccione una opción adecuada como 30 Días, Un añoo Indefinido para guardar todo tipo de conversaciones en tu Mac.
Pregunta 3. ¿Cómo habilitar los Mensajes en iCloud en una Mac?
Abra la Mensajes aplicación en su Mac, vaya a la Preferencias ventana y elija Cuentas. Puedes consultar el Habilitar mensajes en el cuadro de iCloud para habilitarlo. También puede marcar la casilla Habilitar esta cuenta. Más tarde, haga clic en el Sincronizar ahora para confirmar su operación.
Conclusión
Este artículo comparte dos métodos efectivos para ayudarlo eliminar mensajes en Mac. Ya sea que desee eliminar un solo mensaje, eliminar una conversación completa o borrar todos los mensajes, puede seguir la guía para hacerlo.

Mac Cleaner es una herramienta profesional de administración de Mac para eliminar archivos basura, desorden, archivos grandes/antiguos, eliminar archivos duplicados y controlar el rendimiento de su Mac.
100% Seguro. Sin anuncios.