Las situaciones en las que desea importar TXT o Excel ocurren muy a menudo en ingeniería, ya que existen numerosos tipos diferentes de programas de ingeniería que crean y exportan archivos de texto. Por lo tanto, puede ser un gran dolor de cabeza ya que tiene que traer datos de adquisición de datos, programas CAD, medición o software de elementos finitos a Excel para su posterior análisis y examen. Por lo tanto, parece importante saber cómo importar o convertir un archivo TXT a XLS/XLSX sin ninguna limitación.
Guardar un archivo de texto como una hoja de cálculo XLS/XLSX le ahorrará mucho tiempo y le permitirá manejar sus datos de manera más conveniente.
Pero, ¿cómo puede importar o convertir esos archivos de texto a archivos de Excel? Esta publicación es realmente útil.
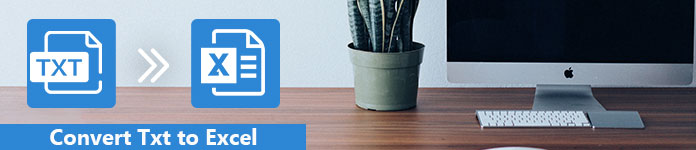
Convertir Txt a Excel
La forma más sencilla de obtener estos datos de TXT a Excel es copiar y pegar, aunque no parece una buena idea. Simplemente resalte el contenido TXT, presione las teclas Ctrl+C para copiarlo y presione Ctrl+V en el teclado para pegar el contenido en la hoja de cálculo de Excel.
Si sus datos de texto contienen valores separados por tabulaciones, las columnas de datos estarían separadas por un carácter de tabulación. Vería que los datos se dividen automáticamente en columnas en Excel y los datos se colocan en pestañas. La conversión de texto a Excel se convirtió en columnas como las que nos gustaría ver.
Pero una vez que los datos del archivo TXT simplemente se han pegado en el XLS/XLSX, el archivo de origen cambia cuando actualiza el archivo. Tienes que actualizarlo pegando los datos de nuevo. No es una buena idea, ¿verdad? Luego, podemos importar un archivo TXT en Excel para crear una tabla de datos actualizable a partir de un archivo de texto.
Si el simple copiar y pegar no puede satisfacerlo, aquí hay algunos otros ejemplos que le permiten importar fácilmente TXT a Excel con información que se muestra tanto en un archivo de texto como en una hoja de cálculo:
Microsoft Excel 2010
En esta parte, nos gustaría mostrarle cómo importar un archivo TXT a Excel en Microsoft Excel 2010 paso a paso.
Paso 1 Abra Microsoft Excel en su escritorio. Haga clic en la pestaña Datos de Excel. Haga clic en Desde texto en el grupo Obtener datos externos.
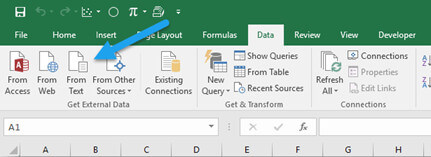
Paso 2 Elija el archivo TXT que desea importar a Excel. Haga clic en el botón Importar. Luego aparecerá el asistente de importación de texto. Seleccione Delimitado > Siguiente.
Paso 3 Desmarque Tabulador y seleccione Coma. Haga clic en Siguiente > Finalizar.
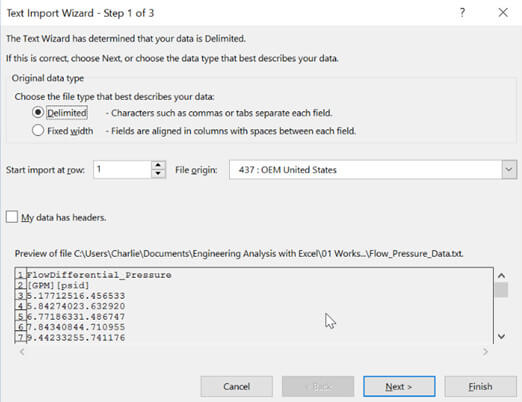
Paso 4 Elija guardar la información en una hoja de trabajo existente o en una hoja de trabajo nueva.
Paso 5 Seleccione Archivo > Guardar como en la barra de herramientas de Excel.
Paso 6 Escriba un nuevo nombre en el nuevo cuadro de diálogo para el nuevo archivo de Excel. En Guardar como tipo, elija Libro de trabajo de Excel (*xlsx), Libro de trabajo de Excel 97-2003 (*.xls) o CSV (delimitado por comas)(*.csv) y presione el botón Guardar. Se hace para importar Texto a Excel en Microsoft Excel 2010.
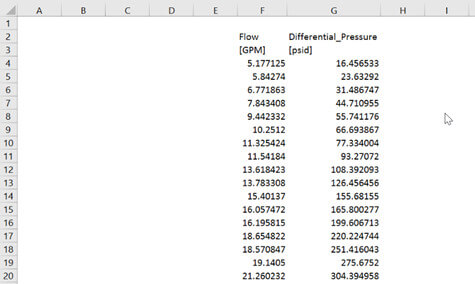
Microsoft Excel 2003
Los pasos para importar TXT a Excel son similares a los de Microsoft Excel 2010. Para aquellos que usan la versión de Excel 2003, esta parte es útil.
Paso 1 Abra Microsoft Excel 2003. Haga clic en Datos > Importar datos externos > Importar datos.
Paso 2 Elija un archivo de texto. Aparecerá un asistente. Seleccione Delimitado y haga clic en Siguiente.
Paso 3 Desmarque Tabulador y seleccione Espacio. Haga clic en Siguiente > Finalizar > Aceptar
Paso 4 En la barra de herramientas de Excel, seleccione Archivo > Guardar como.
Paso 5 Se mostrará un cuadro de diálogo. Introduzca un nuevo nombre y guarde el nuevo archivo de Excel. Ahora ha terminado la transformación de TXT a Excel en Microsoft Excel 2003.
Microsoft Excel 2007
Al igual que las guías de Microsoft Excel 2010 y 2003, también es fácil importar archivos de texto a Excel en la versión de Excel 2007. Aquí está la guía detallada.
Paso 1 Abra Microsoft Excel 2007. Seleccione la pestaña Datos. Haga clic en Desde texto.
Paso 2 Elija un archivo TXT y haga clic en el botón Importar para cargar. Comenzará el asistente de importación de texto.
Paso 3 Seleccione Delimitado y haga clic en Siguiente.
Paso 4 Desmarque Tabulador y seleccione Coma. Haga clic en Siguiente. Haga clic en Finalizar.
Paso 5 Decida guardar la información en una hoja de trabajo existente o en una hoja de trabajo nueva.
Paso 6 En la barra de herramientas de Excel, seleccione Archivo > Guardar como. Escriba un nuevo nombre y guarde el nuevo archivo de Excel.
Alternativamente, puede navegar al servicio en línea para obtener ayuda. Hay algunos convertidores de TXT a Excel en línea que pueden ayudarlo, como Coolutils.com, FreeFileConvert.com, etc.
Coolutils es uno de los útiles servicios de conversión de TXT a Excel en línea. Con esta herramienta, puede convertir fácilmente archivos de texto a Excel sin problemas.
URL: https://www.coolutils.com/online/TXT-to-XLS
Paso 1 Haga clic en el botón Seleccionar archivos y cargue sus archivos .txt.
Paso 2 Establecer la opción de conversión. Aquí debe seleccionar "Excel".
Paso 3 Haga clic en el botón Descargar archivo convertido y obtenga el nuevo archivo de Excel.
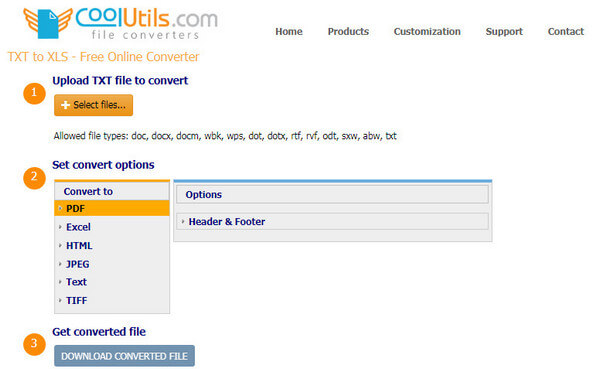
Otra herramienta útil es FreeFileConvert.com. Puede ser un convertidor flexible de TXT a XLSX a través de Internet.
URL: https://www.freefileconvert.com/txt-xlsx
Paso 1 Fichero de entrada. Elija los archivos de origen para convertir. Haga clic en el botón Agregar archivo y cargue su archivo txt. Atención, no se pueden agregar más de 5 archivos txt y todos los archivos tienen un máximo de 300 MB combinados.
Paso 2 Elija el formato de salida. Seleccione un formato de destino para convertir. Aquí debe elegir "XLSX" como formato de salida.
Paso 3 Finalmente, haga clic en el botón Convertir para convertir TXT a Excel.
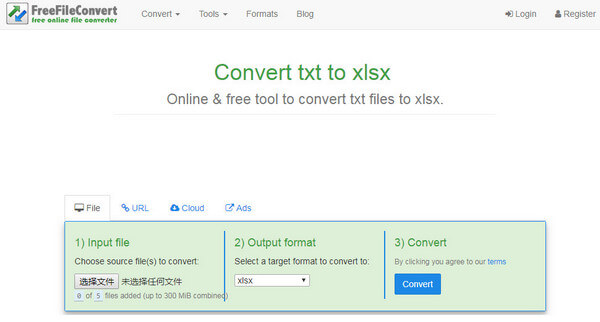
Desde la década de 1970 hasta 2007, el formato de extensión de nombre de archivo .txt de código abierto generalmente se aplicó a archivos de texto sin formato codificados por el conjunto de caracteres ASCII.
Los documentos de tipo .txt suelen tener una compatibilidad de formato mínima, como caracteres en negrita o cursiva, o compatibilidad con viñetas, etc. Plataformas Microsoft Windows.
Desarrollado por Microsoft en colaboración con ISO/IEC y ECMA, .xlsx es un formato de extensión de nombre de archivo de código abierto. Es parte de la familia de formatos de archivo Open Document. El .xlsx está asociado con programas de creación de hojas de cálculo, especialmente con Office Excel 2007 de Microsoft y superior.
El formato ha sido lanzado desde los primeros años del siglo XXI. También es compatible con varios otros programas de creación de hojas de cálculo además de Office Excel de Microsoft. El formato XLSX es la extensión de archivo integrada para todos los documentos creados por Microsoft Office Excel 21 SP2007 y versiones posteriores.
convertir archivos PDF a archivos de texto es profesional para convertir PDF en otros archivos como Word/Text/Excel/PowerPoint/ePub/HTML/JPG/TIFF/PNG/GIF. Con la tecnología OCR avanzada y una precisión de reconocimiento superior, le permite disfrutar de la mejor experiencia de conversión de PDF.
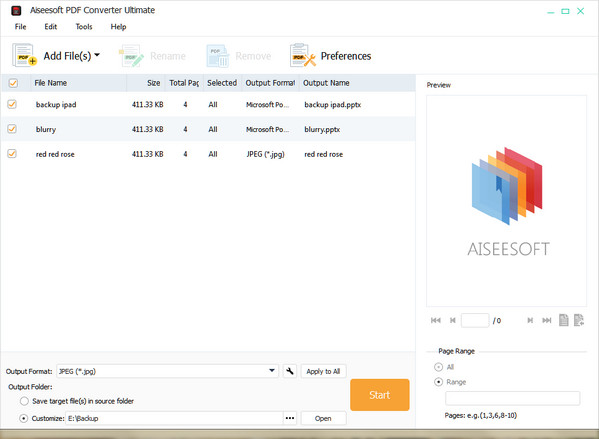
En esta publicación, le mostramos principalmente cómo importar o convertir TXT a Excel. Puede realizar un simple copiar y pegar o importar TXT a Microsoft Excel 2003/2007/2010. Además, hay algunos convertidores de texto a Excel en línea que pueden ayudarlo a realizar la conversión. Si tiene alguna otra buena idea para la conversión de TXT a XLS/XLSX, no dude en comunicárnosla.