¿Cómo configuro mi iPhone 3G para reproducir películas y fotos a través de mi televisor LCD? Tengo uno de los cables av que va en la parte inferior del iPhone, tiene un USB y tiene 3 cosas de colores en el extremo. Entonces, ¿cómo lo configuro? ¿Qué partes conecto en el televisor para que funcione? ¿Cómo puedo ver el contenido de mi iPhone en mi televisor HD usando solo una conexión de cable HDMI? ¿Cómo conectar el iPhone a un puerto de servicio de TV a través de USB?
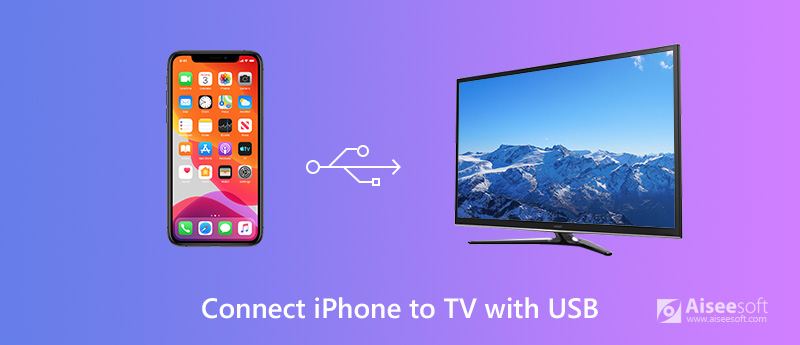
Por muchas razones, es posible que desee conectar su iPhone a la TV con USB. Es posible que solo desee disfrutar de películas o compartir sus imágenes almacenadas en su iPhone en un televisor con una pantalla más grande. O has hecho una presentación de diapositivas elaborada y quieres reproducirla en la televisión para darle a tu novia una sorpresa de cumpleaños o una propuesta de matrimonio. Cualquiera que sea el motivo, lo que te importa ahora es cómo conectar bien tu iPhone a la TV con USB. En esta publicación, le diremos 3 métodos fáciles para conectar su iPhone a la TV con o sin cable USB.
A diferencia de los puertos paralelos, los puertos USB tienen las ventajas de conectar el dispositivo a la TV. Los siguientes puntos pueden considerarse ventajas.
Una forma sencilla de conectar su iPhone a la TV es usar el adaptador AV digital de Apple y el cable HDMI (interfaz multimedia de alta definición). Este método está disponible para todos los tipos de televisores, incluidos Sanyo TV, LG TV, Samsung TV, Element TV, Panasonic TV, Sony TV, Vizio TV, etc.
Puede usar un adaptador AV digital o un adaptador Lightning VGA para conectar su iPhone a la TV. Bueno, puede encontrarlos en algunas tiendas en línea como Amazon, Best Buy, eBay, etc.


Ahora los contenidos de tu iPhone pueden aparecer en tu TV. Puede ver videos o ver fotos en su televisor de manera casual.

Descargas
100% Seguro. Sin anuncios.
Quizás no tengas estos adaptadores o cables en casa. O estás cansado de enchufar o desenchufar tu iPhone. Recuerda que puedes conectar tu iPhone a través de Wi-Fi. Airplay es de hecho un buen ayudante.
Si tiene un Apple TV o un televisor compatible con AirPlay, es fácil reflejar los contenidos de su iPhone en el televisor. Simplemente siga los pasos a continuación. Pero asegúrese de que su iPhone y TV estén conectados a la misma red Wi-Fi.
Luego, su iPhone se conectará a Apple TV y podrá reflejar todas las cosas en iPhone a Apple TV.
Leer más: Cómo usar la duplicación de AirPlay
Si está utilizando el dispositivo de transmisión Google Chromecast o Chromecast Ultra, puede que le resulte fácil mostrar su iPhone en la televisión. Proporciona una mejor manera de obtener video 4K en su televisor. Aunque la pantalla de su iPhone no se puede mostrar en la TV con Chromecast, puede usar su iPhone para buscar aplicaciones de transmisión de medios compatibles con Chromecast.
Puede seguir los pasos a continuación para conectar su iPhone a la TV.
Puede usar este método dentro de muchas aplicaciones en su iPhone a un dispositivo DLNA que tenga las mismas aplicaciones instaladas, por ejemplo, Samsung Smart TV.
Conclusión
Espero que hayas sabido cómo conectar el iPhone a la TV con USB. Puede elegir la forma más adecuada de reflejar los contenidos de su iPhone en una pantalla grande. Si desea administrar los archivos de su iPhone, se recomienda MobieSync para que administre y transfiera los archivos de su iPhone. Si tiene mejores soluciones, le agradeceríamos que las compartiera en el comentario a continuación.
Problema de conexión de iPhone
Conecte el iPhone a la TV con USB AirPods no se conectan al iPhone Conecte iPhone a Mac Facetime no se conecta
El administrador de datos profesional de iPhone/Android y la transferencia para transferir varios archivos entre el teléfono iOS/Android y la computadora y entre dos teléfonos móviles en 1 clic.
100% Seguro. Sin anuncios.