Muchos usuarios de Apple tienen una Mac y uno o dos dispositivos móviles de Apple, como un iPhone o iPad. Las personas generalmente usan la computadora de escritorio o portátil para el trabajo y los dispositivos móviles para socializar y entretenerse. Pero estos dispositivos no se distinguen estrictamente en la vida y el trabajo.
Cuando escribe un artículo en su Mac para el trabajo y necesita insertar una foto en el artículo, puede tomar la foto con su iPhone y transferirla a su computadora para terminar el artículo. Para transferir archivos entre un iPhone y una Mac, debe haber alguna conexión establecida entre los dispositivos. Los párrafos a continuación muestran cómo conectar un iPhone a una Mac.
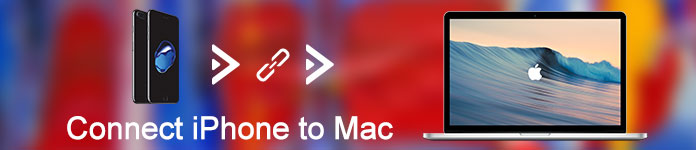
Conecte iPhone a Mac
Cuando compras un iPhone, uno de los accesorios es un cable USB. Este cable se usa para recargar el iPhone o transferir archivos entre el iPhone y una computadora. Si conecta su iPhone a una Mac con el cable USB, se llama "conexión por cable". Con este tipo de conexión, puede transferir archivos directamente entre su iPhone y su computadora Mac sin acceso a ninguna red o Internet.
Después de conectar su iPhone a una Mac, necesita un software para transferir y administrar los archivos en su iPhone o Mac. Mac FoneTrans es una transferencia de archivos de iOS.
Este software de administración y transferencia de Mac iOS puede transferir contactos/fotos/canciones/videos y más entre dispositivos Mac e iOS. Le permite editar listas de reproducción/podcasts... de manera efectiva. Su vida digital se puede administrar más fácilmente con este ayudante.
Características clave de Mac FoneTrans:
Cómo usar Mac FoneTrans para transferir archivos
Mac FoneTrans es muy fácil de usar. Puedes descargarlo desde aquí:
Después de instalar el software, conecte su iPhone a una Mac con un cable USB y siga los pasos a continuación para transferir archivos.
Paso 1 Ejecute Mac FoneTrans y detectará su iPhone.
Paso 2 Elija el tipo de archivo que desea transferir, como contactos, fotos, etc., y luego haga clic en "Exportar" > "Exportar a XX" para transferir archivos entre dos dispositivos iOS.
Paso 3 Haga clic en "Agregar" para importar música o fotos, etc. desde su Mac a iPhone, iPad o iPod para un placer portátil.
Para obtener un tutorial detallado, visite:
/mac-ios-transfer/tutorial.html
Con tantos años de desarrollo, iTunes se ha convertido en un buen gestor y administrador de archivos, no más que un simple reproductor multimedia en los primeros años. Con iTunes puedes transferir y administrar música y videos en tu iPhone o Mac.
Ventaja de iTunes: iTunes puede transferir archivos en la red WIFI, sin el cable USB.
Desventaja de iTunes: iTunes solo admite la sincronización de un dispositivo iOS a la vez. Si intenta sincronizar su iPhone con otra computadora o sincronizar un segundo iPhone con la misma computadora, todo el contenido del tipo seleccionado en su dispositivo iOS se borrará y se reemplazará con el contenido de la computadora.
Acerca de cómo sincronizar un iPhone con una Mac, consulte: https://support.apple.com/en-us/HT201253
Si no tiene un cable USB a mano cuando necesita transferir archivos entre su iPhone y Mac, ¿qué hace para conectarlos? Hay algunas formas de conectar su iPhone a Mac sin un cable. Eso se llama "conexión inalámbrica".
Bluetooth es un método de conexión inalámbrica. Tanto el iPhone como la Mac tienen el módulo Bluetooth incorporado. Con Bluetooth, se puede configurar una red inalámbrica simple entre su iPhone y Mac. Luego, puede transferir archivos de un lado a otro sin la restricción de un cable o Internet.
Siguiendo los pasos para conectar tu iPhone a un Mac con Bluetooth:
Paso 1 En la pantalla de inicio de su iPhone, toque Configuración y toque la opción Bluetooth.
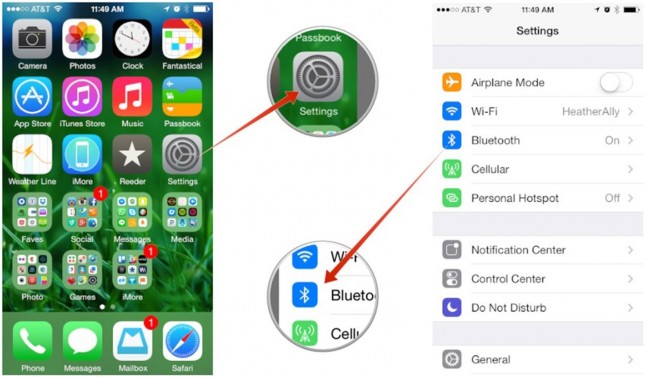
Paso 2 Toque el botón para habilitar Bluetooth.
Paso 3 En su Mac, haga clic en el icono de Bluetooth en la barra de menú.
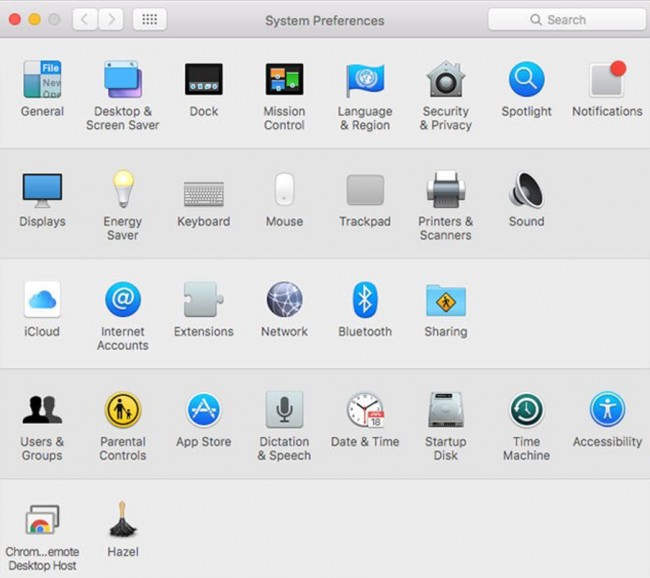
Paso 4 Haga clic en el botón Activar Bluetooth para habilitar Bluetooth en su Mac.
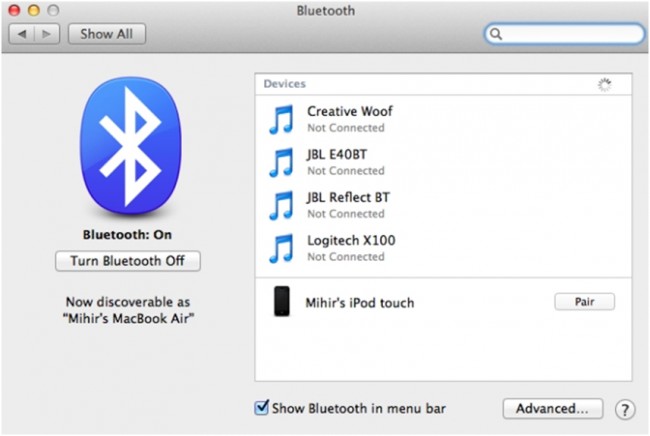
Paso 5 Su Mac buscará dispositivos habilitados para Bluetooth cercanos. Después de completar el escaneo, seleccione el iPhone que desea conectar con la Mac y haga clic en Continuar.
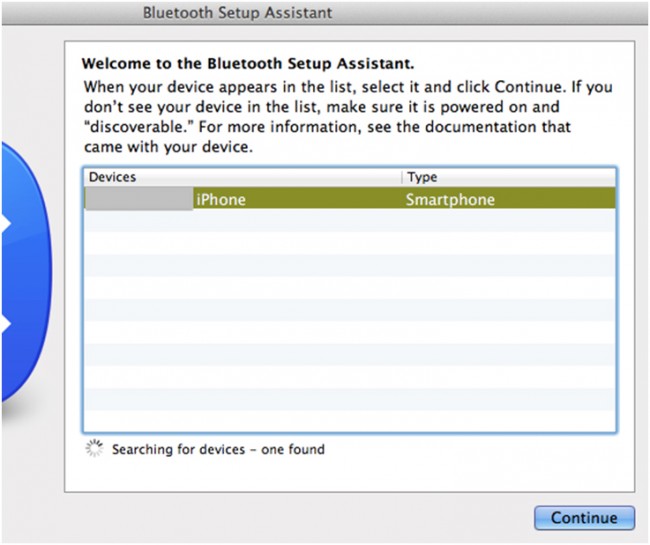
Paso 6 Se muestra una clave de acceso e ingrésela en su iPhone. Entonces su iPhone está conectado a su Mac con éxito. Puede copiar archivos entre los dos dispositivos.
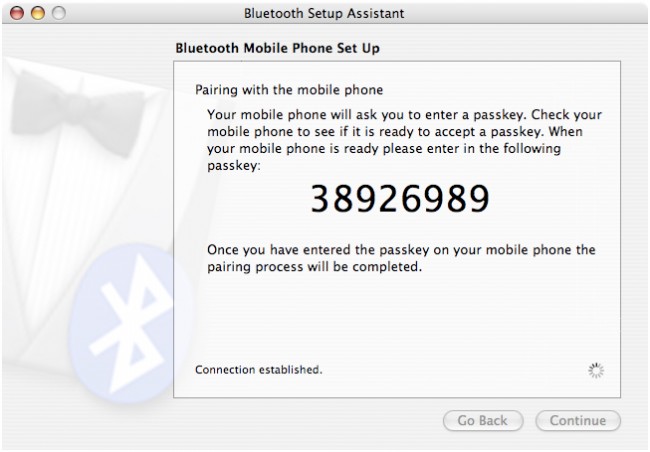
Nota: La distancia disponible de la conexión Bluetooth es de 100 metros (Bluetooth 4.0). Así que no alejes tu iPhone de la Mac, y la transmisión será mejor si no hay ningún obstáculo entre los dispositivos.
Bluetooth es útil para transferir archivos entre dispositivos, pero la velocidad de transferencia (24 Mbit/s Bluetooth 4.0) puede no ser lo suficientemente rápida para una transferencia de archivos de gran tamaño. Si está en una red WIFI de alta velocidad (100 M/s o superior), le sugerimos que use WIFI para conectar su iPhone a una Mac en lugar de Bluetooth.
Cuando los dos dispositivos hayan iniciado sesión en la misma red WIFI, puede usar algún software, como iTunes, para transferir y administrar archivos en tu iPhone o Mac.
Hay varias formas de conectar un iPhone a una Mac o conectar dos iPhones. Si transfiere archivos entre dispositivos iOS con mucha frecuencia, le sugerimos que elija una aplicación poderosa para transferir y administrar archivos, ya que iTunes tiene demasiadas restricciones.