La imagen PNG es una imagen de mapa de bits comprimida sin pérdidas. A diferencia de JPG y otros archivos, la imagen PNG no se ajusta del todo al almacenamiento de datos de imágenes fotográficas.
Sin embargo, cuando está comprimido, aún puede obtener una imagen PNG optimizada, que admite una mayor calidad y se adapta mejor a grandes áreas de colores sólidos y límites definidos.
Ahora, la pregunta es ¿cómo comprimir un archivo PNG?
No se puede negar que Photoshop es la mejor opción, y este pasaje le brinda pasos detallados para ayudarlo a comprimir un archivo PNG con Photoshop. Además, este tutorial también enumera 4 herramientas de compresión PNG alternativas para que las tenga en cuenta, y encontrará muy poca diferencia entre Photoshop y estas 4 alternativas.

Comprimir PNG
La compresión es una técnica que reduce el tamaño de archivo de las imágenes de mapa de bits. Las imágenes PNG comprimidas se pueden utilizar en páginas web para mejorar la velocidad de visualización y el rendimiento. Photoshop hace que comprimir un archivo PNG sea mucho más fácil de lo que solía ser y posiblemente más poderoso que cualquier otro programa.
Siga los siguientes pasos para comprimir un archivo PNG a través de Photoshop:
Paso 1 Inicie la aplicación Photoshop
Abra la aplicación Photoshop en su computadora haciendo doble clic en su icono y luego toque el botón "Archivo" en la barra de menú superior.
Paso 2 Sube una imagen PNG
Selecciona "Abrir" de la lista desplegable para importar una imagen PNG que quieras comprimir a Photoshop. Si copia un PNG del portapapeles, toque "Archivo" y elija "Nuevo desde portapapeles".
Paso 3 Guardar el PNG original
Desde la barra superior, presione el botón "Archivo" y haga clic en el botón "Guardar para Web" para guardar la imagen PNG original. O puede optar por mantener presionada la tecla "Alt+ Shift+ Ctrl+ S" en su teclado.
Paso 4 Verifique la configuración detallada
Ahora puede ver que aparece un cuadro de diálogo "Guardar para Web". Podrá verificar la configuración detallada, la información de velocidad de descarga, etc. sobre la imagen PNG. También puede obtener una vista previa de la configuración de calidad PNG.
Paso 5 Comprimir el archivo PNG
De forma predeterminada, se establece en Máximo 100%. Simplemente ingrese una proporción adecuada en la opción "Porcentaje", como 80%, hasta que el tamaño del archivo sea lo suficientemente pequeño, toque el botón "Guardar ..." para guardar la imagen PNG comprimida.
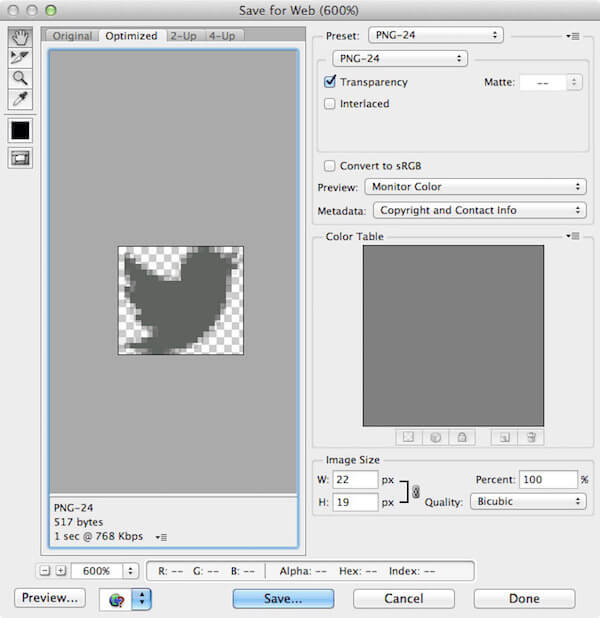
Además, Photoshop también funciona bien para crear un archivo GIF. Conoce más detalles aquí para hacer un GIF en Photoshop.
TinyPNG es una herramienta de compresión en línea que utiliza compresión con pérdida inteligente para ayudarlo a comprimir y optimizar sus archivos PNG. Al disminuir selectivamente la cantidad de colores en la imagen PNG, se requieren menos bytes para almacenar los datos y el efecto de que reduce el tamaño del archivo PNG es claro.
Paso 1 Abrir sitio web TinyPNG
En primer lugar, ingrese "tinypng.com" en Google u otros navegadores para cargar el sitio web TinyPNG en su computadora.
Paso 2 Agregar un archivo PNG
Desde la pantalla principal de TinyPNG, suelte un archivo PNG en el cuadro agregado. Puede cargar no más de 20 imágenes PNG y hasta 5 MB cada una.
Paso 3 Comprimir la imagen PNG
Una vez agregado, TinyPNG comprimirá la imagen PNG seleccionada automáticamente. Y puede ver su tamaño de archivo después de la compresión.
Paso 4 Descarga la imagen PNG
Finalmente, toque el botón "descargar" para guardar el nuevo archivo PNG creado en su computadora. Puede guardar t en su Dropbox si es necesario.
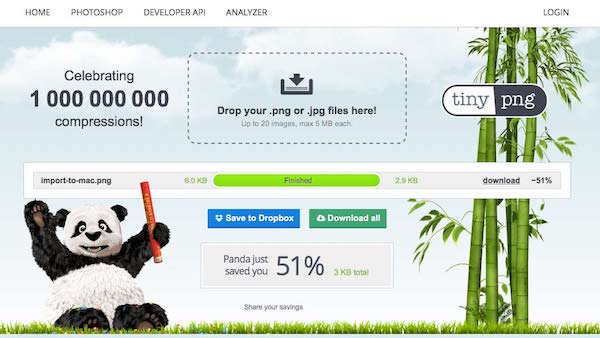
Way2enjoy es otra alternativa en línea que utiliza las mismas técnicas de compresión con pérdida para comprimir archivos PNG, JPG y GIF, así como para optimizar archivos SVG, MP3 y PDF. Con pasos sencillos y una interfaz limpia, le permite reducir el tamaño de archivo de sus imágenes PNG sobre la marcha sin descargar.
Paso 1 Subir un archivo PNG
Busque y encuentre Way2enjoy en Goggle y abra su sitio web oficial. A continuación, importe una imagen PNG en el cuadro "Cargar archivo" o escriba la URL de un archivo PNG en línea.
Puede agregar un archivo PDF a comprimir archivo PDF con esta herramienta en línea.
Paso 2 Ajustar la configuración de compresión
Debajo del cuadro "Cargar archivo", elige el nivel de compresión. Si es un cliente pago, proporcione su ID de correo electrónico en el cuadro "Correo electrónico profesional".
Paso 3 Iniciar la compresión PNG
A continuación, toque el botón "Comprimir" para comenzar a comprimir el archivo PNG agregado. Espere unos segundos y obtendrá la nueva imagen PNG con un tamaño de archivo más pequeño.
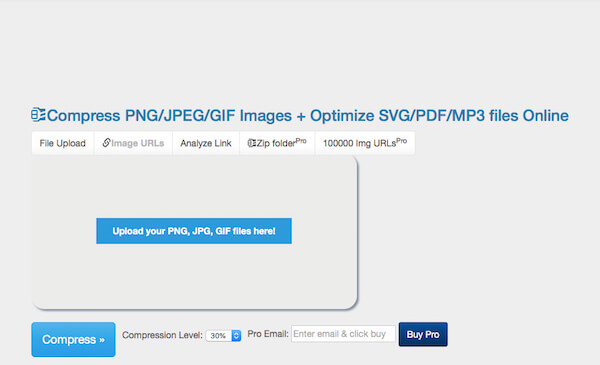
Combinando PNGOUT, OptiPNG y DeflOpt, PNGGauntlet es un poderoso programa de compresión para ayudarlo a crear las imágenes PNG más pequeñas. Garantiza que no haya pérdida de calidad de imagen durante la compresión. Además de comprimir imágenes PNG, PNGGauntlet también es bueno para convertir archivos IPG, GIF, TIFF y BMP a formato PNG.
Paso 1 Inicie esta herramienta de compresión PNG
Después de descargar e instalar la aplicación PNGGauntlet en su PC, presione el botón "Archivo" en la esquina superior izquierda para agregar una imagen PNG.
Paso 2 Comprimir una imagen PNG
A continuación, toque "¡Optimizar!" para comenzar a comprimir el archivo PNG. También puede agregar múltiples imágenes PNG y optimizarlas al mismo tiempo.
Paso 3 Revisa la barra de proceso
Cuando la barra de proceso es 100% verde, ¡habrá logrado comprimir la imagen PNG seleccionada!
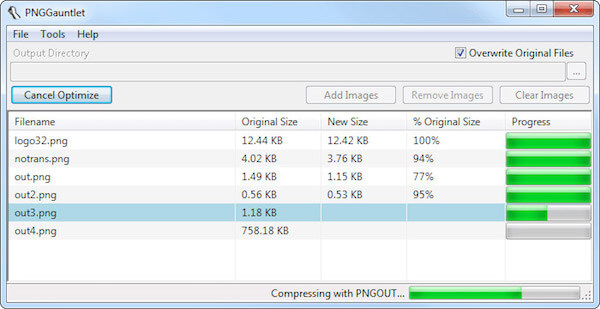
ImageOptim es una increíble alternativa de compresión PNG en la web para Mac, iPhone, iPad. Funciona con bastante cautela y conserva la calidad del archivo PNG durante la compresión. Además, ImageOptim elimina los metadatos EXIF, incluida la posición GPS, el número de serie de la cámara, etc. Es decir, puede usar esta herramienta de compresión PNG sin fugas de privacidad.
Paso 1 Descarga la aplicación ImageOptim
Descargue y abra el archivo de ImageOptim en su Mac, luego arrastre el icono de ImageOptim a la carpeta de aplicaciones. Encuentre esta herramienta de compresión en Finder y haga doble clic en su icono para iniciarla.
Paso 2 Agrega la imagen PNG
Localice una imagen PNG que desee comprimir, arrástrela y suéltela en la ventana de ImageOptim. También puede tocar el botón "Agregar" en la esquina inferior izquierda para importar el PNG seleccionado.
También le permite cargar otros formatos para comprimiendo, como JPEG, JPG, TIFF, etc.
Paso 3 Comprimir la imagen PNG
Tan pronto como se importe, la imagen PNG se guardará y optimizará automáticamente. Todo el proceso tomará unos segundos dependiendo del tamaño del archivo.
Una vez que pueda ver una marca de verificación verde junto a la imagen, ¡significa que el archivo PNG ha sido comprimido!
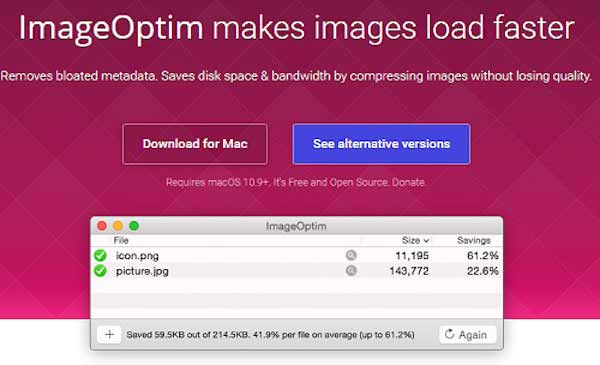
Este tutorial es una guía completa sobre cómo comprimir archivos PNG en 5 métodos diferentes. Photoshop debería ser la herramienta de compresión más poderosa y profesional, pero es un poco complejo de instalar; TinyPNG y Way2enjoy son fáciles de usar y no requieren descarga, pero los archivos PNG comprimidos se pierden; mientras que PNGGauntlet e ImageOptim le permiten reducir imágenes PNG sin pérdida de calidad, y puede elegir una de acuerdo con su sistema informático.
¿Alguna vez has logrado comprimir tu imagen PNG? Comparta su experiencia en el comentario para ayudar a sus compañeros lectores.