El fondo de pantalla de tu Mac es lo primero que ves cuando inicias sesión, por lo que tiene sentido elegir algo que te guste y que refleje tu personalidad. Afortunadamente, cambiar tu fondo de pantalla en una Mac es increíblemente fácil. Esta guía compartirá tres métodos diferentes para cambiar fondo de pantalla en Mac, personaliza su apariencia e incluso configura fondos de pantalla dinámicos.
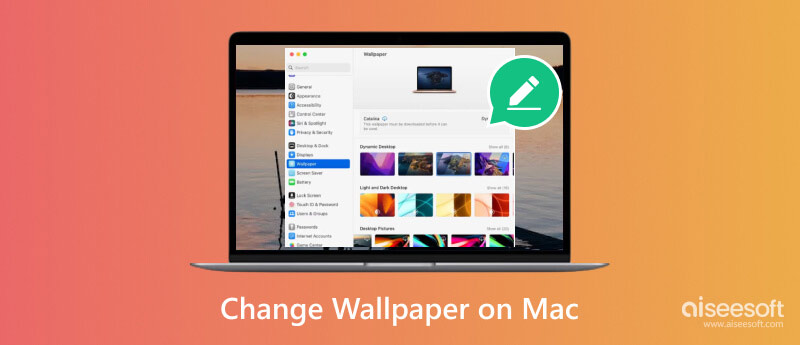
Como se mencionó anteriormente, cambiar el fondo de pantalla del escritorio de su Mac es increíblemente fácil. Hay varias formas de hacerlo, puedes elegir la que mejor se adapte a tus necesidades.
Tu Mac viene con varios fondos de pantalla preinstalados entre los que puedes elegir. Están ubicados en el Preferencias del sistema. Esta es la forma más sencilla de cambiar el fondo de pantalla de tu Mac.
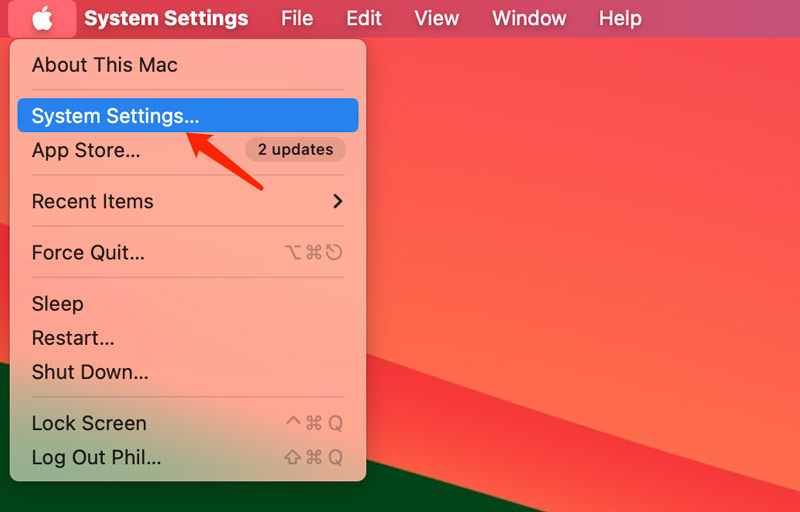
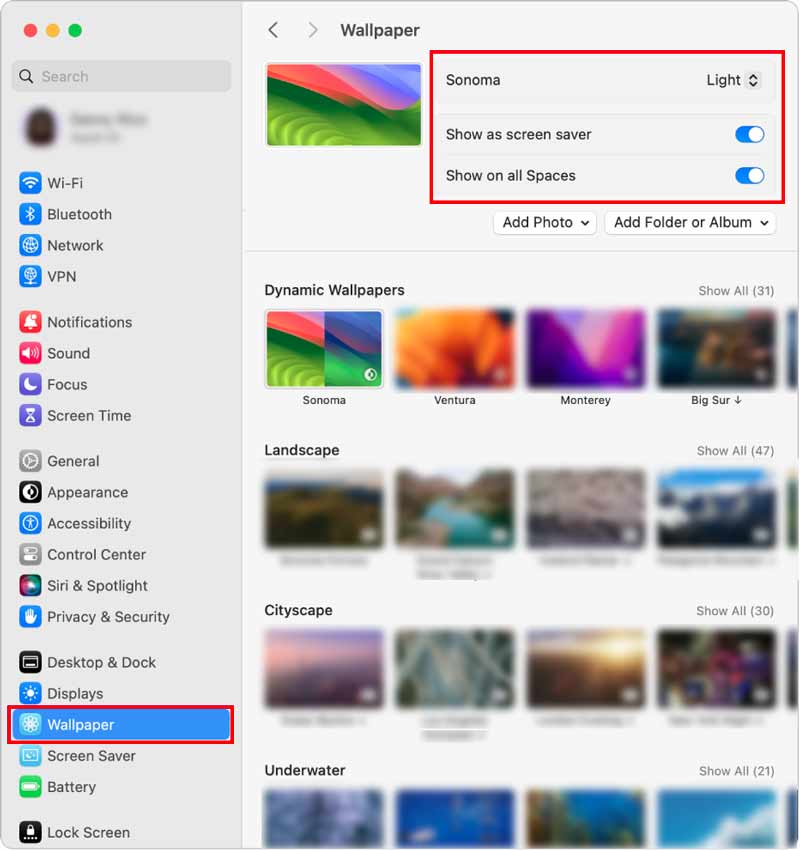
Otra forma de cambiar tu fondo de pantalla es directamente desde Finder. Haz clic en él en tu Dock o presiona Comando + Mayús + F. Localiza la imagen que deseas utilizar como fondo de pantalla. Puede ser cualquier cosa, desde un archivo de imagen descargado hasta una foto en la aplicación Fotos.
Mantenga presionada la tecla Control y haga clic en la imagen para abrir un menú contextual. Elegir Establecer imagen de escritorioy la imagen elegida ahora se establecerá como fondo de pantalla del escritorio de su Mac.
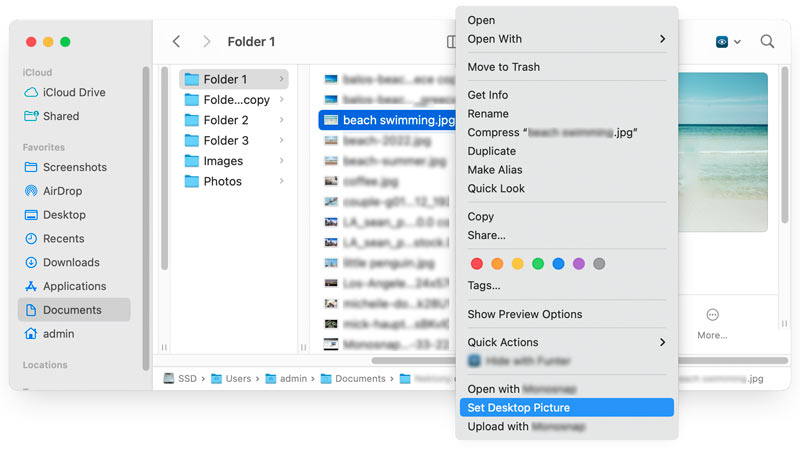
Si desea utilizar una foto de su aplicación Fotos como fondo de pantalla de Mac, puede hacerlo directamente desde la aplicación.
Abra la aplicación Fotos y busque la imagen que desea usar como fondo de pantalla. Hacer clic Compartir ubicado en la esquina superior derecha de la ventana de la aplicación. Seleccionar Establecer fondo de pantalla, y la foto elegida ahora se establecerá como fondo de pantalla del escritorio de su Mac.
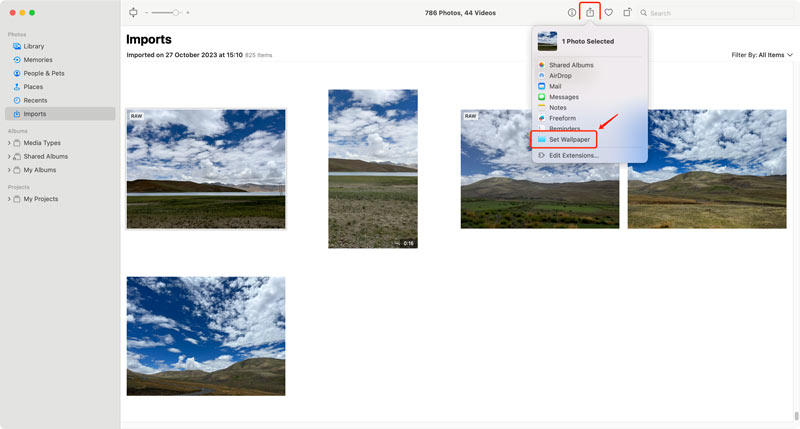
Puedes personalizar aún más tu fondo de pantalla utilizando un fondo de pantalla dinámico que cambia a lo largo del día o creando una presentación de diapositivas de tus fotos favoritas. Además, puede ajustar el fondo de pantalla para llenar la pantalla de su escritorio, estirarlo para llenar la pantalla y más.
Puedes hacer una presentación de diapositivas de tus imágenes favoritas para usarlas como fondo de pantalla de tu Mac. Para hacer esto, seleccione varias fotos en su biblioteca de Fotos, luego haga clic derecho y elija Establecer imagen de escritorio. También puedes utilizar aplicaciones de terceros para buscar y descargar nuevos fondos de pantalla para la pantalla de bloqueo de tu Mac.
Convertir tus fotos favoritas en impresionantes fondos de pantalla para tu MacBook puede parecer limitado si la resolución de la imagen no es lo suficientemente alta. Afortunadamente, herramientas impulsadas por IA como Aiseesoft AI Photo Editor Ofrece una potente solución para mejorar imágenes a resolución 4K sin sacrificar la calidad.
Puede ampliar sus imágenes hasta 8 veces su tamaño original, lo que las hace adecuadas para pantallas de alta resolución como su Mac. Ofrece varias herramientas para mejorar la calidad general de sus imágenes, incluida la reducción de ruido, la nitidez y el refinamiento facial. Utiliza algoritmos de IA avanzados para mejorar las imágenes sin introducir artefactos borrosos ni sacrificar la calidad.
100% Seguro. Sin anuncios.
100% Seguro. Sin anuncios.
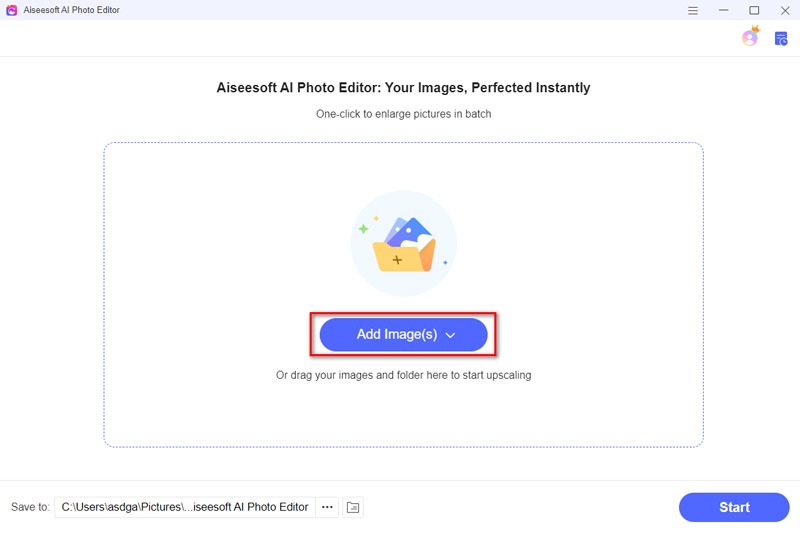
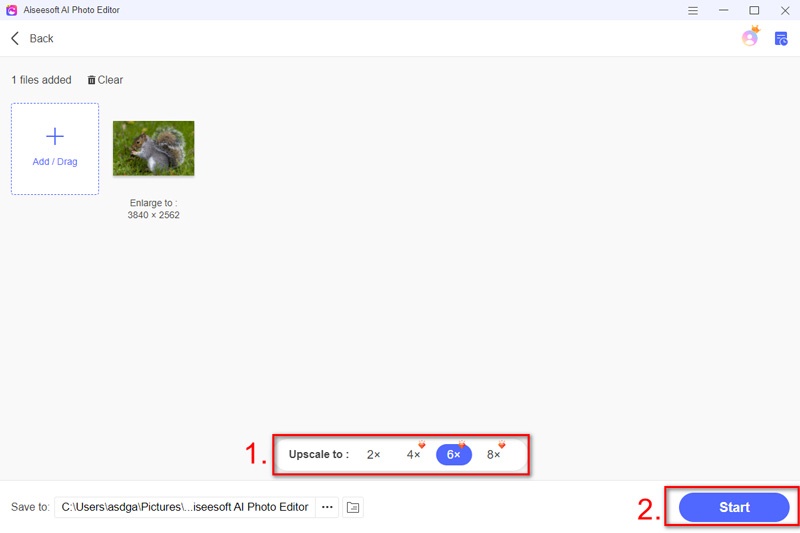
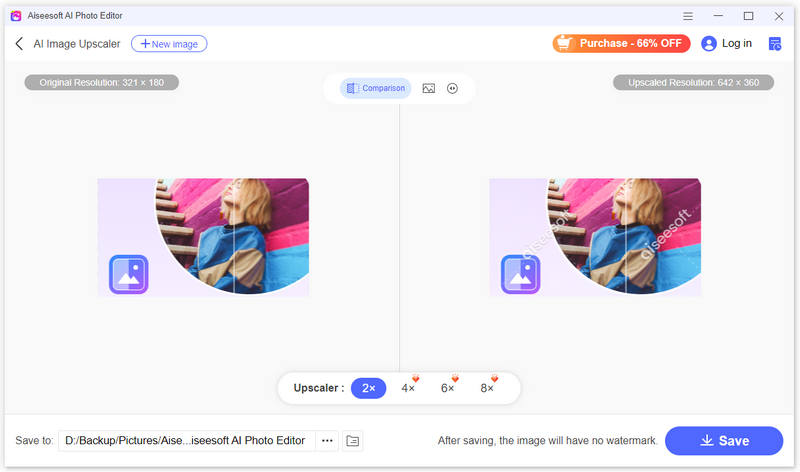
Encontrar el fondo de pantalla perfecto para tu Mac puede ser una tarea desalentadora. Con tantas opciones disponibles, es difícil saber por dónde empezar. Teniendo esto en cuenta, hemos compilado una lista de algunos de los mejores lugares para encontrar fondos de pantalla HD de alta calidad para su MacBook.
Unsplash es un gran sitio web para encontrar fotografías gratuitas y de alta calidad. Le proporcionan todo tipo de imágenes para elegir, incluidos paisajes, paisajes urbanos, escenas de la naturaleza y patrones abstractos. También puede buscar imágenes específicas mediante palabras clave.
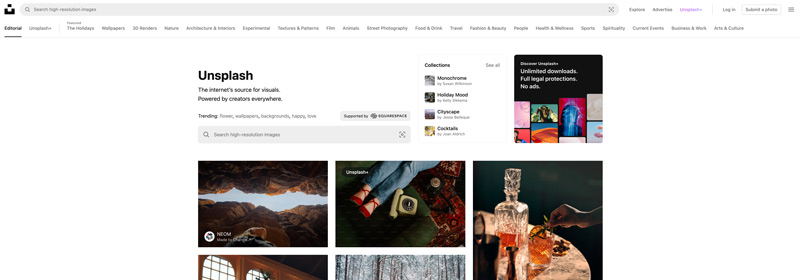
Pexels es otro gran sitio web para encontrar fotografías gratuitas y de alta calidad. Tienen una selección de imágenes similar a Unsplash pero con algunas diferencias clave. Por ejemplo, Pexels ofrece una variedad más amplia de imágenes verticales, que son perfectas para usar como fondo de pantalla en tu MacBook.
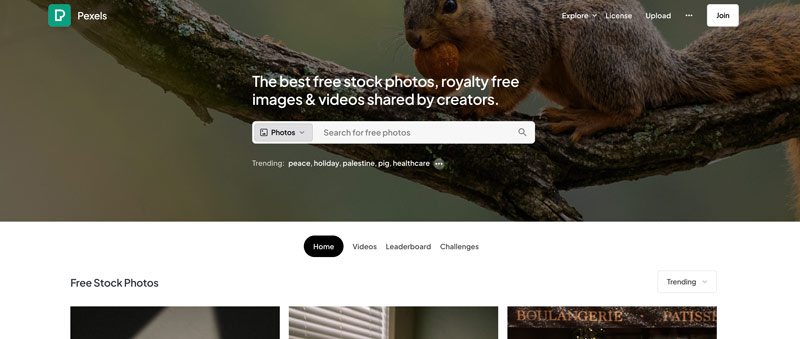
Wall Haven es un sitio web de imágenes popular que se especializa en fondos de pantalla de alta resolución para computadoras de escritorio y portátiles. Recopilan muchas imágenes para elegir, incluidos anime, personajes de videojuegos y patrones abstractos.
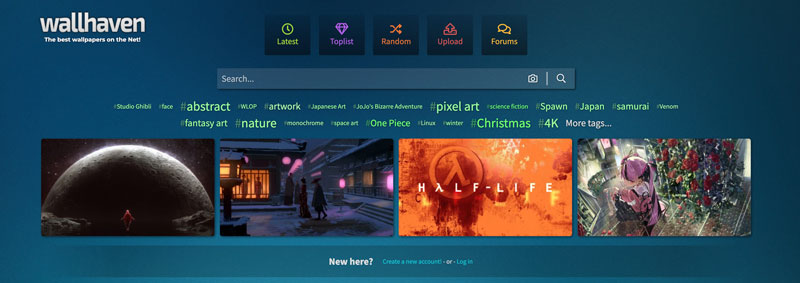
DeviantArt es un sitio web famoso donde los artistas pueden compartir su trabajo. Hay una amplia variedad de imágenes disponibles en DeviantArt, incluidos fondos de pantalla. Sin embargo, es importante tener en cuenta que no todas las imágenes de DeviantArt son de alta resolución. Asegúrese de verificar la resolución de una imagen antes de descargarla.
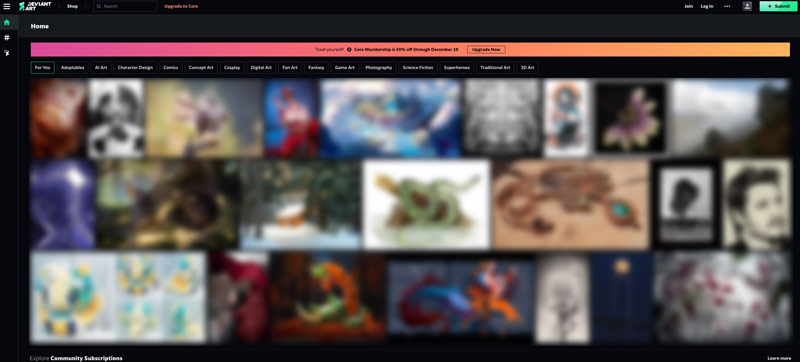
choza de escritorio ofrece una amplia variedad de fondos de pantalla gratuitos, en vivo y HD 8K/4K para MacBooks. Tienen una gran selección de categorías para elegir, incluidos resúmenes, animales, naturaleza y espacio.
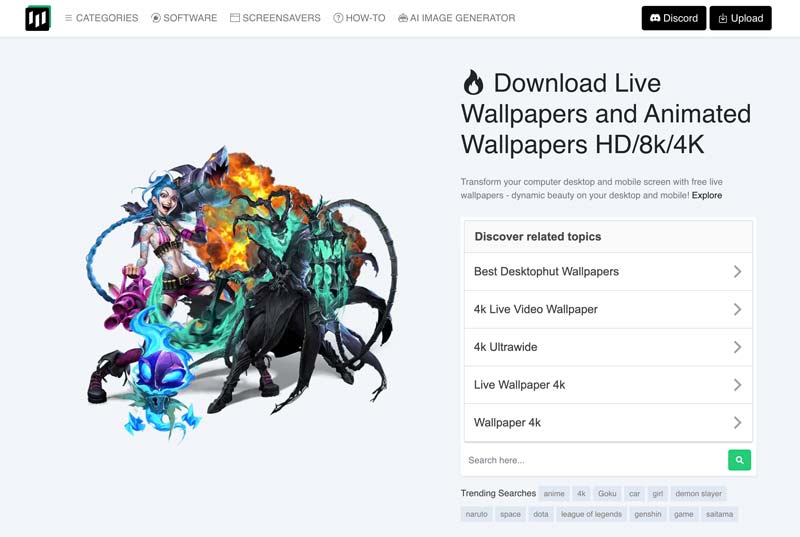
Elija un fondo de pantalla de alta resolución. Asegúrese de que su fondo de pantalla se vea nítido y claro en su Mac. Hay tantos fondos de pantalla geniales, así que no temas experimentar hasta que encuentres uno que te guste.
¿Puedes utilizar Wallpaper Engine en Mac?
Desafortunadamente, Wallpaper Engine no está disponible actualmente para computadoras Mac. Sólo es compatible con dispositivos Windows y Android.
¿Cómo poner varias imágenes en un fondo de escritorio en una Mac?
Crea una nueva carpeta en tu Mac y coloca en ella todas las imágenes que quieras usar como fondo de escritorio. Abra Preferencias del Sistema y vaya a Fondo de pantalla. Haga clic en el botón Agregar carpeta o álbum y seleccione la carpeta recién creada. Luego, puedes configurar estas imágenes como fondo de pantalla de tu Mac.
¿Puedes cambiar el avatar en la pantalla de bloqueo de Mac?
Sí, puedes cambiar el avatar que se muestra en la pantalla de bloqueo de tu Mac. La imagen de usuario que se muestra en la pantalla de bloqueo está vinculada a su cuenta de usuario de macOS. Puede cambiar la imagen de su cuenta de usuario para cambiar el avatar con facilidad.
Conclusión
Cambiar tu fondo de pantalla en Mac es una forma rápida y sencilla de personalizar tu Mac y hacer que se sienta más tuyo. Esta publicación comparte tres formas sencillas de personalizar el fondo de pantalla de su escritorio Mac. Puedes elegir entre varios fondos de pantalla preinstalados, usar tus propias fotos o incluso crear una presentación de diapositivas dinámica. Finalmente, nos gustaría enfatizar la importancia de utilizar imágenes de alta resolución para el fondo de pantalla de su Mac.

Amplíe y mejore imágenes hasta 4K en lotes rápidamente con una amplia compatibilidad con varios formatos de imagen.
100% Seguro. Sin anuncios.
100% Seguro. Sin anuncios.