Las anotaciones/tarjetas de YouTube son una de las herramientas más útiles que ofrece el sitio de videos, mientras que, mientras tanto, es una de las funciones más ignoradas por los creadores de videos de YouTube. Si hasta ahora no ha utilizado anotaciones en sus videos de YouTube, en realidad está perdiendo grandes oportunidades para alentar a sus espectadores a realizar una acción, como Suscribirse, ir a otro video o sitio web asociado, etc. Por lo tanto, nos gustaría para mostrarle cómo usar las anotaciones de YouTube para maximizar su éxito en YouTube en este artículo. Ahora, sigue leyendo y aprende cómo agregar anotaciones o tarjetas a un video de YouTube paso a paso.
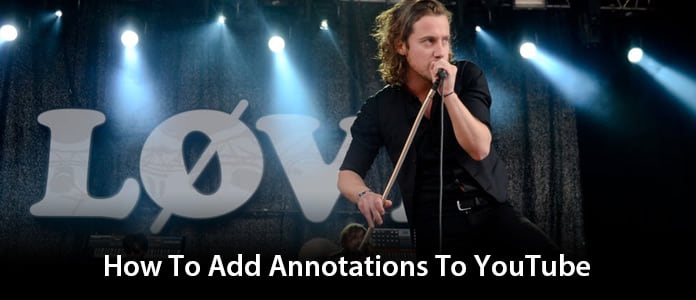
La anotación de YouTube es la adición de una capa de texto, enlace o puntos de acceso sobre su video. Agregan cuadros interactivos que enlazan con otros sitios web o videos (cualquier enlace que desee). ¿Cómo agregar anotaciones a YouTube? En realidad, es muy fácil agregar anotaciones a YouTube. Ahora siga los pasos a continuación para anotar un video de YouTube.
Paso 1Navegar al Administrador de videos
Inicie sesión en YouTube, haga clic en la página de su canal (haciendo clic en Mi canal en la barra de navegación de la izquierda) y vaya a su Gestor de vídeo.
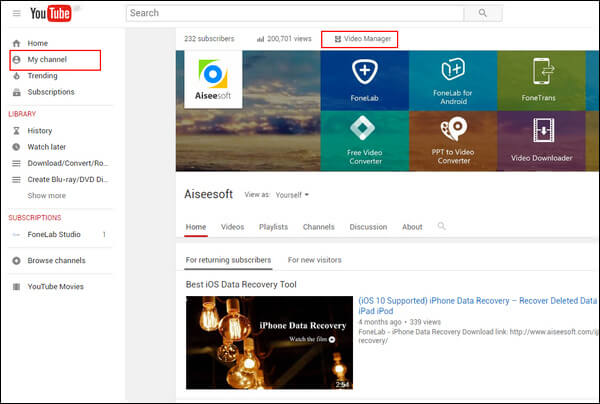
Paso 2Pantalla final y anotaciones
Busca el vídeo al que quieras añadir anotaciones. Haga clic en la flecha junto a Editar y elige Pantalla final y anotaciones En el menú desplegable.
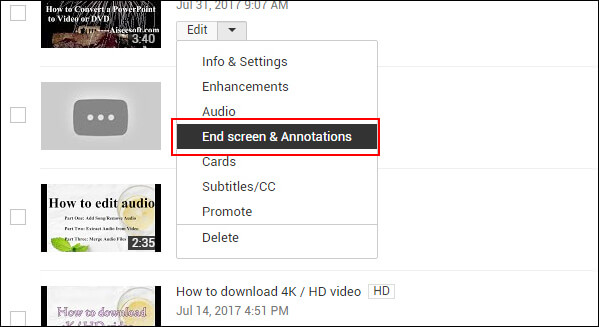
Paso 3Agregar anotaciones al video de YouTube
Haga clic Añadir anotación Para agregar una nueva anotación, se proporcionan cinco tipos de anotaciones (bocadillo de diálogo, nota, título, destacado o etiqueta) en el menú desplegable, elija la anotación según sus necesidades.
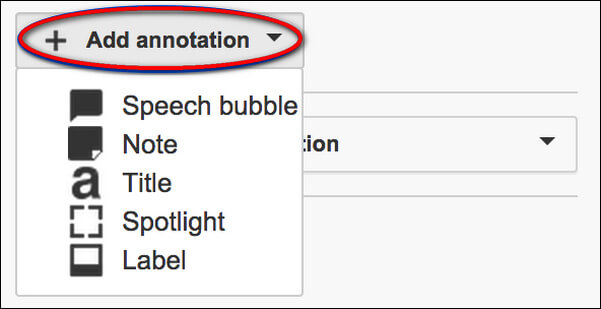
Paso 4Editar anotaciones de YouTube
Ajuste la posición de la anotación. Agregue texto, elija su fuente, tamaño, color de fondo y transparencia. Mueva la diapositiva para establecer la hora de inicio y finalización de la anotación. Para agregar un enlace, marque la casilla de verificación junto a "Enlace" y elija a qué tipo de página se vinculará.
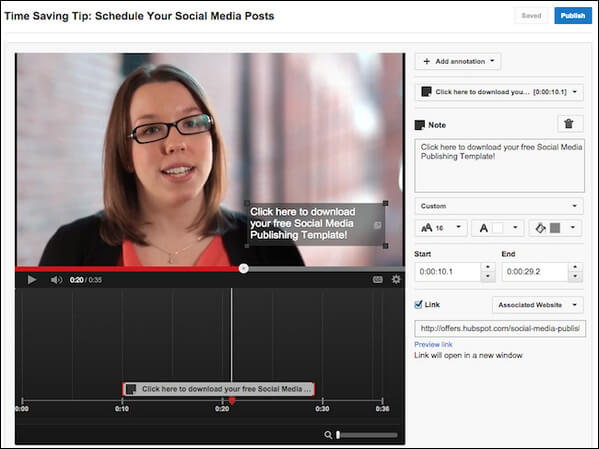
Paso 5Guardar el cambio
Cuando el conjunto esté listo, haga clic en Publicar para que las anotaciones se muestren en tu video de YouTube.
Aunque las anotaciones de YouTube han sido de gran utilidad para los creadores de videos, ya están desactualizadas porque las anotaciones no funcionan en dispositivos móviles. Alternativamente, hay una herramienta compatible con dispositivos móviles que lo ayuda a vincular videos relacionados, canales de YouTube, sitios web y encuestas como lo hicieron las anotaciones de YouTube, es decir, las tarjetas de YouTube.
Las tarjetas de YouTube son similares a las anotaciones de YouTube pero más interactivas. Permiten que el propietario del video agregue imágenes y otros enlaces. Aparece un pequeño cuadro, al hacer clic en el que se activarán las tarjetas. Ahora aprenda cómo agregar tarjetas de YouTube como se muestra a continuación.
Paso 1Ve a la pestaña "Administrador de videos".
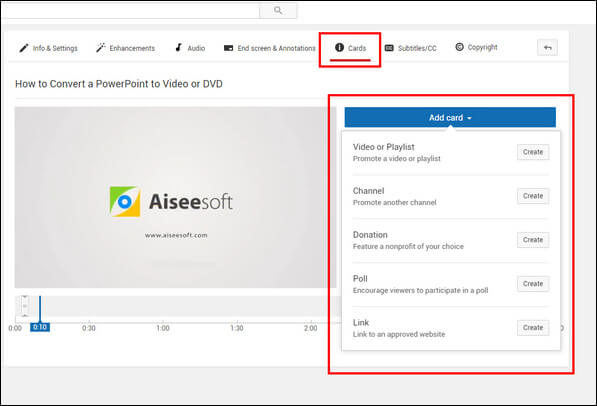
Paso 2Encuentra el video al que deseas agregar tarjetas. Haz clic en la flecha junto a "Editar" y selecciona "Tarjetas" en el menú desplegable.
Paso 3En el panel derecho, haga clic en el menú desplegable "Agregar tarjeta", se proporcionan cinco tipos de tarjetas para que elija: lista de reproducción de YouTube, canal, donación, encuesta, enlace. Seleccione el tipo de tarjeta que desea agregar.
Paso 4Edite la tarjeta y aplique los cambios.
En este artículo, le mostramos principalmente la guía paso a paso para agregar anotaciones de YouTube a YouTube y un método alternativo para agregar tarjetas a YouTube. Si desea aplicar una edición más avanzada al video de YouTube, le sugerimos que use el profesional editor de vídeo abajo. ¿Todavía tienes más preguntas? Siéntete libre de dejar tus comentarios abajo.