Aiseesoft Video to GIF Converter es el gran creador de GIF de video. Puede usar este creador de GIF para convertir MP4, MOV, MKV, MTS, M2TS, AVI, WMV, FLV, WMV y más de 200 formatos de video en imágenes GIF animadas para disfrutar en Windows 10/8/8.1/7/Vista/ XP.
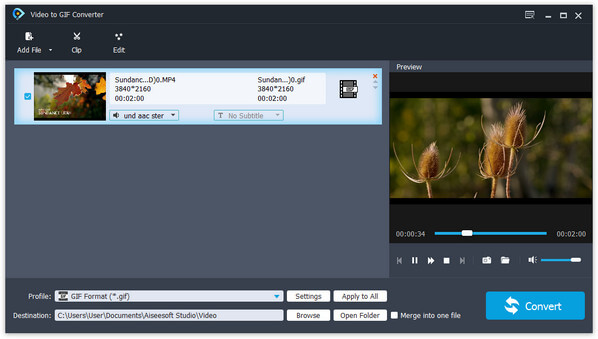
Aiseesoft Video to GIF Converter tiene una poderosa función de conversión que es fácil de convertir cualquier video popular a GIF. También podría convertir fácilmente cualquier formato de audio y sacar el audio de los videos.
Aiseesoft Video to GIF Converter tiene funciones de edición profesional como efecto, recorte, recorte, marca de agua y fusión; puede usar estas funciones para editar los videos personalizados.
Efecto: Configure el Brillo, el Contraste, la Saturación, el Tono y el Volumen para ajustar el efecto de salida de video.
Cortar: divide un archivo de video en varios segmentos de video pequeños.
Cultivo: elimine los bordes negros alrededor de su video y personalice el tamaño de la región de reproducción de video.
Filigrana: agregue una marca de agua de texto o imagen al archivo de origen para generar un videoclip personalizado.
ir: Cree un archivo completo fusionando varios archivos de video/audio.
1. Convierta cualquier video a GIF;
3. Edite cualquier archivo fuente a sus clips de audio o video favoritos;
4. Obtenga una vista previa y tome imágenes instantáneas de cualquier archivo de video agregado.
1. Es altamente compatible con la conversión de muchos formatos de video a GIF;
2. Pista de audio y subtítulos alternativos para satisfacer su disfrute audiovisual;
3. Ajustes de relación de aspecto opcionales y modos de zoom para realizar diferentes requisitos de reproducción de video de salida;
4. Las preferencias opcionales brindan a los usuarios una experiencia de usuario maravillosa y amigable.
Requisitos del sistema
Sistema operativo admitido: Windows XP (SP2 o posterior), Windows Vista, Windows 7, Windows 8
UPC: CPU 1.2GHz Intel o AMD, o superior
RAM: 1GB RAM o más
| Video | MPG, MPEG-1, MPEG-2, MPEG-4, MJPEG, VOB, DAT, MP4, DivX, XviD, M4V, TS, MTS, M2TS, RM, RMVB, WMV, ASF, MKV, AVI, 3GP, 3G2, F4V, FLV, SWF, MPV, MOD, TOD, QT, MOV, DV, DIF, MJPG, MJPEG, TP, TRP, WebM |
| Audio | MP3, MP2, AAC, AC3, WAV, WMA, M4A, RM, RAM, OGG, AU, AIF, AIFF, APE, FLAC, CUE |
| HD Video | MTS, TS, M2TS, MPG, MPEG, MP4, WMV, QuickTime HD MOV |
| Imagen | GIF |
Descargue gratis el archivo Aiseesoft Video to GIF Converter setup.exe desde cualquiera de los dos enlaces a continuación:
Método uno:Visite el sitio web oficial y encuentre el programa para descargar.
Método Dos:Haga clic en Ayuda > Visitar producto en el menú y luego descargue.
Si no desea tener esta aplicación en su computadora, solo unos simples clics pueden eliminarla por completo.
Método uno:
Windows XP: Mi PC> Panel de control> Agregar o quitar programas> Desinstalar.
Windows 7: Inicio > Panel de control > Programas y características > Desinstalar > busque el programa > haga clic con el botón derecho para desinstalar.
Método Dos:Inicio > Todos los programas > Nombre del programa > Desinstalar.
Método uno: Haga clic en Registrarse en el menú desplegable de Ayuda.
Método Dos: Presiona el ícono Registrar en la esquina superior derecha del programa.
Consejo:Al completar su información de registro, escriba el correo electrónico de compra en la barra de dirección de correo electrónico y el código de registro recibido en la barra de dirección del código de registro.
1. Código de registro no válido
Motivos del código de registro no válido:
1) Será mejor que copie y pegue el código y no deje espacios antes/después/entre caracteres.
2) Descargue el producto correcto, asegurándose de que lo que compró tenga el mismo nombre y plataforma que el que descargó.
3) El código de registro del producto de Windows no se puede usar en Mac.
2. Pérdida del Código de Registro
Puede recuperar su código de registro enviándonos un correo electrónico. Lo que necesitamos es su dirección de correo electrónico de compra o número de pedido. Nuestro correo electrónico de soporte es support@aiseesoft.com.
3. Pestañas emergentes de error durante el registro
1) 4001: Código de registro no registrado. Comuníquese con Soporte en: support@aiseesoft.com.
2) 4102: dirección de correo electrónico incorrecta. Por favor, introduzca el correo electrónico correcto al comprar el producto.
3) 4103: Código de registro vencido. Haga clic en Ayuda > Comprar en la barra de herramientas del menú o en el icono de compra en la esquina superior derecha para comprar y poder seguir usando el código.
4) 4104: Código de registro utilizado más de lo autorizado. Tenga en cuenta que un código solo se puede registrar en una PC. Si ha cambiado la placa base o la computadora, comuníquese con el Soporte para actualizar el registro en el servidor para que pueda registrarse nuevamente. Nuestro soporte es: support@aiseesoft.com.
5) 4201: Sin registro de compra. Comuníquese con Soporte en: support@aiseesoft.com.
Haga clic en el botón "Preferencias" en la interfaz principal para abrir la ventana de preferencias, que le permite configurar las siguientes opciones para una mejor experiencia de usuario.
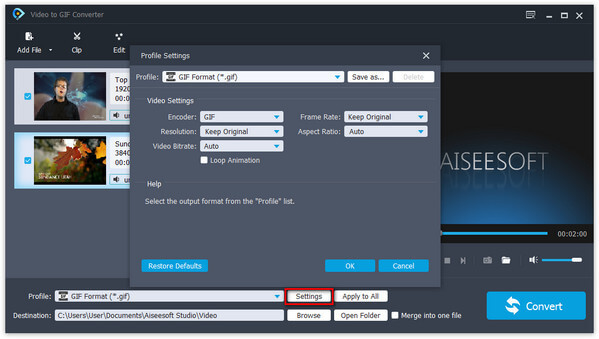
Carpeta de salida: elija la ruta para guardar el archivo de salida.
Carpeta de instantáneas: elija la ruta para guardar la instantánea.
Formato de instantánea: el formato para guardar la instantánea (JPEG, PNG y BMP).
1. Marque este elemento para verificar automáticamente el período de actualización.
2. Cancele la verificación automática de la actualización con desmarcar. Pero puede hacer clic en "Ayuda > Actualizar" en la barra de menú para actualizar manualmente.
Complete los siguientes cuatro pasos para convertir archivos de video o audio:
Paso 1: Añadir vídeo
Hay tres formas de cargar un video, un archivo de audio o una carpeta, incluidos los archivos de video/audio:
Método uno:Haga clic en la lista desplegable "Agregar video" en la interfaz principal y marque la opción "Agregar video" para agregar cualquier archivo de video o audio; o marque la opción "Agregar carpeta" para agregar cualquier carpeta que contenga muchos archivos de video y audio.
Método Dos:Haga clic en el menú "Archivo" en la interfaz principal para finalizar los pasos de carga mencionados anteriormente.
Método tres:Arrastre directamente cualquier archivo fuente a la interfaz principal.
Consejos:
1. Hay dos modos de visualización para la lista de archivos cargados: vista de informe y vista de lista. Puede hacer clic en el botón correspondiente en la esquina superior derecha de la interfaz principal para cambiar el modo de vista.
2. En la lista de archivos cargados, puede seleccionar cualquier archivo individual para hacer clic con el botón derecho en él y abrir un menú contextual que le permite subir, bajar, mover hacia arriba, mover hacia abajo, eliminar y cambiar el nombre del archivo seleccionado.
Paso 2: Elegir perfil

Para un solo archivo:
Seleccione el formato de salida de destino de la columna "Perfil" en la parte inferior de la interfaz principal, o simplemente elija la opción de la lista desplegable Perfil en línea con el archivo de origen en la lista de archivos cargados.
Para varios archivos:
1. Para generar diferentes formatos, elija un formato separado respectivamente para cada archivo fuente seleccionado.
2. Para generar el mismo formato, elija el formato de destino para un archivo de origen seleccionado, luego haga clic en el botón "Aplicar a todos" en línea con la columna "Perfil" para aplicar el perfil actual a todos los demás archivos de origen.
Consejos:
1. Para la búsqueda rápida de perfiles, ingrese cualquier palabra clave relacionada con el formato de destino en el cuadro de texto "Buscar" en la parte inferior de la lista desplegable Perfil.
Paso 3: Establecer destino de salida
Haga clic en el botón "Examinar" en línea con la columna "Destino" en la parte inferior de la interfaz principal y elija la carpeta de almacenamiento de destino para los archivos convertidos.
Paso 4: Comience a convertir
Seleccione los archivos que desea convertir en la lista de archivos cargados y luego haga clic en el botón "Convertir" para comenzar a convertir.
Consejos:
1. Para la conversión de aceleración, haga clic en el botón Habilitar Aceleración de aplicaciones CUDA o AMD en la interfaz principal o marque la opción correspondiente de GPU en la configuración de Preferencias.
2. En la ventana de conversión, haga clic en el botón "Pausar" o "Detener" para suspender o detener el progreso de la conversión en cualquier momento durante la conversión.
3. Durante la conversión, marque la opción "Apagar la computadora" o "Abrir carpeta de salida" para dar un comando operativo definido a su computadora cuando finalice la conversión.
Si tiene alguna pregunta o necesita ayuda con respecto a nuestro software, puede navegar por nuestra página web: /support.html o contáctenos a través de nuestro E-mail: support@aiseesoft.com