VLC, el reproductor multimedia versátil, es más que una simple plataforma para ver películas y escuchar música. También cuenta con una práctica función de conversión de video, que le permite transformar sus archivos de video en diferentes formatos. Este artículo se adentra en el mundo de Convertir VLC a MP4, guiándole a través del proceso, explorando sus fortalezas y limitaciones y proporcionándole consejos para una experiencia de conversión perfecta.
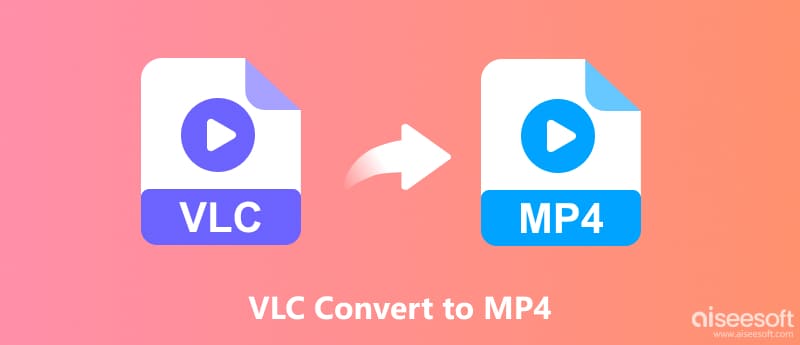
Las capacidades de conversión de VLC vienen incluidas en su interfaz fácil de usar. No es necesario software adicional ni configuraciones complejas. Esta parte explica cómo convertir videos a MP4 usando VLC.
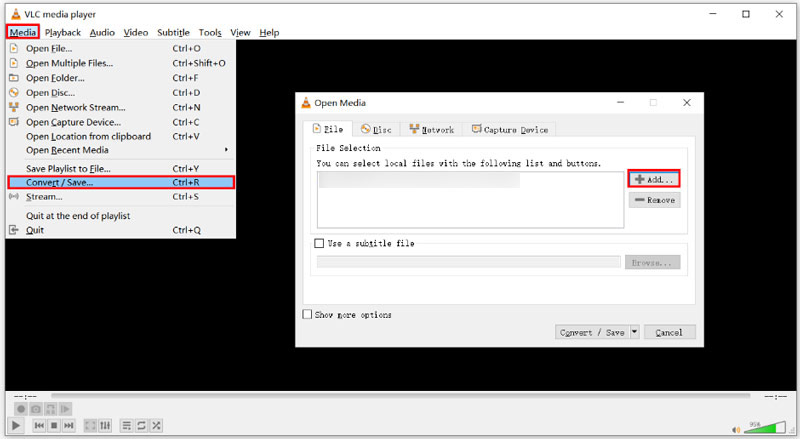
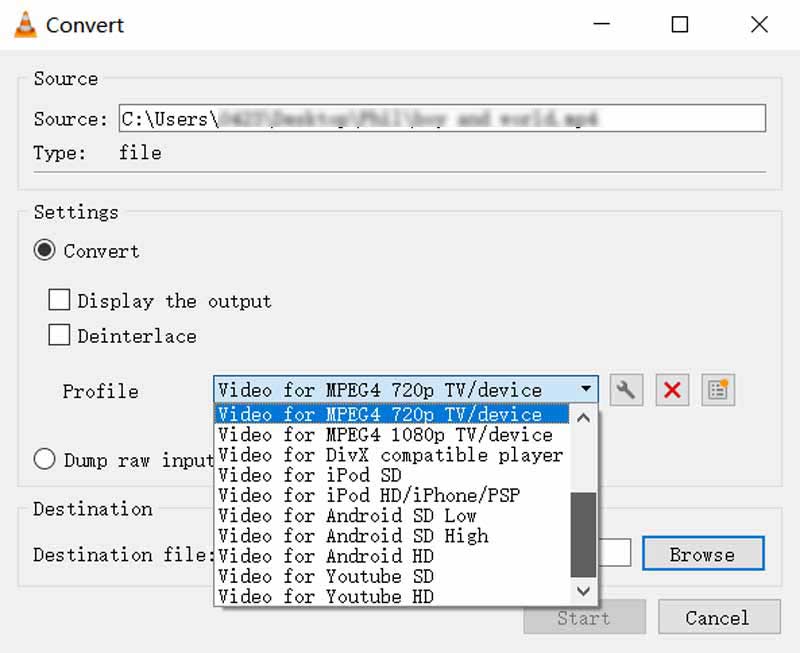
Convertir videos a MP4 con VLC puede ser conveniente, pero no encontrar audio en el resultado final puede resultar frustrante. A continuación se detallan algunas razones por las que esto podría suceder y cómo solucionarlo.
Abre el video que deseas convertir en VLC. Vaya al menú Herramientas y elija Información del códec. Busque la sección Audio. Asegúrese de que esté habilitado y muestre el códec de audio correcto. Si está deshabilitado, haga clic en la casilla de verificación junto a él para habilitarlo.
Es posible que VLC no tenga el códec necesario para manejar el formato de audio original. Intente convertir a un formato diferente como WebM o AVI, que ofrecen una compatibilidad más amplia con códecs de audio. Alternativamente, utilice un convertidor dedicado con compatibilidad de códecs más amplia.
En la ventana Convertir/Guardar, haga clic en el menú desplegable Perfil. Elija Video - H.264 + MP3 (MP4) para asegurarse de que tanto el video como el audio estén codificados correctamente. Haga clic en Editar perfil si desea ajustar configuraciones como el códec de audio y la tasa de bits. Las tasas de bits no coincidentes entre el audio original y la configuración de conversión pueden causar problemas de audio.
Si el archivo de vídeo original está dañado, pueden producirse problemas de audio durante la conversión. Intente reproducir el vídeo directamente en VLC. Si se reproduce sin audio, el problema está en el archivo original y no en el proceso de conversión. Considere obtener una copia limpia del video.
Si el problema persiste, pruebe con convertidores de vídeo dedicados como Aiseesoft Video Converter Ultimate, Freno de mano o VideoProc. Estos podrían ofrecer más control sobre la configuración de audio y potencialmente resolver el problema.

Descargas
100% Seguro. Sin anuncios.
100% Seguro. Sin anuncios.
Inicie el software alternativo VLC y cargue sus archivos de video. Haga clic en Formato de salida y seleccione MP4 como formato de salida. Luego, haga clic en Convertir todo para iniciar el proceso de conversión. Si bien VLC puede ser una herramienta útil para conversiones de video básicas, proporciona una solución más poderosa y versátil.
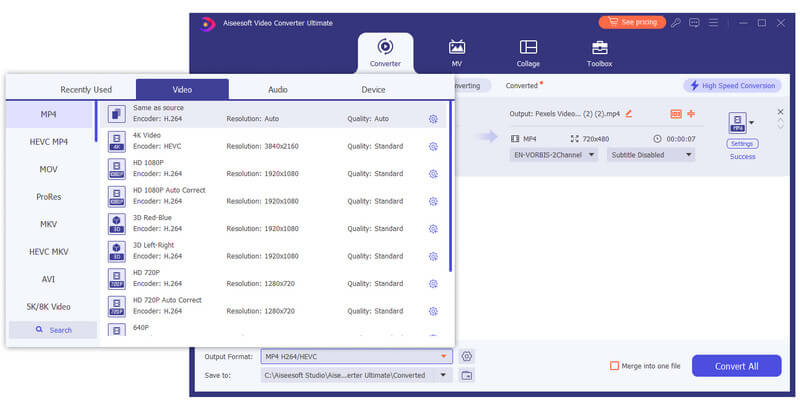
Puedes experimentar con diferentes perfiles de conversión en VLC para ver si alguno funciona mejor para tu video específico. Actualice VLC a la última versión para corregir errores y mejorar la compatibilidad. Busque software conflictivo que pueda interferir con el proceso de conversión de VLC. Busque foros en línea o la documentación de VLC para conocer pasos específicos de solución de problemas relacionados con su formato de video o configuración de conversión.
¿Por qué VLC no se convierte a MP4?
Puede haber varias razones por las cuales VLC no convierte su video a MP4. Por ejemplo, es posible que VLC no tenga los códecs necesarios para convertir el formato específico de su vídeo a MP4. Es posible que el archivo de vídeo esté dañado, lo que impedirá una conversión exitosa. Además, algunos otros programas que se ejecutan en segundo plano pueden interferir con el proceso de conversión de VLC. Además, debes asegurarte de tener suficiente espacio de almacenamiento disponible para el archivo convertido.
¿En qué formato genera vídeo VLC?
VLC en realidad ofrece varios formatos de salida de video, lo que le brinda flexibilidad según sus necesidades. Los formatos populares incluyen MP4, MKV, WebM, AVI, ASF, FLV, QuickTime File Format, TS, WAV y más. Al convertir un video en VLC, puede seleccionar el formato y códec deseados en la sección Perfil.
¿Puede VLC agregar sonido al video?
Sí, VLC Media Player puede agregar sonido al video de dos maneras. Te permite reproducir una pista de audio externa junto con el video. Además, puede convertir el vídeo con el audio añadido. Debe asegurarse de que los archivos de audio y video sean compatibles en términos de longitud y formato.
Conclusión
VLC Media Player, el querido reproductor multimedia gratuito y de código abierto, cuenta con una capacidad oculta para convertir archivos de vídeo entre formatos. Si bien no tiene tantas funciones como los editores de video dedicados, las capacidades de conversión de VLC son sorprendentemente sólidas, especialmente para usuarios con un presupuesto limitado.

Video Converter Ultimate es un excelente conversor, editor y potenciador de video para convertir, mejorar y editar videos y música en 1000 formatos y más.
100% Seguro. Sin anuncios.
100% Seguro. Sin anuncios.