Si desea crear algunos videos altamente creativos, usar los efectos de pantalla verde de Sony Vegas será una buena opción. Esta función permite a los usuarios obtener más posibilidades en las creaciones de video. En lugar de usar metraje de pantalla verde, puede ejecutar la clave de croma de Sony Vegas para lograr este efecto fácilmente. Como resultado, puedes llevar un estilo Hollywood en casa sin demasiado esfuerzo.
Algunas personas pueden preguntarse si es difícil usar la pantalla verde en Sony Vegas. Bueno, no importa demasiado. Este artículo ofrece un tutorial completo sobre la pantalla verde de Sony Vegas. Además, también es una buena manera de evitar todo tipo de errores de pantalla verde en el software Sony Vegas.

Paso 1 Importar metraje de pantalla verde y su reemplazo
Ejecute Sony Vegas Pro en su PC con Windows. Importa el metraje de la pantalla verde. Entonces puede ver el clip de video en la pista 1 de la línea de tiempo. Más tarde, debe agregar el archivo de video o imagen para reemplazarlo en la pista 2 de Sony Vegas. Bueno, puede ajustar la misma duración para ambas pistas. Por lo tanto, las cosas serán más fáciles cuando comience a reemplazar la pantalla verde en Sony Vegas.
Paso 2 Activar efectos de evento de Sony Vegas
Ahora debe buscar y hacer clic en el icono "Event FX..." en la parte inferior derecha de la línea de tiempo. Esta opción permite a los usuarios agregar efectos o un evento o editar efectos de eventos. En realidad, puede pasar el mouse sobre el icono para ver su nombre. Más tarde, aparece una nueva ventana con muchos efectos y complementos.
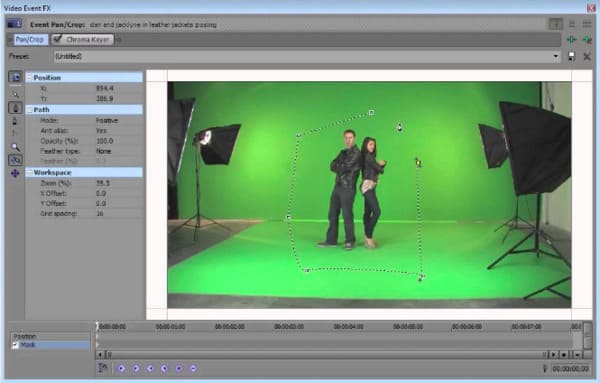
Paso 3 Ajustar la clave de croma de Sony Vegas
Desplácese hacia abajo y elija la opción "Sony Chroma Keyer". Puede activar "Vista de pantalla dividida" encima del video de vista previa. Luego configúrelo en FX omitido para recortar el objeto con Chroma key. Después de eso, puede abrir la configuración de Chroma Keyer para ajustar los efectos de video relacionados, incluidos el color, el hilo bajo, el umbral alto, la cantidad de desenfoque y la máscara.
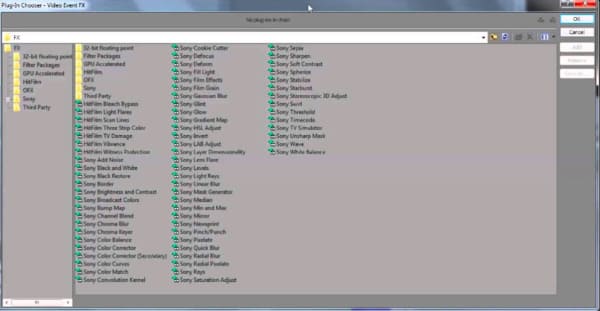
Paso 4 Establecer pantalla transparente de fondo de Sony Vegas
Puede seleccionar el color que desea eliminar de la ventana de vista previa del video con un cuentagotas de la pista 1. Luego, combine el objeto de la izquierda con la pista 2 a través del fondo transparente. Como resultado, puede hacer que la pantalla verde de Sony Vegas sea transparente con éxito.
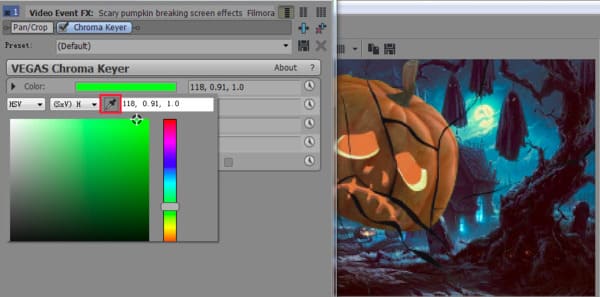
Nota: No significa que tenga que seleccionar "Verde" en el menú "Color". También puede elegir otros colores para aplicar el efecto de pantalla verde de Sony Vegas.
Paso 5 Usa la pantalla verde en Sony Vegas con Chroma Key
Después de la personalización, haga clic en la opción "x" roja en la parte superior de la pantalla para salir de la ventana. Más pronto, podrá ver el video con todos los ajustes que realizó. Si no está satisfecho con el objeto determinado, puede volver a beneficiarse de Chroma Keyer nuevamente. Bueno, elija la opción "Guardar" para aplicar su nuevo cambio.
Después de eso, puede exportar este video o compartirlo directamente en las redes sociales. Y también puede aplicar nuevos efectos para perfeccionar el video de pantalla verde de Sony Vegas.
Además, puede ejecutar Convertidor de video Aiseesoft Ultimate para habilitar la configuración 3D y aplicar fácilmente otros efectos potentes. Este es un poderoso editor de video con una interfaz fácil de usar. Por lo tanto, puede lograr todas las personalizaciones de video y audio con unos pocos clics.
Además, este software alternativo de Sony Vegas también permite a los usuarios mejorar la calidad del video con un solo clic. Entonces, si desea estabilizar un video tambaleante y hacerlo visualmente enérgico, puede venir aquí para resolver el problema.
Características principales de esta alternativa de Sony Vegas Pro
Paso 1 Importar video a Video Converter Ultimate
Descarga e instala gratis Video Converter Ultimate en tu computadora con Windows o Mac. Luego inicie este programa y elija "Agregar archivo" en la parte superior. Elija su video de destino en la ventana emergente y luego haga clic en "Abrir" para confirmar su cambio.
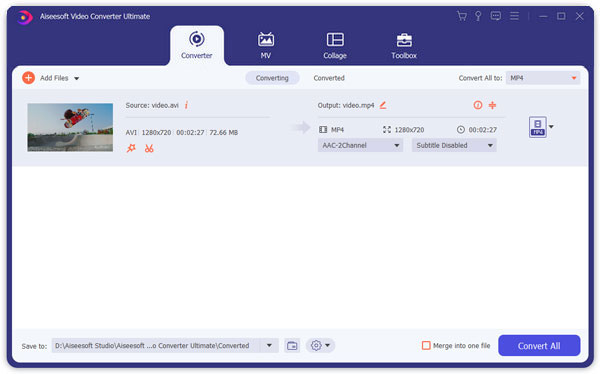
Paso 2 Habilitar la configuración de 3D
Haga clic en "3D" en la barra de herramientas superior. Y también puede elegir "Editar" y luego hacer clic en "3D" para ingresar a la misma página. Marque la pequeña casilla antes de "Habilitar configuración 3D". Más tarde, puede ajustar el efecto 3D con muchos filtros fáciles de usar. Haga clic en "Aplicar" para guardar su cambio.
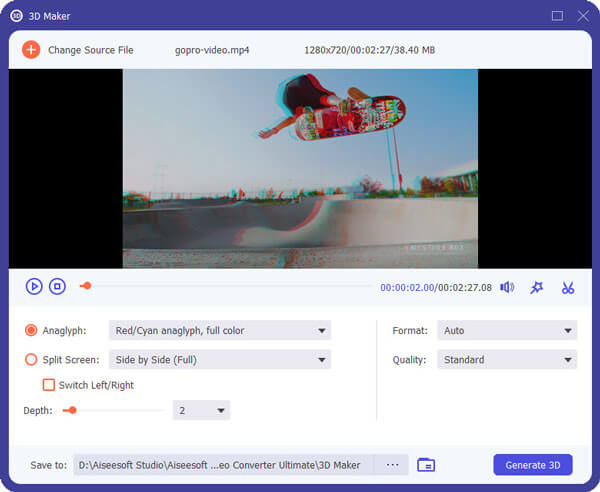
Paso 3 Mejora la calidad del video
Elija "Mejorar" en la ventana "Editar". Ahora puede obtener 4 opciones diferentes para mejorar la calidad del video de salida con un solo clic. Además, puede hacer clic en "Aplicar a todos" para mejorar la calidad del video en lote fácilmente.
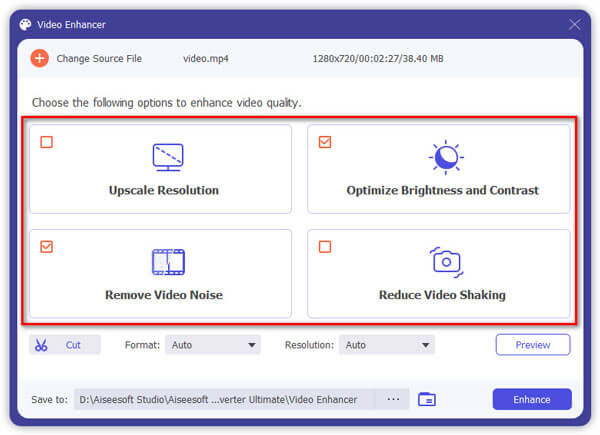
Nota: Puede elegir "Girar", "Recortar", "Efecto" y "Marca de agua" en la parte superior para personalizar el video en diferentes aspectos. Bueno, no importa qué edición realice, siempre puede obtener una ventana de vista previa en tiempo real para monitorear cada pequeño cambio al instante.
Paso 4 Exporta el video editado en alta calidad
Si desea enviar el video a un dispositivo portátil determinado, puede hacer clic en "Perfil" en la parte inferior. Hay varios perfiles preestablecidos que puede obtener. Además, elija "Configuración" además de ajustar la calidad del video de salida y otras configuraciones de perfil. Por último, haga clic en "Convertir" para exportar su video.
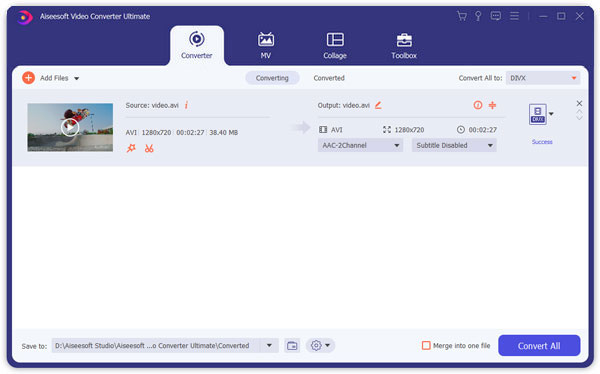
Aunque Sony Vegas Pro permite a los usuarios obtener más espacio para personalizar con archivos de video y audio, no siempre es la mejor opción para todas las personas, no solo por su alto precio sino también por su interfaz complicada de usar. Entonces, si desea lograr personalizaciones de video y audio fácilmente, entonces Video Converter Ultimate puede ser más adecuado para usted. Bueno, eso es todo sobre cómo crear una pantalla verde Sony Vegas y habilitar Efectos 3D. Espero que disfrutes este artículo.