Definitivamente Sony Vegas Pro es un poderoso programa de edición de video. Puede obtener muchas funciones de edición para lograr el efecto de video único a la perfección. Sin embargo, si es la primera vez que usa Sony Vegas, es posible que descubra que no es un editor de video fácil de usar, especialmente para principiantes.
Entonces, ¿cómo agregar y editar transiciones de video en Sony Vegas Pro después de comprar cientos de dólares? Bueno, acabas de llegar al lugar correcto. Este artículo ofrece una guía paso a paso sobre cómo agregar transiciones en Sony Vegas 15 y otras versiones. Puede leer y seguir los pasos a continuación para agregar transiciones de Sony Vegas con facilidad.
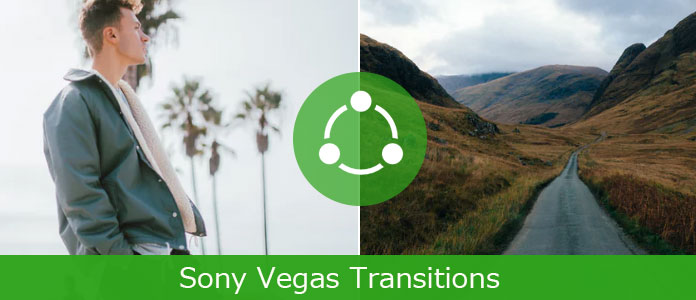
Para empezar, debe preparar más de dos clips. De lo contrario, no podrá agregar correctamente los efectos de transición de Sony Vegas.
Paso 1 Preparar archivos multimedia en la línea de tiempo
Primero debe arrastrar y soltar dos clips en la línea de tiempo. Bueno, no importa qué archivo multimedia elija. En otra palabra, puedes combinar videos o fotos libremente. Además, también se admite dividir un video en dos clips de video separados.
Paso 2 Agregar transiciones de video en Sony Vegas
Fundido de los dos clips de vídeo de destino juntos. Cuando arrastra un clip a otro, los dos clips se fusionarán automáticamente. Simplemente ajuste el cierto efecto de transición para satisfacer su demanda.

En comparación con el método anterior, puede obtener una forma más oficial de crear transiciones en los videoclips de Sony Vegas. Como resultado, puede obtener más efectos de transición para agregar a su video en Sony Vergas.
Paso 1 Añadir clips multimedia
Prepare dos clips multimedia y arrástrelos al área de la línea de tiempo. No existe tal limitación para los objetos multimedia. Entonces puede agregar una transición a dos videos, dos fotos o un video y una foto.
Paso 2 Fundir un archivo multimedia en otro
Arrastra el segundo clip de video o foto al primero. Una vez que agrega transiciones entre dos clips, significa que combina dos cuadros simultáneamente. Más tarde, también puede ver el efecto de aparición y desaparición gradual si lo reproduce.
Paso 3 Agregar transiciones en el evento de Sony Vegas
En el momento en que suelta el mouse, aparece una nueva ventana con el nombre de "Video Event FX". Hay muchas selecciones que puede obtener para agregar transiciones de Sony Vegas. Elija la transición específica en la parte superior de la ventana. Más tarde, puede ajustar las opciones y configuraciones para su transición. Y puede obtener una ventana de vista previa en tiempo real para ver el efecto de video de inmediato.
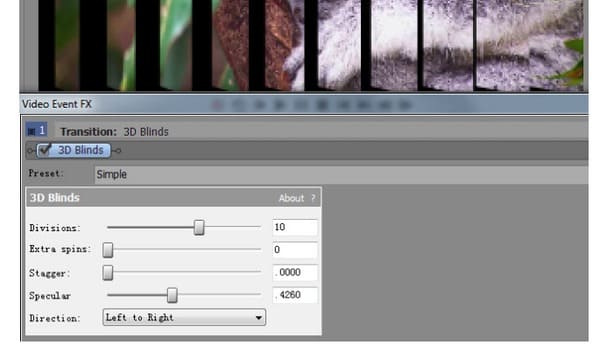
Nota: Puede elegir la opción "Propiedades de transición" a continuación si desea modificar las transiciones de clips de Sony Vegas.
Entonces, ¿cómo aplicar rápidamente el mismo efecto de transiciones en varios clips de Sony Vegas? Bueno, aquí hay un método que puedes seguir.
Paso 1 Asegúrese de que haya una disolución básica entre todos los clips
Paso 2 Elija el segundo clip mientras presiona las teclas "Ctrl" y "A" sobre su primer clip
Paso 3 Suelte las teclas y el mouse una vez que se aplique la transición de Sony Vegas. En consecuencia, los clips de video o fotos de la izquierda seguirán este patrón automáticamente. Para que pueda agregar el mismo efecto de transición en todos los clips de Sony Vegas rápidamente.
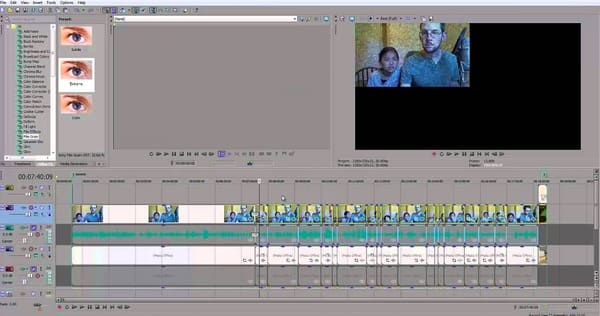
Al agregar complementos, puede obtener más características nuevas y funciones productivas. En cuanto a los complementos de transición de Sony Vegas, aquí hay dos recomendaciones que puede obtener.
1. Boris Continuum Complete (BBC) para OFX
Puede obtener más de 250 filtros, efectos visuales, gráficos en movimiento y acabados con este complemento Sony Vegas Pro. Además, también proporciona miles de ajustes preestablecidos para los usuarios. En cuanto a los efectos de transición en BBC, puede cruzar/combinar zoom, brillar y disolverse en una sola transición.
2. Paquete de seis Pixelan 3D
Este es un complemento popular de Sony Vegas que ofrece más de 250 transiciones 3D excelentes. Puede obtener "transiciones de video 3D de partículas" y "transiciones de video 3D ExergyFXTM" desde este útil complemento. Como resultado, la próxima vez podrá crear más efectos de transición en Sony Vegas Pro con facilidad.
Si se arrepiente de haber agregado la transición en los videoclips de Sony Vegas, puede eliminar este efecto de manera segura aquí. Bueno, también puedes eliminar las transiciones de Sony Movie Studio con la misma operación.
Paso 1 Localiza el video con transiciones
Pase el mouse sobre la transición que desea eliminar. Use la rueda de su mouse para hacer zoom en la línea de tiempo. Busque y haga clic en el icono "x" al final de la transición. Luego puede obtener la ventana "Video Event FX".
Paso 2 Eliminar transiciones de Sony Vegas
Hay un icono en la esquina superior derecha de la ventana. Contiene una "x" roja debajo de un objeto verde. Bueno, cuando pasa el mouse sobre este ícono, puede ver "Eliminar el complemento seleccionado". Haga clic en él para eliminar una transición en Sony Vegas.
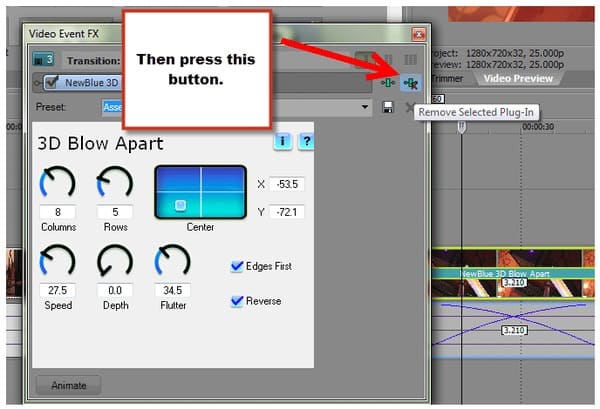
Hay muchas preguntas similares sobre la aplicación de transiciones en los clips de Sony Vegas. Por ejemplo, la ventana Video FX no funciona, Sony Vegas no puede agregar transición y más. En realidad, puede evitar la mayoría de los problemas de transición de Sony Vegas siguiendo los pasos anteriores. Si está buscando un programa alternativo de Sony Vegas fácil de usar, puede dirigirse a Convertidor de video Aiseesoft Ultimate por ayuda Garantiza tanto a principiantes como a profesionales personalizar clips de video y audio en alta calidad rápidamente.
Eso es todo sobre cómo agregar, editar y eliminar transiciones de Sony Vegas. No dude en contactarnos si no logra el efecto de transición. Y no dude en ponerse en contacto con nosotros si tiene algún buen consejo.