Los videos son recopilaciones de imágenes fijas en fotogramas que se reproducen de forma sincronizada para completar el movimiento o la acción. Algunos clips proporcionan fotogramas memorables que puede extraer del video. Pero la pregunta es, ¿es posible? En lugar de depender de herramientas de programa complejas, haremos que todo sea más fácil para usted. Aquí, enumeramos las cinco mejores opciones entre las que puede elegir para transformar un vídeo en JPG usando los convertidores correctos. Dedique unos minutos a leer este artículo mientras lo guiamos a las herramientas que presentaremos.
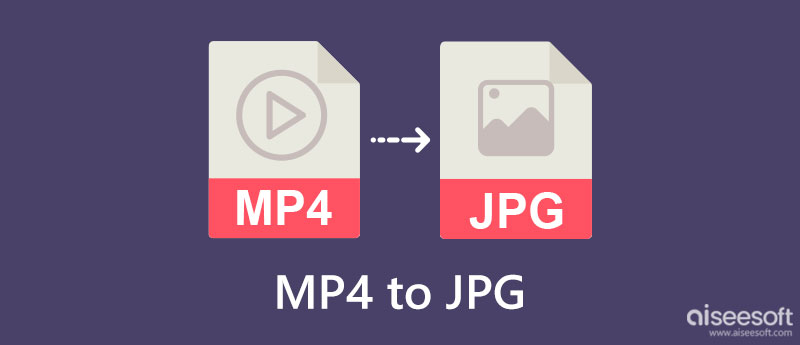
| Características | Aiseesoft Screen Recorder | DVDVideoSoft Convertidor gratuito de vídeo a JPG | Convertidor de VideoProc | VLC Media Player | FileZigZag |
| Guardar múltiples videos convertidos como imágenes | Si | Si | NO | NO | NO |
| Fácil de usar | Si | Si | Si | Si | Si |
| Velocidad de conversión | Rápido | Lenta | Lenta | Lenta | Lenta |
| Agrega marca de agua en la salida exportada | NO | NO | NO | NO | NO |
| Limitaciones de entrada de longitud de video | NO | NO | La versión gratuita admite una duración de video de 5 minutos | NO | Siempre que el tamaño del archivo sea de 50 MB o menos. |
| Sistema operativo apoyado | Windows y Mac | Windows | Windows y Mac | Windows y Mac | Windows y Mac |
Aiseesoft Screen Recorder puede ayudarlo a guardar MP4 a JPG tan rápido como ajustar el cuadro en el video. A diferencia de la conversión, no es necesario que realice el proceso de conversión; en cambio, puede guardarlo automáticamente como JPG, por lo que si se pregunta cómo funciona este proceso, primero reproduzca el video y siga los pasos a continuación.
100% Seguro. Sin anuncios.
100% Seguro. Sin anuncios.
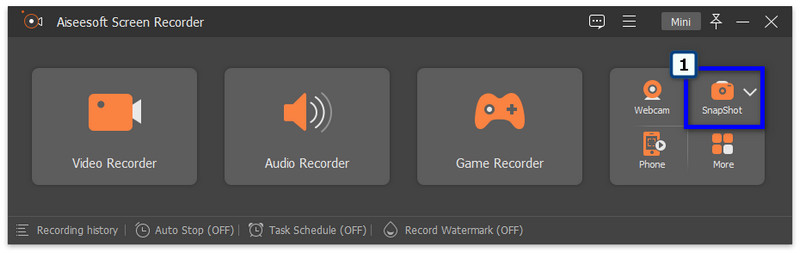
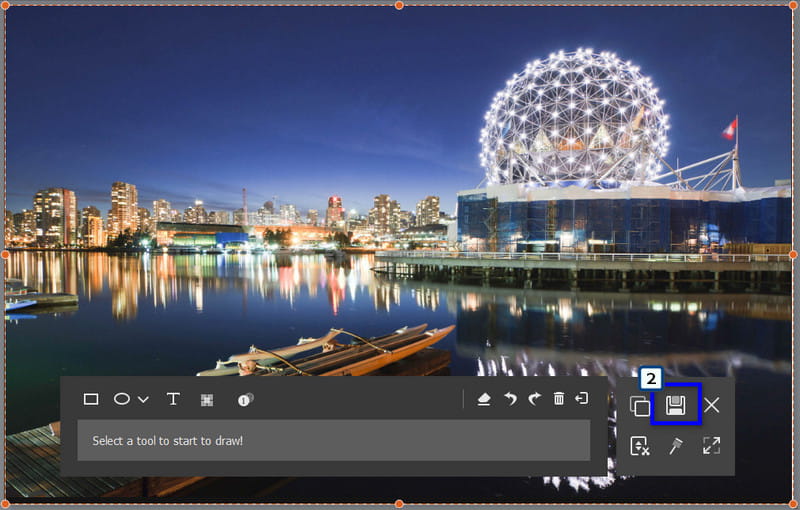
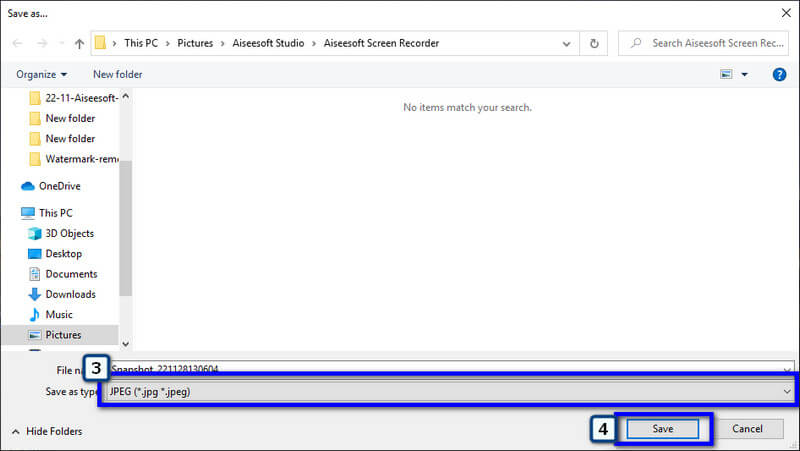
DVDVideoSoft Convertidor gratuito de vídeo a JPG puede ayudar y convertir MP4 a JPG cuando sea necesario. A diferencia de la primera aplicación, este convertidor extrae una secuencia de imágenes para el video para que pueda tener todas las imágenes que desee. Sin embargo, la aplicación solo está disponible para descargar en dispositivos Windows, lo que significa que esta no es una opción para los usuarios de Mac que la necesitan. Dado que la aplicación extrae los fotogramas del video, la conversión suele llevar más tiempo que la primera. Aún así, si desea usar esto, siga el proceso de conversión agregado aquí.
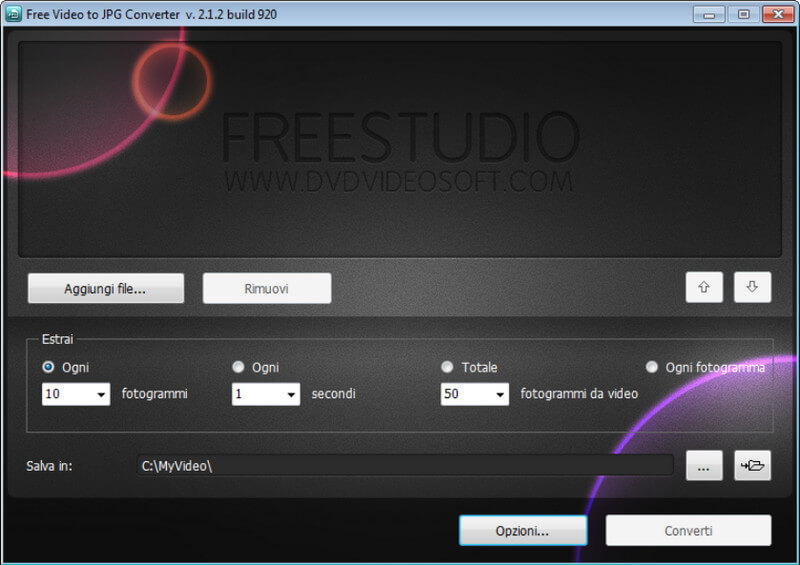
Convertidor de VideoProc es un popular conversor de video a JPG con una opción SnapShot en su caja de herramientas. Está diseñado para cambiar el formato de un video, como convertir MOV a MP4 en Mac y Windows. La aplicación está diseñada exclusivamente para cambiar la extensión de un archivo multimedia y realizar algunas ediciones básicas. A pesar de ser una aplicación confiable, la versión gratuita tiene limitaciones en la duración del video que se mencionan en la tabla. Verifique las limitaciones si su video cabe en él, luego siga los pasos a continuación para usarlo.
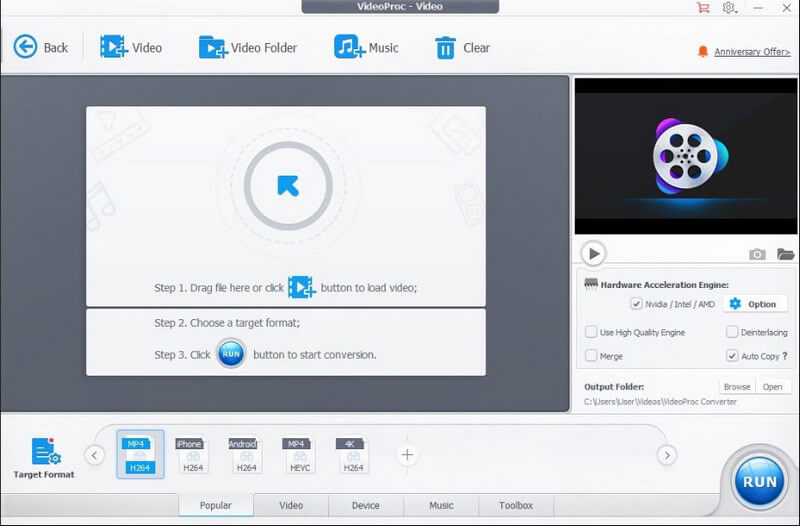
VLC Media Player es más que un reproductor de video; también se puede utilizar como convertidor gratuito de vídeo a JPG. La aplicación se hizo popular por su destreza en la reproducción de videos, editar videos en VLCy conversión. Sin embargo, la conversión que proporciona es similar a la primera aplicación, y solo puede guardar imágenes cuando haces una captura de pantalla, y su principal inconveniente es que no puedes usar la opción de captura de pantalla cuando el video no se está reproduciendo en la aplicación. Además, la aplicación no tiene una notificación si el complemento se ha guardado correctamente o no. A pesar de todo eso, aquí están los pasos completos para usarlo.
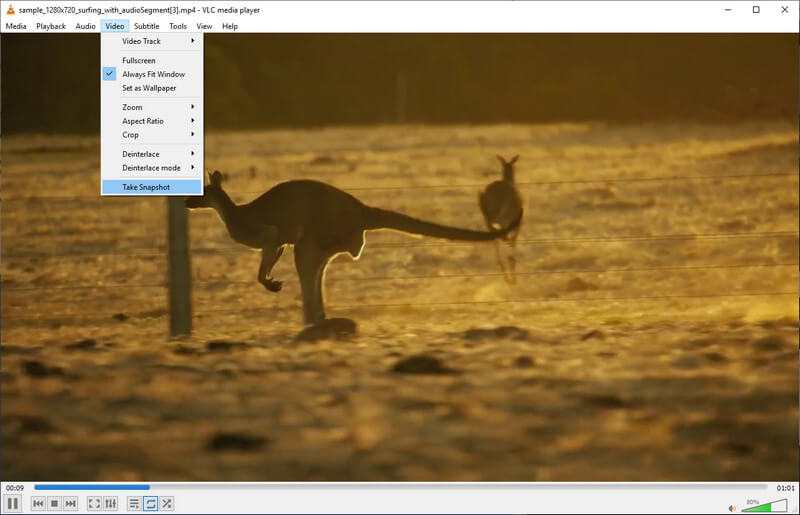
FileZigZag puede convertir MP4 a JPG en línea, lo que significa que no es necesario que lo descargue antes de poder usarlo. La aplicación convierte archivos multimedia como videos, libros electrónicos, archivos, páginas web, documentos y más. Entonces, convertir el video a un formato de imagen fija no será un problema aquí. Aunque la aplicación puede convertir más de un archivo, la conversión por lotes no funciona en algunas extensiones. Además, aparecen algunos anuncios molestos cada vez que visitas la aplicación. Entonces, si los anuncios no le molestan, siga los pasos a continuación.
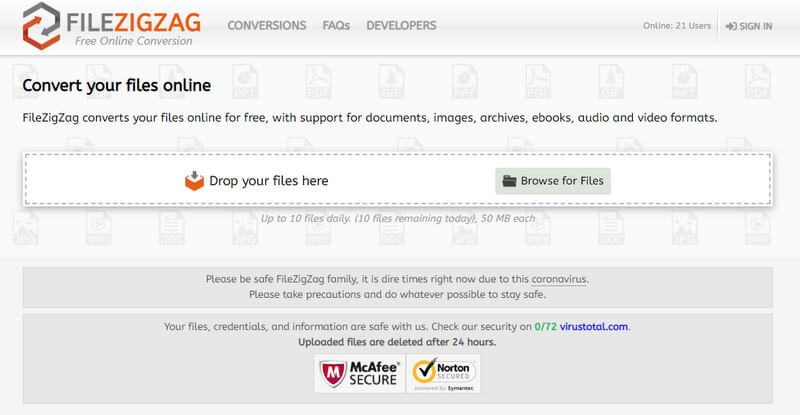
¿Cómo puedo convertir archivos de video en imágenes ISO?
Con una creador de ISO, puede terminar la tarea en poco tiempo. Sin embargo, solo hay unas pocas aplicaciones confiables que puede usar, por lo que es mejor leer algunas reseñas de cada una antes de descargarlas o usarlas para la conversión.
¿Puedo cambiar la imagen a un video?
Bueno, no puedes si la imagen es solo una. Dado que los videos están hechos de una compilación de marcos de imágenes, sería más adecuado usar varias imágenes, unirlas y exportarlas como un formato de video, como si se creara una presentación de diapositivas.
¿Por qué convertir MP4 a JPG en un ZIP?
Numerosos convertidores convierten el archivo convertido en un ZIP para que los usuarios puedan descargar todos los MP4 a JPG convertidos en su dispositivo en un solo archivo. Puede ser una ventaja para los que tienen un decodificador de archivos ZIP pero para los que no; puede ser un problema
Conclusión
Ahora, tiene sentido que necesite el mejor convertidor de video a JPG en el alcance al realizar esta conversión. Entonces, ¿qué aplicación crees que usarás para extraer las imágenes que están en los videos? Compártelo con nosotros dejando un comentario abajo.

Aiseesoft Screen Recorder es el mejor software de grabación de pantalla para capturar cualquier actividad como videos en línea, llamadas de cámara web, juegos en Windows/Mac.
100% Seguro. Sin anuncios.
100% Seguro. Sin anuncios.