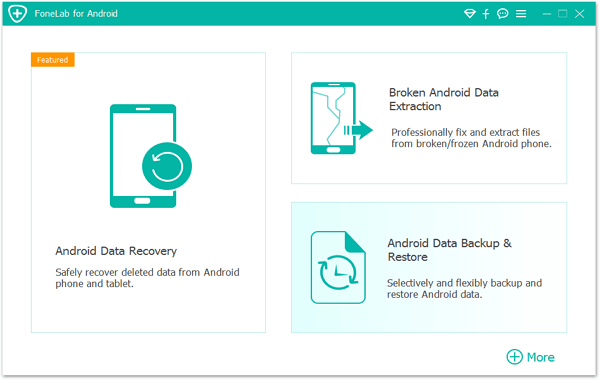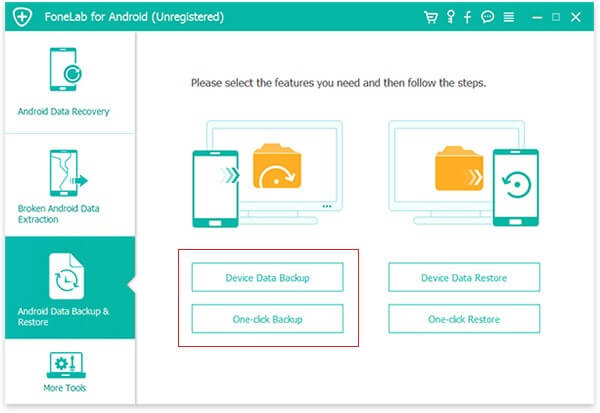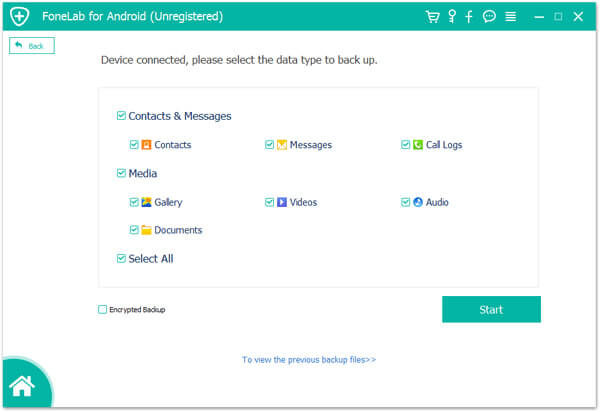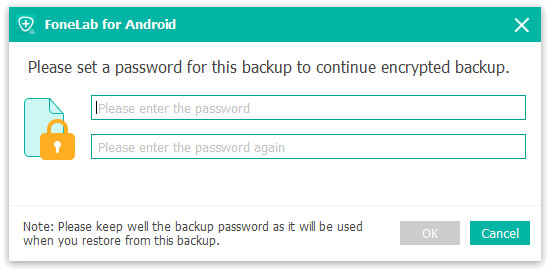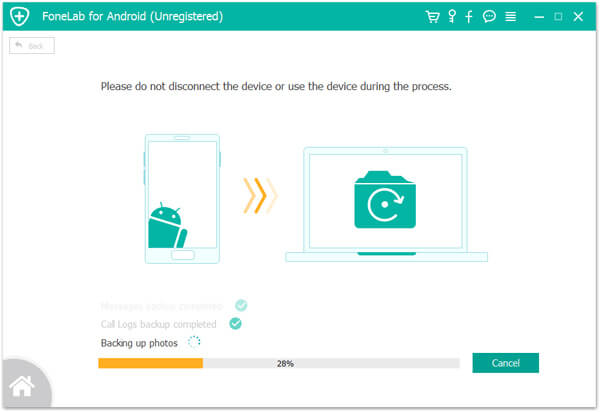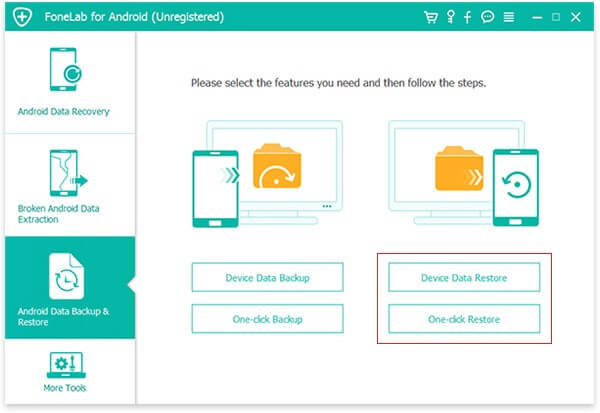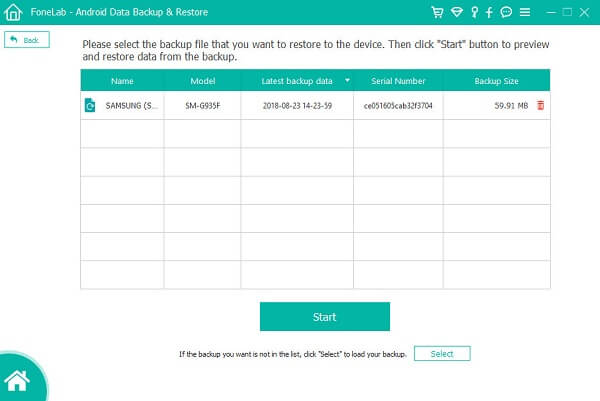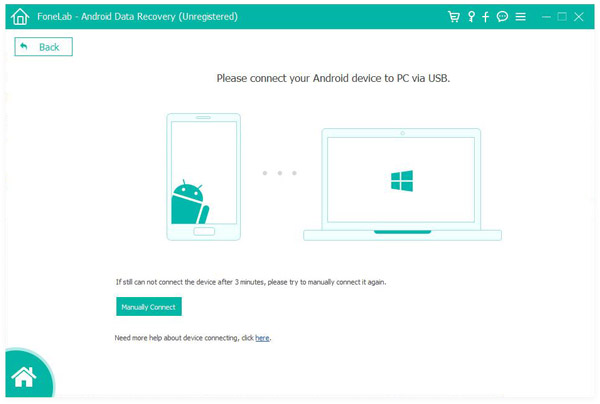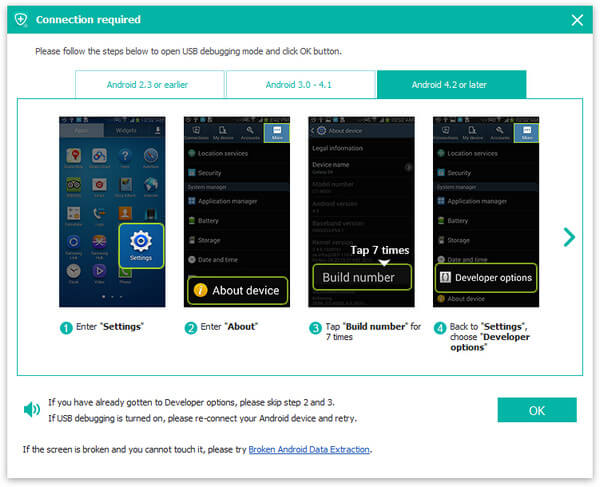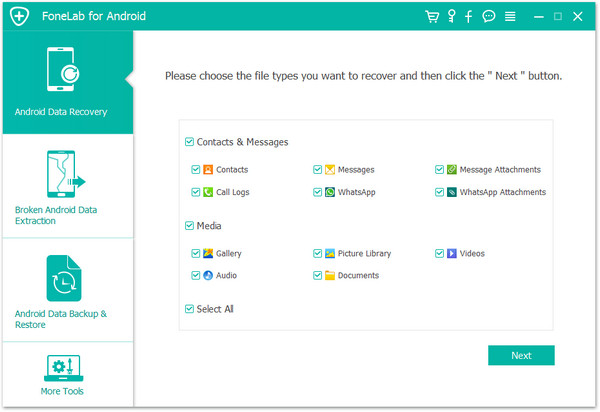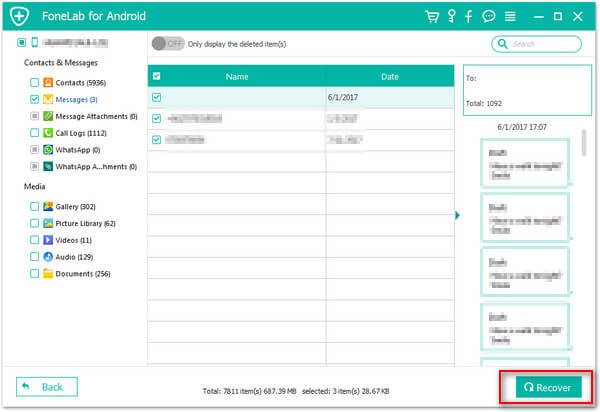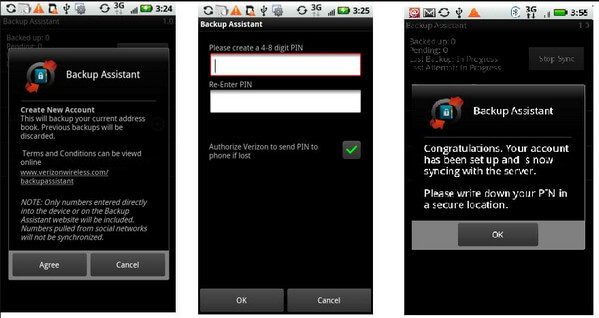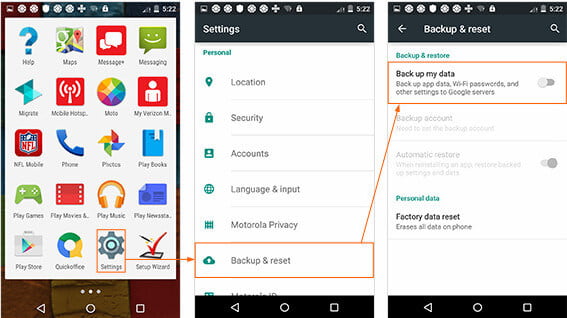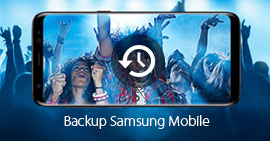Guía paso a paso para hacer una copia de seguridad de Motorola en la PC/nube/otro teléfono
General
¿No tienes ninguna pista para hacer una copia de seguridad de tu teléfono Motorola? Esta publicación reúne las 5 formas sencillas de ayudarlo a hacer una copia de seguridad de los datos de su Motorola Z3/Z2/Z Droid/Z Play, X4, G6/G5/G4, E5/E4 y más.
Motorola es una de las marcas favoritas de teléfonos móviles con Android en todo el mundo por su rentabilidad.
Aunque el móvil de Motorola se ha conectado con Lenovo, todavía disfruta de una gran reputación entre muchos usuarios.
Sin embargo, al igual que otro teléfono con Android, Motorola también sufre la pérdida de datos por eliminación accidental, restablecimiento de fábrica, robo/pérdida del teléfono, falla de raíz, etc.
¿Muy molesto cuando se encuentra con el problema de pérdida de datos?
Para resolver el problema, desarrolle el buen hábito de realizar copias de seguridad de Motorola con frecuencia.
Esta publicación tiene como objetivo mostrarle 5 formas fáciles de migrar sus datos de Motorola a la PC, la nube u otro teléfono.

Motorola Backup
Parte 1. Descripción general de 5 formas de hacer una copia de seguridad de Motorola
Para encontrar el mejor método para hacer una copia de seguridad de Motorola, aquí hacemos una descripción general en primer lugar, para que pueda navegar rápidamente por la forma más adecuada.
| Herramientas |
Ubicación de copia de seguridad |
Datos admitidos |
|
Para Agencias y Operadores |
Respaldo y restauración de datos de Android |
Módulo |
Contactos, mensajes, registros de llamadas, galería, videos, audio, documentos |
cable USB, computadora |
La configuración del teléfono no está respaldada |
Android de Recuperación de Datos |
Módulo |
Contactos, mensajes, fotos, videos, audio, registros de llamadas, WhatsApp, documentos |
cable USB, computadora |
La copia de seguridad de teléfono a teléfono limita el almacenamiento |
Transferencia de teléfono |
otro telefono |
Otro teléfono Contactos, fotos, medios |
cable USB, computadora |
La configuración del teléfono no está respaldada |
Asistente de copia de seguridad |
Nube de Verizon |
Contacto |
WiFi |
Solo los contactos son compatibles para la copia de seguridad de forma gratuita |
cuenta de google |
Google Drive |
Aplicaciones, historial de llamadas, configuración del dispositivo, contactos, calendario, SMS, fotos y videos |
Wi-Fi, cuenta de Google |
Google Drive ofrece almacenamiento gratuito limitado en la nube |
Parte 2. 5 soluciones para respaldar y restaurar Motorola
Nota: Motorola Device Manager es necesario para conectar su teléfono o tableta Motorola a su computadora mediante un cable USB.
So descargar el Administrador de dispositivos de Motorola a su Windows o Mac antes de seguir las formas a continuación para hacer una copia de seguridad de Motorola en la computadora.
Forma 1. Copia de seguridad y restauración de Motorola con la aplicación Android Backup & Restore en la computadora
De esta manera, necesitará la aplicación de migración de datos, Android Data Backup & Restore, para ayudarlo.
Android Data Backup & Restore es la herramienta profesional de transferencia de datos desde un teléfono Android y restaura la copia de seguridad al dispositivo directamente.
Respaldo y restauración de datos de Android
- Un clic para hacer una copia de seguridad y restaurar datos en el teléfono Motorola.
- Copia de seguridad de contactos, mensajes, galería, videos, audio, documentos, etc. a la computadora.
- Admite copias de seguridad cifradas para proteger sus datos privados e importantes.
- Restaure la copia de seguridad en un nuevo teléfono Motorola u otro teléfono Android directamente.
- Mantenga tanto la copia de seguridad como los datos existentes en el teléfono Motorola para evitar la sobrescritura de datos.
- Compatible con Moto Z3/Z2/Z Droid/Z Play, X4, G6/G5/G4, E5/E4, etc.
1Conectar Motorola a la computadora
Descargue, instale y ejecute la copia de seguridad y restauración de datos de Android en su computadora. En la interfaz principal, seleccione "Copia de seguridad y restauración de datos de Android". Conecte su teléfono Motorola a la computadora con el cable USB.
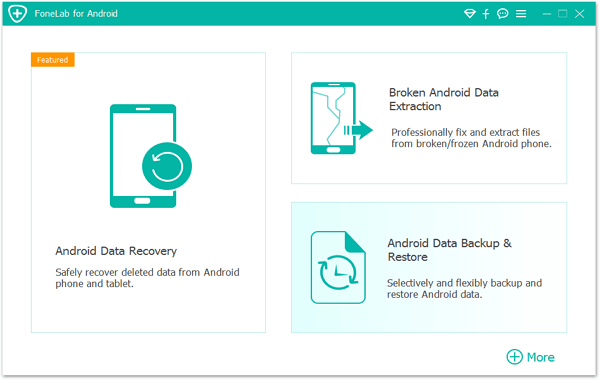
2Opción de tipo de copia de seguridad
Aquí, seleccione su tipo de copia de seguridad entre "Copia de seguridad de datos del dispositivo" y "Copia de seguridad con un clic".
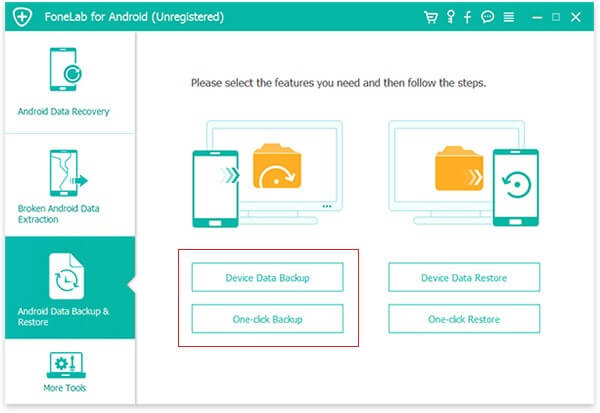
"Copia de seguridad con un clic" le brinda la copia de seguridad rápida de todos los datos sin selección, mientras que "Copia de seguridad de datos del dispositivo" le permite seleccionar datos específicos que desee respaldar.
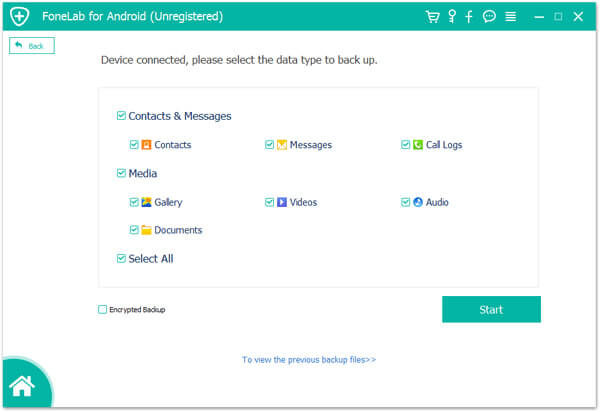
Aquí también tiene la opción de habilitar o deshabilitar la copia de seguridad cifrada. Para cifrar la copia de seguridad, debe ingresar la contraseña.
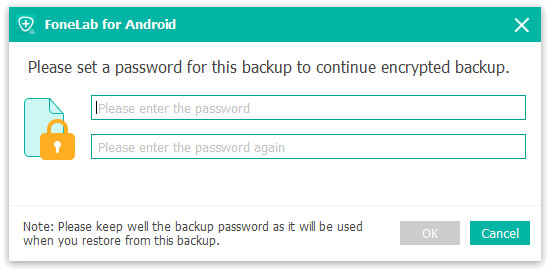
3Copia de seguridad de Motorola a la computadora
Después de realizar todas las configuraciones, haga clic en "Iniciar" para hacer una copia de seguridad de su Motorola.
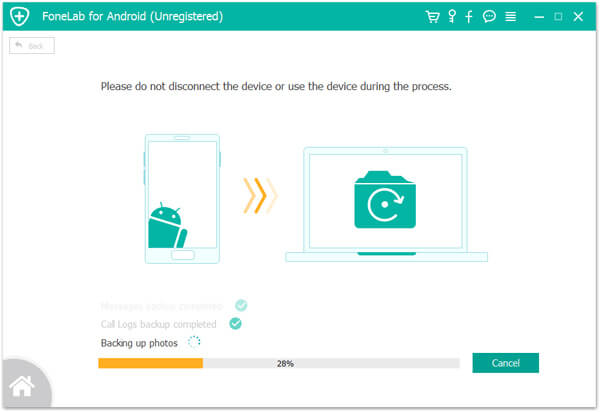
El tiempo de espera para el proceso de copia de seguridad depende del tamaño del archivo de la copia de seguridad de Motorola.
4Restaurar copia de seguridad en el teléfono Motorola
Todavía ejecute esta herramienta en su computadora, conecte su teléfono Motorola a la computadora.
En la interfaz principal, tiene dos opciones para restaurar, "Restaurar datos del dispositivo" y "Restaurar con un clic".
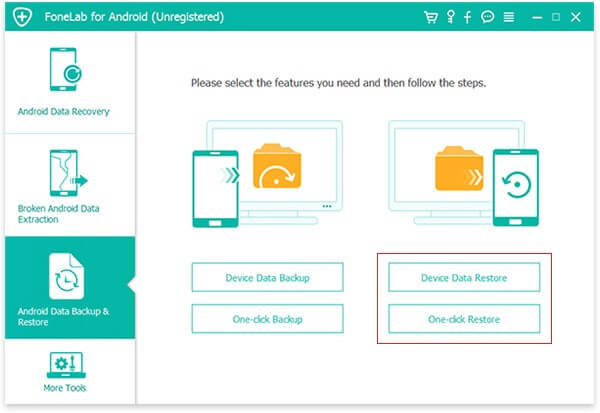
"Restauración de datos del dispositivo" le permite obtener una vista previa y seleccionar elementos para restaurar, mientras que "Restaurar con un clic" solo recupera la copia de seguridad completa en su teléfono Motorola sin seleccionar.
Haga clic en una de las opciones, seleccione el archivo de copia de seguridad exacto de la lista y "Iniciar" para obtener una vista previa de los datos o restaurar la copia de seguridad en su teléfono Motorola.
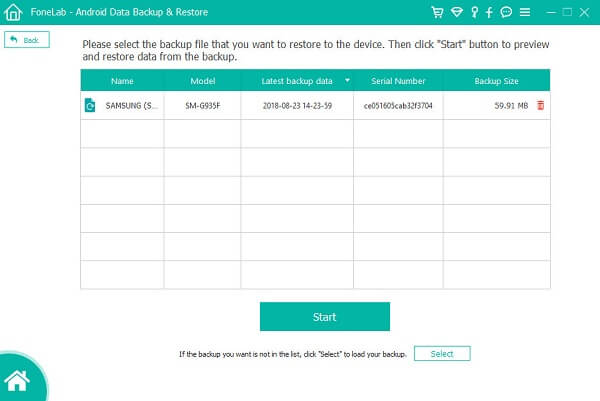
Nota: Esta herramienta admite la restauración de datos desde cualquier copia de seguridad de Android. En otras palabras, puede hacer una copia de seguridad del teléfono Motorola en la computadora y restaurar la copia de seguridad en su teléfono Samsung fácilmente.
Vía 2. Copia de seguridad de Motorola en la computadora con Android Data Recovery (datos existentes y eliminados)
El arrepentimiento no repara ningún agujero.
No llores ni te vuelvas loco cuando encuentres tus datos perdidos por algunos accidentes. Simplemente tome medidas para recuperar los datos perdidos y haga una copia de seguridad de sus archivos existentes.
Android Data Recovery es quien te puede echar una mano exactamente.
FoneLab - Recuperación de datos de Android
- Recupere SMS, contactos, registros de llamadas y documentos eliminados del teléfono Motorola.
- Recupere fotos, música, videos y archivos de WhatsApp perdidos en el teléfono Motorola.
- Haga una copia de seguridad de los datos perdidos de su teléfono Motorola en la computadora.
- Guarde los archivos existentes en su teléfono en la computadora para hacer una copia de seguridad.
- Compatible with Android 8.0 Oreo/7.0/6.0/5.1/5.0/4.4/4.3/4.2/4.1/4.0/2.3, etc.
- Admite Windows y Mac como la ubicación de copia de seguridad para el almacenamiento sin límite.
Ahora, veamos los pasos detallados para hacer una copia de seguridad de los datos, incluidos los elementos eliminados en su computadora.
1Conectar Motorola a la computadora
Descargue, instale y ejecute Android Data Recovery gratis en sus computadoras. Conecte su Motorola a la computadora a través de un cable USB.
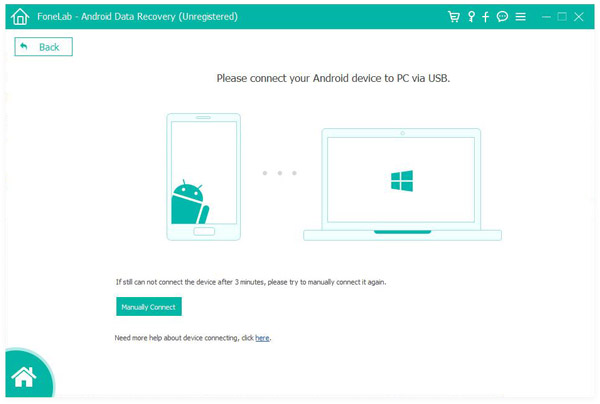
2Habilitar depuración USB
Debes habilitar la depuración USB en su teléfono para administrarlo en la PC.
De lo contrario, aparecerá una ventana en este software y le pedirá que siga las instrucciones en pantalla para hacerlo.
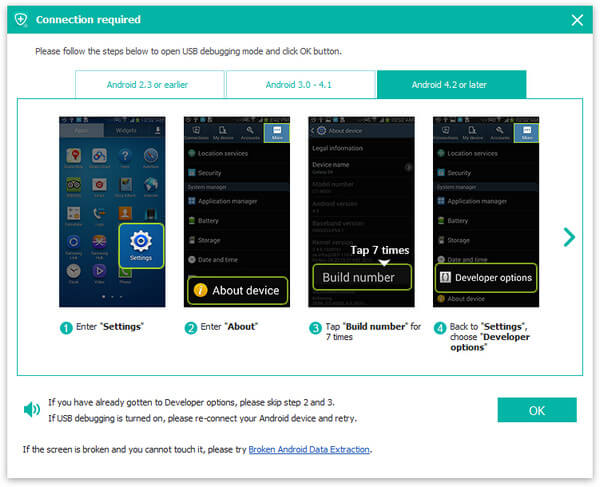
3Seleccionar datos para escanear
A continuación, ingresará a la ventana para elegir los tipos de archivos para recuperar. Puede marcarlos todos o marcar algunos de ellos. Luego haga clic en "Siguiente" para comenzar a escanear su teléfono Motorola.
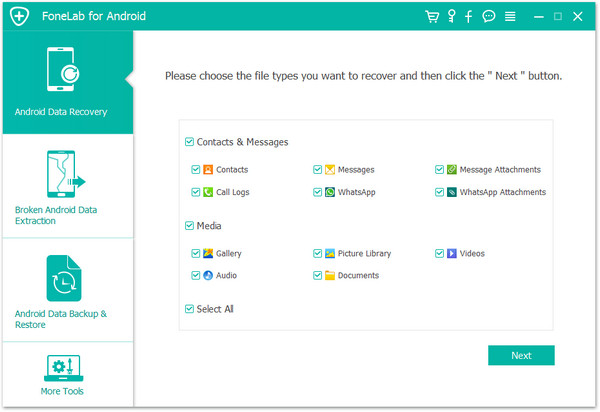
4Ver y respaldar datos
Una vez que se completa el proceso de escaneo, todos los tipos de datos enumerados en la barra lateral izquierda, haga clic en él para ver los detalles en la ventana derecha.
Puede deslizar "Mostrar solo los elementos eliminados" a "Activado" para ver solo los elementos eliminados.
Los datos marcados en color rojo son los datos eliminados, mientras que los marcados en color negro son los datos existentes en su teléfono Motorola.
Seleccione los datos que desea guardar, haga clic en "Recuperar" para guardar los datos del teléfono Motorola en la computadora.
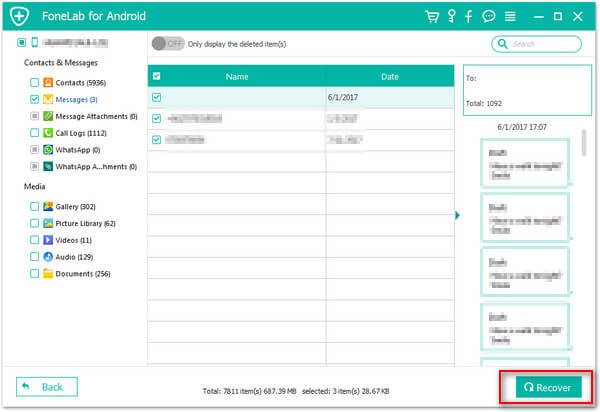
Forma 3. Copia de seguridad de datos de Motorola en otro teléfono (Android y iPhone)
Cuando obtiene un teléfono nuevo y desea transferir datos del teléfono antiguo de Motorola al nuevo, viene al lugar correcto.
Phone Transfer es lo que necesitarás exactamente.
Transferencia de teléfono
- Transfiere contactos, fotos y archivos multimedia desde un teléfono Motorola a otro teléfono.
- Copia de seguridad del teléfono Motorola a LG, Motorola, HTC, iPhone, etc.
- Mantenga ambos datos en el teléfono de destino sin que se sobrescriban.
- Un clic para obtener una copia de seguridad de los datos.
- Borre los datos en el teléfono de destino solo para aceptar la copia de seguridad.
Aprende de aquí a copia de seguridad del teléfono Motorola.
Vía 4. Respaldo de contactos de Motorola con Backup Assistant a Verizon Cloud
Backup Assistant es un servicio que guarda una copia de los contactos de su dispositivo en Verizon Cloud con conexión WiFi. Backup Assistant está disponible para teléfonos básicos.
Nota: Backup Assistant puede sincronizar tus contactos, fotos, videos y más con Verizon Cloud. Solo el almacenamiento de contactos es gratuito. Consulte aquí para obtener más información sobre Plan de nube de Verizon.
Ahora, vamos a leer y digerir los pasos a continuación.
1Descarga Backup Assistant en tu teléfono Motorola.
Busque e instale Backup Assistant de Google Play en su teléfono. Ejecutarlo.
Si Backup Assistant no aparece en los resultados de búsqueda de Google Play, significa que su dispositivo no es compatible. Tienes que recurrir a otras formas de solucionarlo.
2Los contactos de copia de seguridad
En la interfaz principal, seleccione "Copia de seguridad ahora" para realizar una copia de seguridad manual.
Se le permite programar copias de seguridad periódicas diarias:
Seleccione "Opciones" > "Programar" o "Sincronización recurrente" en otros dispositivos Motorola > Seleccione las opciones de tiempo de "Mañana/Tarde/Noche/Noche" para iniciar una copia de seguridad automática.
3Restaurar copia de seguridad en teléfono nuevo/antiguo
Nuevamente, ejecute Backup Assistant en su dispositivo (teléfono nuevo o teléfono antiguo)> Ingrese el PIN cuando se le solicite y haga clic en "Aceptar" o "Restaurar" para migrar la copia de seguridad de los contactos al teléfono de destino.
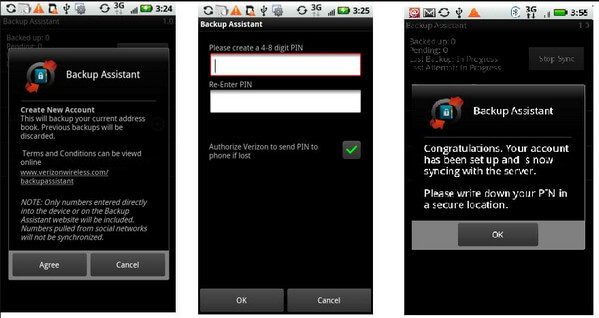
Vía 5. Copia de seguridad y restauración de Motorola con cuenta de Google
Cuando cambia el teléfono Motorola o borra sus datos, puede usar la cuenta de Google para ayudarlo a respaldar y restaurar archivos con conexión WiFi.
Los pasos son los siguientes.
1En su teléfono Motorola, presione "Configuración"> "Copia de seguridad y reinicio"> Marque "Copia de seguridad de mis datos" y "Restauración automática".
2Seleccione la cuenta de copia de seguridad deseada. O presione "Agregar cuenta" para crear y agregar una cuenta de Google en tu teléfono.
Luego, se realizará una copia de seguridad de los datos de su teléfono en Google Drive.
3Para restaurar la copia de seguridad, debe ir a "Configuración" > "General" > "Cuentas y sincronización" > "Agregar cuenta" > "Google" para seguir las instrucciones en pantalla para restaurar la copia de seguridad en su teléfono Motorola.
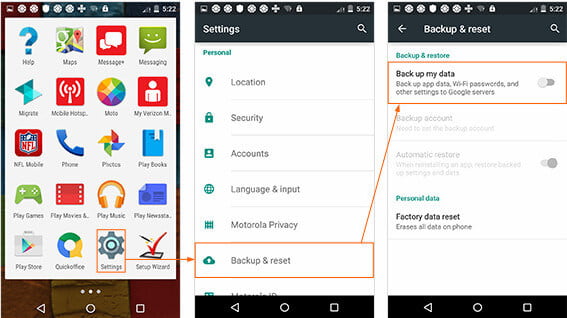
Aquí se han compartido las 5 formas de hacer una copia de seguridad de Motorola. Compruebe cuál es la mejor forma de mantener seguro su teléfono Motorola.
¿Qué opinas de este post?
Excelente
Clasificación: 4.8 / 5 (basado en los votos de 171)