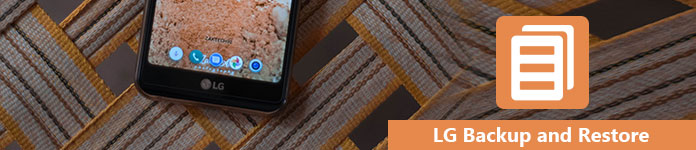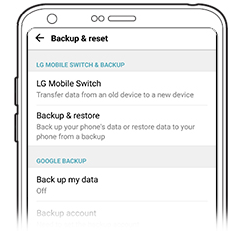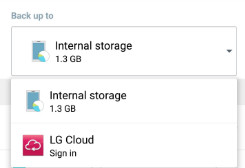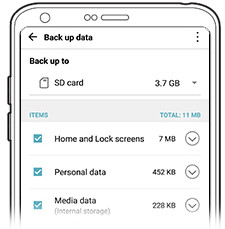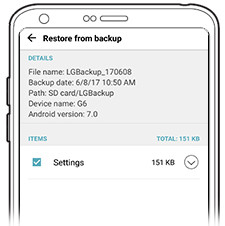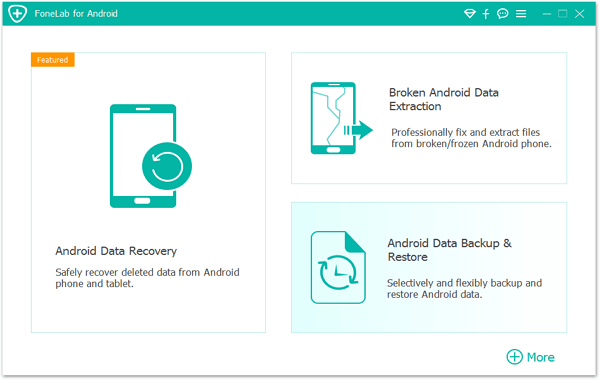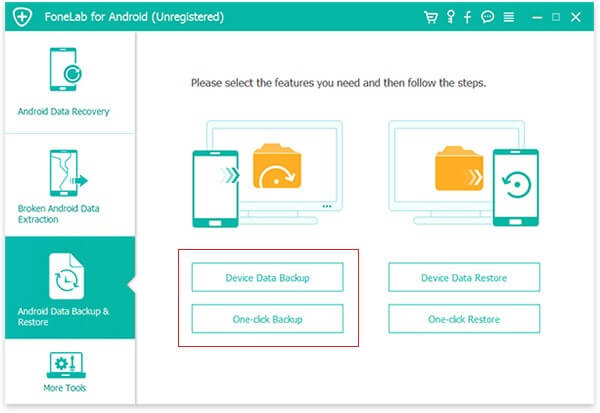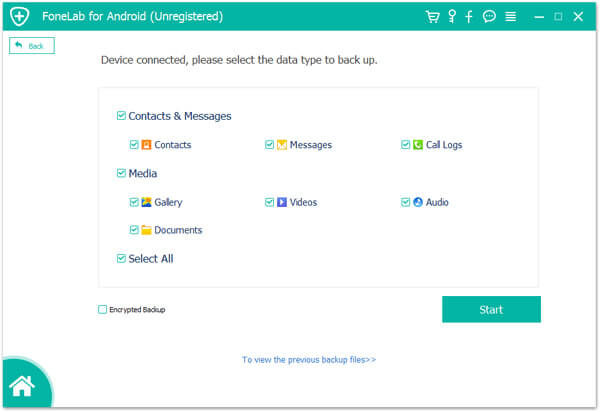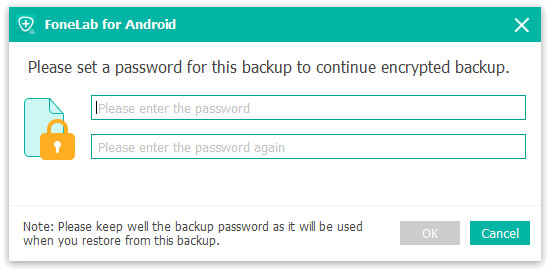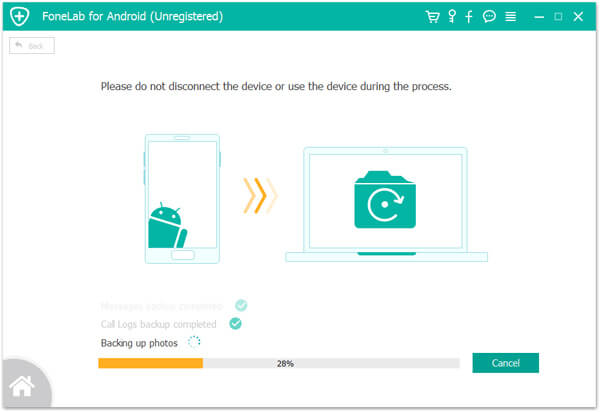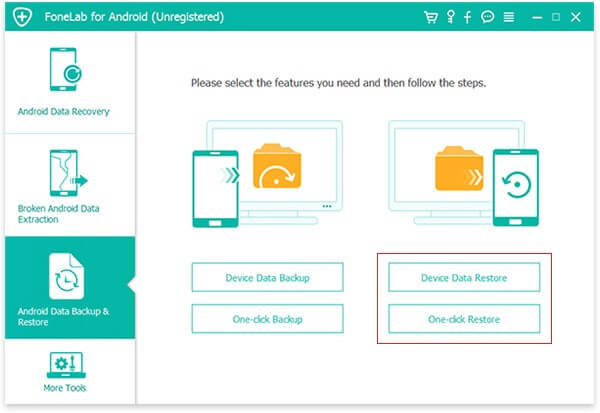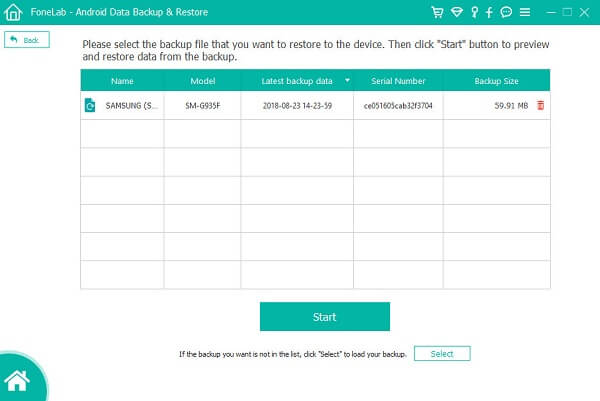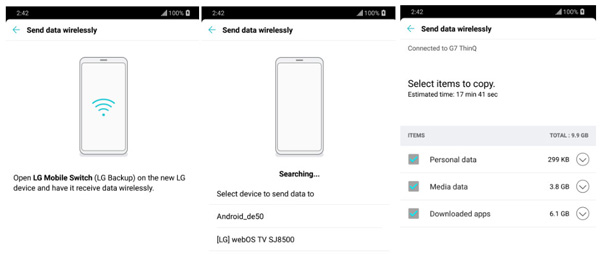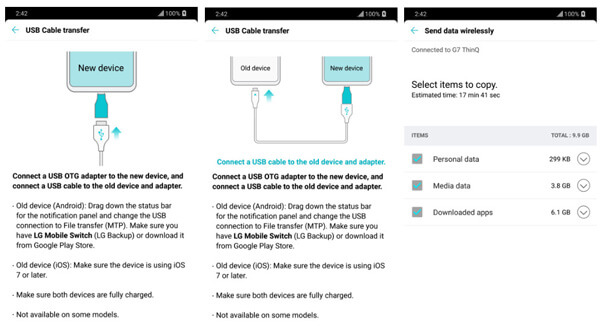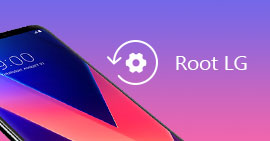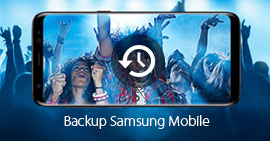3 soluciones para respaldar y restaurar LG en la nube/computadora/otro teléfono
General
Ya sea que obtenga un nuevo teléfono LG o desee restablecer el teléfono de fábrica, hacer una copia de seguridad de su teléfono LG es lo primero que debe hacer. Luego, la restauración de la copia de seguridad se puede realizar fácilmente. En esta publicación, aprenderá los 3 métodos más fáciles para respaldar y restaurar contactos, fotos, aplicaciones, medios, mensajes de texto, documentos y más en LG G7/G6/G5/G4/G3, V35/V30, Stylo 4/3/ 2, etc
Al igual que otros teléfonos inteligentes, LG también presenta el problema de la copia de seguridad y restauración de datos.
Cuando usa el teléfono LG para tomar fotos, grabar videos, escuchar música o enviar o recibir mensajes, notará que ha almacenado una gran cantidad de datos en su teléfono.
Los datos le brindan una gran comodidad mientras los disfruta. Sin embargo, cuando desea restablecer el teléfono de fábrica para acelerarlo o venderlo, o si su teléfono está casi lleno, ¿cómo maneja los datos?
Haga una copia de seguridad de su teléfono LG y obtenga una restauración fácil a un teléfono antiguo o nuevo.
Eso es lo que diremos en la siguiente descripción: 3 formas de hacer una copia de seguridad y restaurar el teléfono LG a través de la nube, computadora y teléfono nuevo.
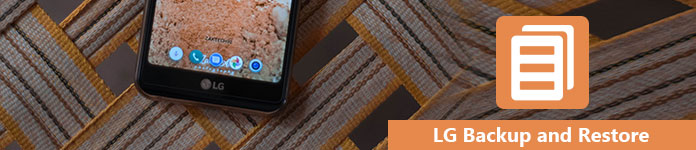
Copia de seguridad y restauración de LG
Solución 1. Cómo hacer una copia de seguridad y restaurar los datos del teléfono LG en el almacenamiento interno/tarjeta SD/nube
LG Backup es la función integrada que lo ayuda a copiar fácilmente la pantalla de inicio, la configuración del dispositivo, las aplicaciones y los contactos al almacenamiento interno de su teléfono, a la tarjeta SD o a la nube.
Ahora, revisemos los pasos uno por uno.
Nota: Debe conectar WiFi para hacer una copia de seguridad y restaurar el teléfono LG a través de la nube.
1Crear copia de seguridad
En su teléfono, vaya a "Configuración" > "Copia de seguridad y reinicio" > "Copia de seguridad y restauración" > "Copia de seguridad".
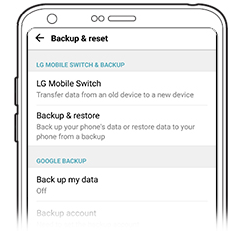
2Seleccione la ubicación de la copia de seguridad
Desde "Copia de seguridad en" para seleccionar el destino para guardar los datos de la copia de seguridad desde "almacenamiento interno"/"Tarjeta SD"/"LG Cloud".
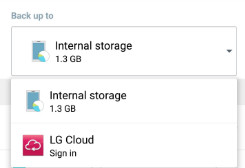
Nota: El almacenamiento interno o de la tarjeta SD es limitado y debe considerarlo si tiene archivos masivos.
Si selecciona "LG Cloud", debe iniciar sesión en su cuenta LG y seguir las instrucciones en pantalla para completar el inicio de sesión de la cuenta.
3Copia de seguridad de datos de LG
Marque el tipo de datos para la copia de seguridad y presione "INICIAR" para hacer una copia de seguridad del teléfono LG.
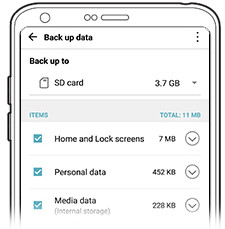
4Restaurar copia de seguridad de LG
En su teléfono, vaya a "Configuración" > "Copia de seguridad y reinicio" > "Copia de seguridad de LG" > "Restaurar desde la copia de seguridad" para seleccionar y marcar los tipos de archivo de la lista de copia de seguridad > Toque "Siguiente" para restaurar la copia de seguridad en su teléfono LG .
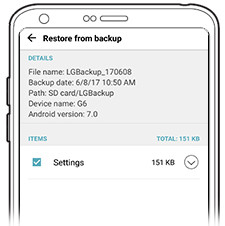
Cuando restaure los archivos de LG Cloud, debe iniciar sesión y obtener el proceso de restauración.
Consejo
Cuando restablecer de fábrica su teléfono LG, se borrarán todas las copias de seguridad del almacenamiento interno. Además, la copia de seguridad restaurada cubrirá los datos existentes.
Para obtener un espacio de almacenamiento ilimitado para la copia de seguridad de LG y cubrir más copias de seguridad de archivos, es mejor que siga el segundo método.
Solución 2. Cómo sincronizar y restaurar el teléfono LG en la computadora (Copia de seguridad cifrada)
Llevar el teléfono LG a la computadora se puede hacer fácilmente con un cable USB.
Conecte su teléfono LG a la computadora con un cable USB, obtenga una copia de los archivos multimedia como fotos, videos, música, etc. péguelos en su computadora. Luego, restaure todos los archivos en su teléfono más tarde.
Fácil verdad?
Sin embargo, ¿qué hay de los contactos, mensajes de texto, registros de llamadas?
En esta parte, reunimos la mejor manera de respaldar y restaurar contactos, mensajes, registros de llamadas, galería, videos, audio y documentos con simples clics con Android Data Backup & Restore.
Respaldo y restauración de datos de Android
- Un clic para hacer una copia de seguridad y restaurar datos en el teléfono LG.
- Se admiten varios tipos de datos, como contactos, mensajes, galería, videos, audio, documentos, etc.
- Admite copias de seguridad cifradas para proteger sus datos privados e importantes.
- Restaure la copia de seguridad en un nuevo teléfono LG u otro teléfono Android directamente.
- Mantenga tanto la copia de seguridad como los datos existentes en el teléfono LG para evitar la sobrescritura de datos.
- Compatible con LG G7/G6/G5/G4/G3, V35/V20, HTC, Huawei, etc.
Ahora es el momento de seguir los pasos para hacer una copia de seguridad y restaurar el teléfono LG en la computadora.
1Conectar LG a la computadora
Descargue, instale y ejecute la copia de seguridad y restauración de datos de Android en su computadora, en la interfaz principal, seleccione "Copia de seguridad y restauración de datos de Android". Mientras tanto, conecte su teléfono LG a la computadora con el cable USB.
Nota: Para usar su teléfono LG en la computadora, necesita habilite el modo de depuración USB en su teléfono en primer lugar.
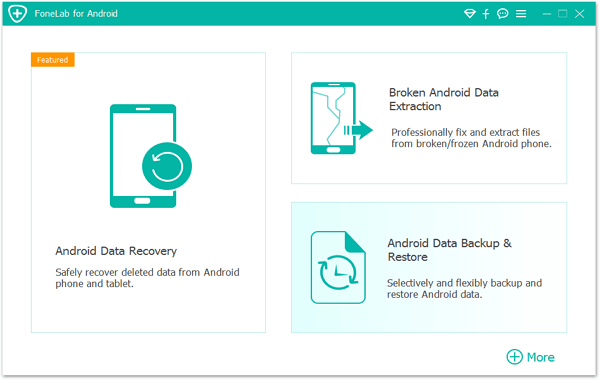
2Configuración de copia de seguridad
En este paso, debe seleccionar el tipo de copia de seguridad y habilitar o deshabilitar la copia de seguridad cifrada.
En cuanto al tipo de copia de seguridad, tiene 2 opciones, Datos de dispositivo y Copia de seguridad con un solo clic
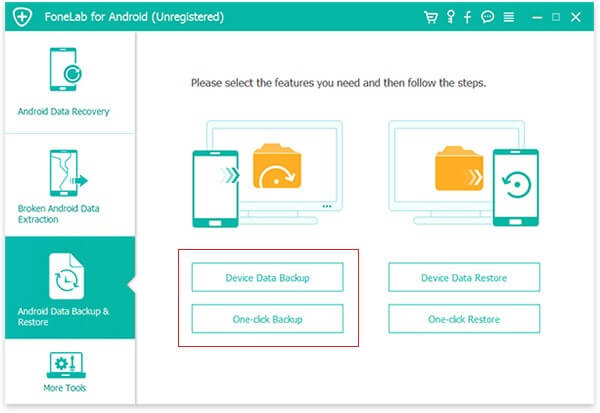
La copia de seguridad de datos del dispositivo le permite seleccionar el tipo de datos específico que desea respaldar, mientras que la copia de seguridad con un clic le brinda la copia de seguridad rápida de todos los datos sin selección.
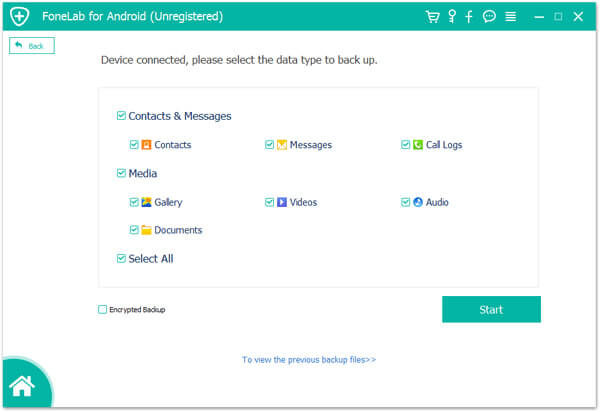
Aquí, después de seleccionar el tipo de copia de seguridad, debe decidir si cifrar la copia de seguridad. Establezca una contraseña para su copia de seguridad si desea utilizar la función de cifrado.
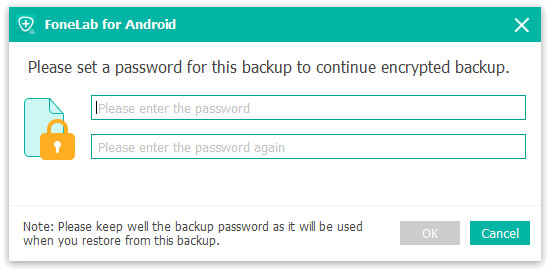
3Copia de seguridad del teléfono LG a la computadora
Después de realizar todas las configuraciones anteriores, haga clic en "Iniciar" para hacer una copia de seguridad de los datos de su teléfono LG.
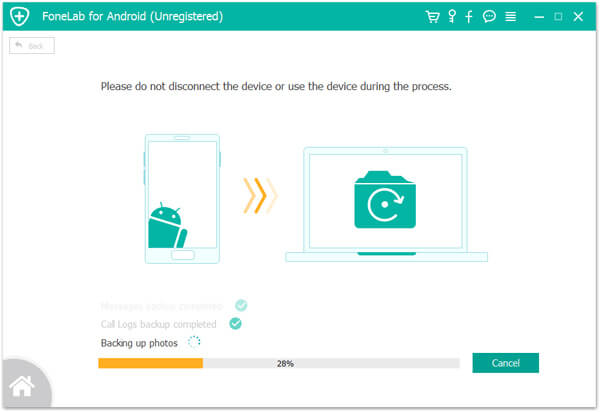
4Restaurar copia de seguridad de LG
Todavía ejecute esta herramienta en su computadora, conecte su teléfono LG a la computadora. En la interfaz principal, tiene dos opciones para restaurar, Restauración de datos del dispositivo y Restauración con un clic.
Device Data Restore le permite obtener una vista previa de los datos y seleccionar elementos para restaurar, mientras que One-click Restore solo recupera la copia de seguridad completa en su teléfono LG sin selección.
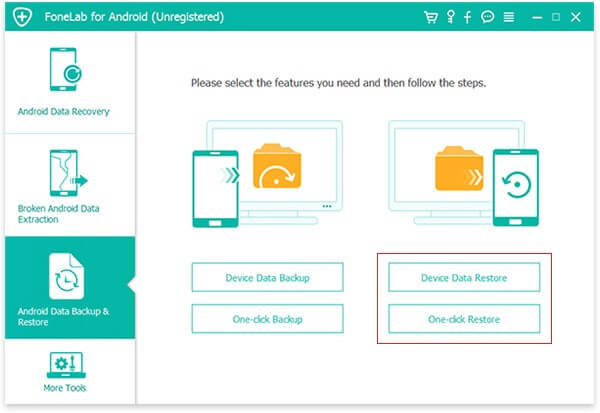
Seleccione un tipo para restaurar, haga clic en el archivo de copia de seguridad de la lista y "Iniciar" para obtener una vista previa del tipo de datos o restaurar directamente su copia de seguridad de LG en su teléfono.
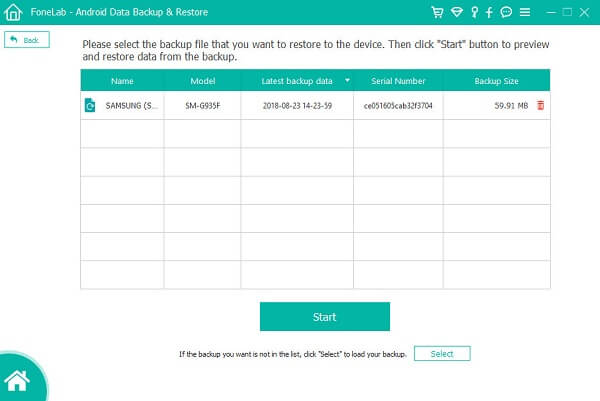
Consejo
La versión de prueba gratuita tiene algunas limitaciones para la copia de seguridad y restauración de datos.
Solución 3. Cómo copiar y restaurar los datos del teléfono LG usando otro teléfono
Cuando obtiene un nuevo LG u otro dispositivo de teléfono Android, también puede hacer una copia de seguridad y restaurar datos entre teléfonos. Lo que necesitas es LG Mobile Switch (Sender).
LG Mobile Switch le permite migrar datos desde cualquier teléfono Android/dispositivo iOS a un teléfono LG.
Antes de seguir los pasos a continuación, debe descargar e instalar el APK/aplicación de LG Mobile Switch en su dispositivo receptor y emisor.
Con LG Mobile Switch, tienes dos opciones para realizar la migración, WiFi y cable.
Recibir/Enviar datos desde un teléfono LG a otro teléfono Android con WiFi
1Habilite la conexión "inalámbrica" en ambos dispositivos.
2En su antiguo teléfono, seleccione "Enviar" y en su nuevo teléfono, seleccione "Recibir". Luego presione "COMENZAR" en ambos teléfonos.
3En el teléfono anterior, selecciona el teléfono al que deseas conectarte, luego presiona "Aceptar" en el teléfono nuevo.
4En el teléfono antiguo, elija los datos que desea copiar de las opciones enumeradas y "Iniciar" para iniciar el proceso de copia de seguridad.
5Cuando desee restaurar los datos, repita los pasos cambiando los teléfonos para restaurar los datos.
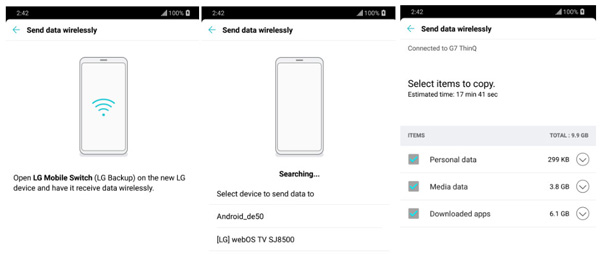
El proceso de transferencia tomará un período dependiendo del tamaño del archivo. Además, una vez que se complete el proceso, reinicie su nuevo teléfono.
Transferir datos desde un teléfono LG a otro teléfono Android con cable
Si obtiene el cable USB con la conexión USB (OTG), puede juntar fácilmente ambos teléfonos para migrar los datos.
Aquí, también puede usar el cable USB para hacer una copia de seguridad de los datos del iPhone en el teléfono LG fácilmente.
1Ejecute LG Mobile Switch en ambos teléfonos, seleccione "Cable USB".
2Conecte el cable USB con el teléfono Android receptor. Luego, conéctese al teléfono LG que envía y, si se le solicita, seleccione "Enviar" en su teléfono receptor y seleccione "Recibir".
3Elija los datos que desea respaldar y "Iniciar" para transferir datos desde el teléfono LG a otro teléfono Android.
4Para restaurar los datos en su teléfono LG, solo necesita conectar el cable USB al teléfono LG que envía primero y luego conectarse al teléfono Android receptor para obtener el movimiento de datos.
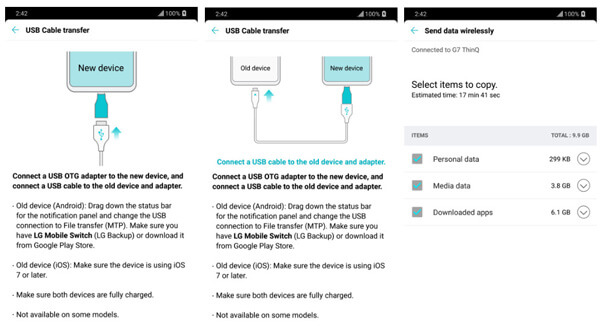
Nota: La información que respalda en la nube como Google o iCloud no se transferirá durante el proceso, pero se sincronizarán cuando acceda a su cuenta en la nube desde el nuevo teléfono receptor.
Aquí, concluyamos que esta publicación se enfoca en tres soluciones para ayudarlo a respaldar y restaurar su teléfono LG. Puede hacer una copia de seguridad o restaurar con el almacenamiento de su propio teléfono en una tarjeta interna o SD, incluso LG Cloud. Seguramente, puede usar las aplicaciones de terceros para ayudarlo a hacer una copia de seguridad en otro teléfono o computadora. Obtenga la mejor solución en función de sus propias necesidades reales.
¿Todavía hay alguna confusión? Simplemente deje sus comentarios a continuación.
¿Qué opinas de este post?
Excelente
Clasificación: 4.8 / 5 (basado en los votos de 120)