¿Qué harás si quieres mostrar tu página web favorita? ¿Simplemente tomar una captura de pantalla de la página web o convertir este HTML a otros formatos?
Como sabe, solo puede capturar la sección de la página web que se le muestra actualmente, mientras que no puede capturar la otra parte. Si desea guardar la página completa, se recomienda convertir HTML a otros formatos, como JPG.
Para aquellos que no saben cómo convertir HTML a JPG claramente, simplemente puede leer y seguir este artículo para obtener estos métodos útiles para convertir HTML a JPG.
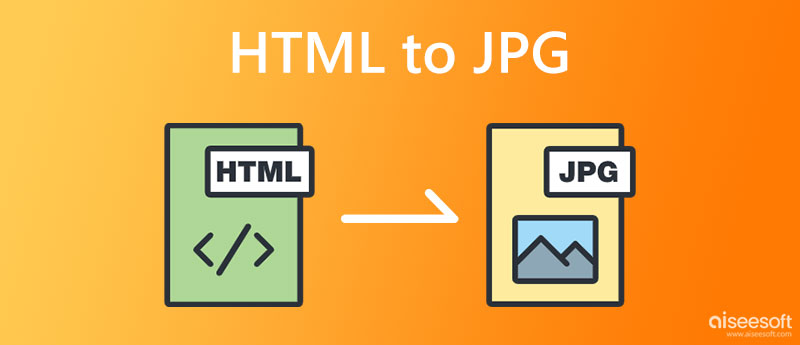
HTML, también llamado lenguaje de marcado de hipertexto, es un lenguaje de marcado estándar que se utiliza para crear páginas web. En términos generales, los navegadores web reciben los documentos HTML desde un servidor web o un almacenamiento local y convierten los documentos en páginas web multimedia. Pero si desea mostrar un archivo HTML en otros dispositivos, como teléfonos móviles, iPad, es mucho más conveniente convertir el archivo HTML a otros formatos y luego compartir este archivo.
Simplemente puede convertir HTML a JPG con un navegador y un software de edición de imágenes. Simplemente lea los siguientes pasos detallados y comience a convertir HTML a JPG usted mismo.
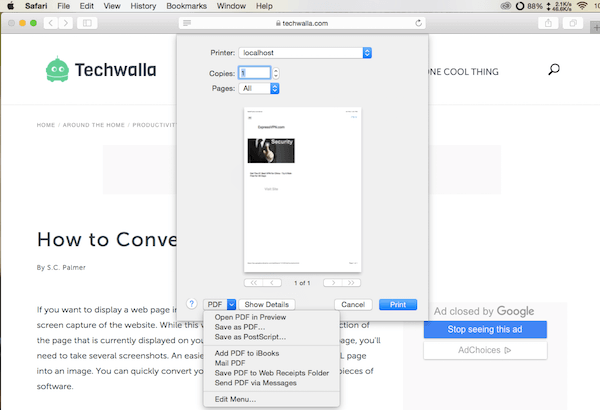
También puede usar Universal Document Converter para convertir HTML a JPG. Es un software profesional que simplemente puede hacer esta conversión. Solo sigue los siguientes pasos.
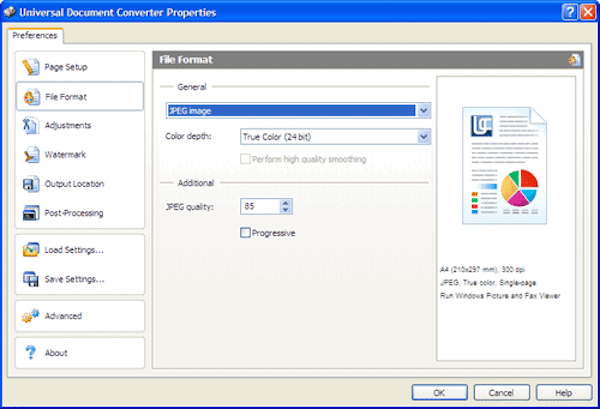
Si no desea descargar ningún programa y desea convertir HTML a JPG directamente, puede utilizar convertidores de HTML a JPG en línea. Convertio es uno de esos convertidores en línea que puede usar fácilmente. Pero hay algunos anuncios en este convertidor, tal vez pueda registrarse para eliminar estos anuncios.
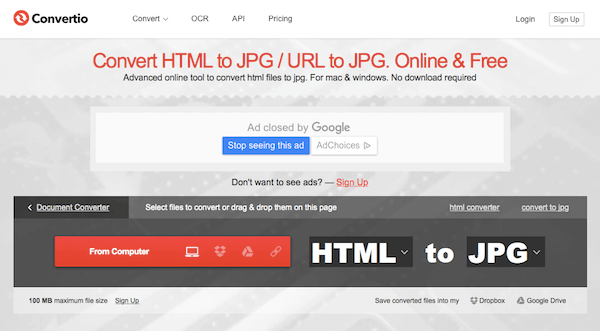
CloudConvert también le brinda la función de convertir HTML a JPG. Y te permite agregar tu archivo HTML desde diferentes lugares.
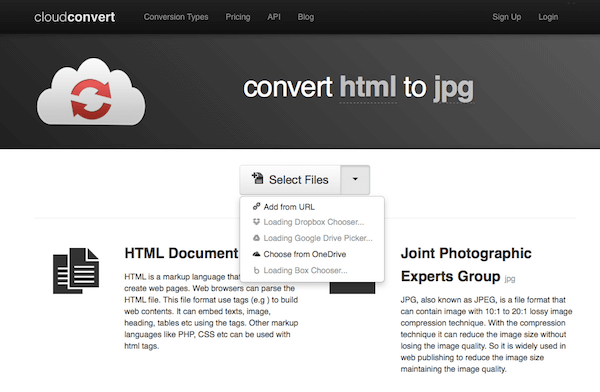
También se recomienda que utilice CoolUtils.com para convertir HTML a JPG en línea. Solo con unos pocos clics, puede obtener el archivo JPG deseado. Siga los siguientes pasos para convertir HTML a JPG con CoolUtils.com ahora.
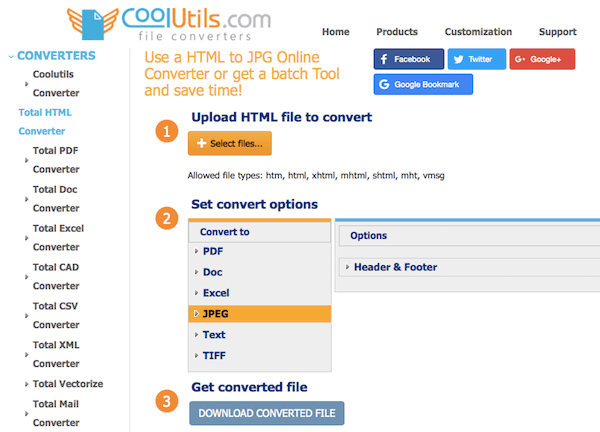
Si tiene otras imágenes que desea convertirlas a JPG, puede usar Aiseesoft Convertidor de imágenes gratuito en línea. Este conversor de imágenes admite muchos formatos de imagen ampliamente utilizados, incluidos JPG, JPEG, GIF, PNG, SVG, BMP, ICO, TIFF, etc. Además, el uso de esta herramienta es fácil de obtener debido a su interfaz simple. Además, esta herramienta no tiene anuncios, lo que le brinda un entorno limpio de conversión de imágenes.
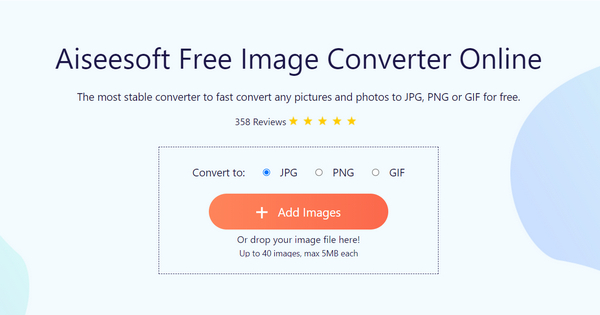
1. ¿Cómo convierto una URL a JPG?
Convertir una URL a JPG tiene el mismo significado que convertir HTML a JPG, por lo que puede usar los métodos mencionados anteriormente para cambiar una URL a JPG.
2. ¿Cómo guardo una imagen de HTML?
Abra el HTML que tiene la imagen que desea guardar y luego haga clic con el botón derecho en la imagen y seleccione Guardar imagen como para guardar la imagen de HTML en su dispositivo.
3. ¿JPG o PNG son mejores para HTML?
Si desea que su página web se cargue más rápido, puede optar por utilizar JPG. Si desea que las imágenes de su página web se muestren más claras, puede optar por utilizar PNG.
Conclusión
En este artículo, hemos presentado 5 mejores métodos de convertir HTML a JPG A usted. Todas las formas son fáciles de seguir y pueden ayudarlo a convertir HTML a JPG con éxito si sigue estas guías paso a paso. Espero que puedas obtener algo útil de este artículo.
Convertir a JPG/JPEG
2. NEF a JPG: 3 formas sencillas de convertir imágenes de Nikon a JPG
3. 3 formas sencillas de convertir EPS a JPG en alta resolución
4. 5 formas eficientes en línea de convertir SVG a JPG
5. Los 7 mejores métodos para convertir XCF a JPG
6. 5 métodos útiles para convertir HTML a JPG
7. CR2 a JPG: los 10 mejores convertidores Canon CR2 para usted
8. Los 4 mejores métodos para convertir PSD a JPG
9. Cómo convertir WEBP a JPG fácilmente
10. Tutorial definitivo para convertir RAW a JPEG sin pérdida en la computadora y el teléfono móvil
11. Guía paso a paso para convertir imágenes a JPEG en computadora y móvil
12. [Resuelto] Convertir Word a JPEG en Windows/Mac sin pérdida de calidad

Video Converter Ultimate es un excelente conversor, editor y potenciador de video para convertir, mejorar y editar videos y música en 1000 formatos y más.
100% Seguro. Sin anuncios.
100% Seguro. Sin anuncios.