A medida que tomamos más y más fotografías en nuestro teléfono inteligente, se vuelve esencial fotos de respaldo, en caso de que quieras liberar espacio o eliminar algunas imágenes accidentalmente.
Si está buscando la forma efectiva de hacer copias de seguridad de fotos e imágenes en su Android, ha venido al lugar correcto. En el siguiente artículo, te mostraré cómo hacer una copia de seguridad de las imágenes en Android con dos métodos simples.
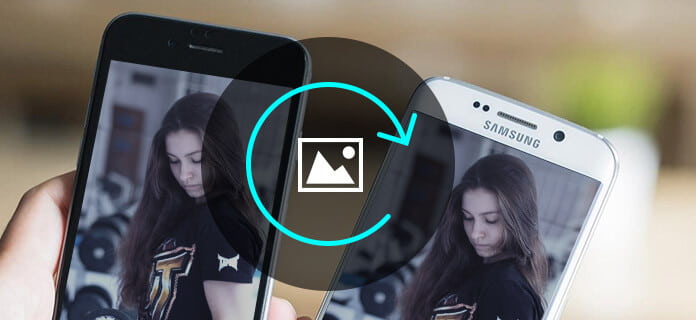
Imágenes de copia de seguridad
Google Photos es una excelente opción para realizar copias de seguridad y administrar imágenes desde dispositivos Android. Proporciona almacenamiento ilimitado en la nube para todo lo que filmas. Más importante aún, las funciones de "copia de seguridad automática" pueden ayudarlo a hacer una copia de seguridad automática de las fotos de Android con facilidad. Ahora siga los pasos a continuación y haga Copia de seguridad automática de imágenes de Android.
Paso 1Descargar Google Fotos aplicación en su dispositivo móvil.
Paso 2Inicie la aplicación en su dispositivo Android. Deslice hacia afuera el menú en el lado izquierdo. Haga clic en el botón "Iniciar sesión" para iniciar sesión en la cuenta de Google. Luego toque el botón "Configuración" y encienda Copia de seguridad y sincronización .
Paso 3Bajo la "Copia de seguridad y sincronización"menú, pestaña"Elija la carpeta para hacer una copia de seguridad", y verá que toda la carpeta contiene archivos de imágenes almacenados en su teléfono. Seleccione cualquier carpeta y podrá hacer una copia de seguridad de las imágenes de Android a Google Photos manualmente.
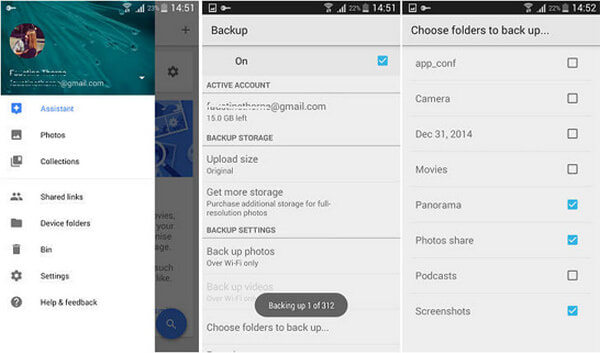
Paso 4En su computadora, abra el sitio web de Google Photos e inicie sesión en la cuenta de Google de la que ha hecho una copia de seguridad de las imágenes. Luego puede verificar todas las imágenes que transfirió de Android a la aplicación. También puede descargar imágenes a la computadora como desee.
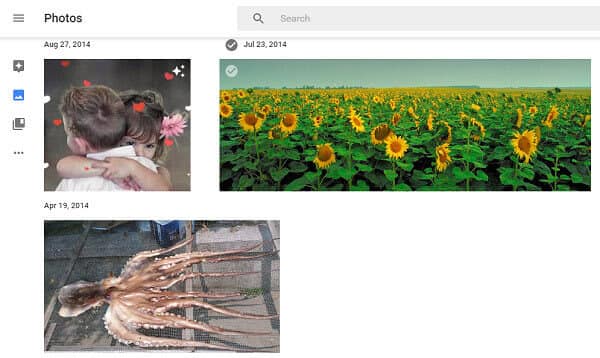
Del mismo modo, también puede hacer una copia de seguridad de las imágenes en Dropbox u otro servicio de almacenamiento en la nube. Puede comprobar sus fotos en cualquier momento y en cualquier lugar. Sin embargo, para proteger completamente sus imágenes, le sugerimos que tenga otra copia en su computadora.
Cuando se trata de hacer una copia de seguridad de las imágenes de Android a la PC, FoneLab para Android sería tu mejor opción. Como la herramienta de administración de Android más profesional, FoneLab para Android le brinda muchas funciones poderosas, que incluyen Respaldo y restauración de datos de Android, que le ayuda a realizar copias de seguridad de imágenes u otros datos fácilmente.
Características principales:
• Un clic para hacer una copia de seguridad y restaurar las imágenes de Android en su computadora.
• Vista previa en miniatura antes de la copia de seguridad de la foto.
• Haga una copia de seguridad selectiva de las imágenes de Android sin problemas.
• Admite Samsung Galaxy S7/6/5, Samsung Galaxy Note Edge/Note, HTC, LG, Moto X, Moto E, Moto G, Xperia, Huawei, Xiaomi y más.
Ahora descargue gratis el programa y aprenda cómo hacer una copia de seguridad de las imágenes siguiendo los pasos a continuación.
Paso 1Elija el dispositivo de copia de seguridad de datos
Abre FoneLab para Android, elige Respaldo y restauración de datos de Android función en el panel izquierdo y, a continuación, seleccione Datos de dispositivo en la interfaz principal. Conecte su teléfono Android a la computadora mediante un cable USB.
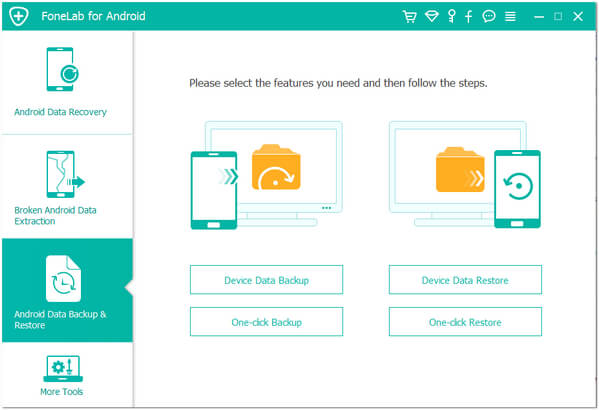
Paso 2Seleccionar tipo de datos (Galería)
Espere hasta que su teléfono Android sea detectado automáticamente. Luego se le pedirá que seleccione el tipo de datos para respaldar. Aquí debes seleccionar Galería.
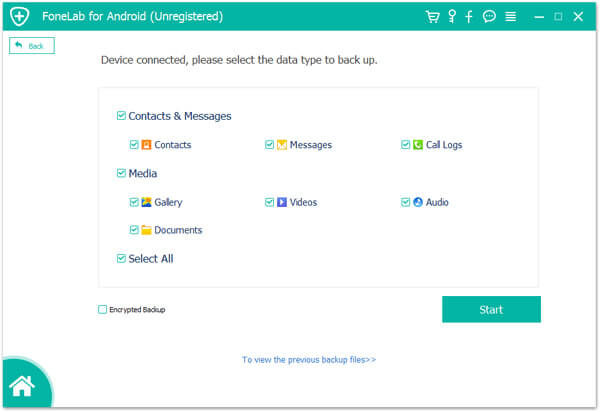
Note: También puede marcar la opción "Copia de seguridad cifrada" si desea proteger mejor la copia de seguridad de sus contactos.
Paso 3Copia de seguridad de imágenes en Android
Haga clic en el botón "Inicio", luego verá una ventana emergente "Salida del archivo de copia de seguridad". Confirme la carpeta de copia de seguridad y haga clic en el botón Aceptar. Espere unos segundos, luego verá todas las imágenes respaldadas en su computadora.
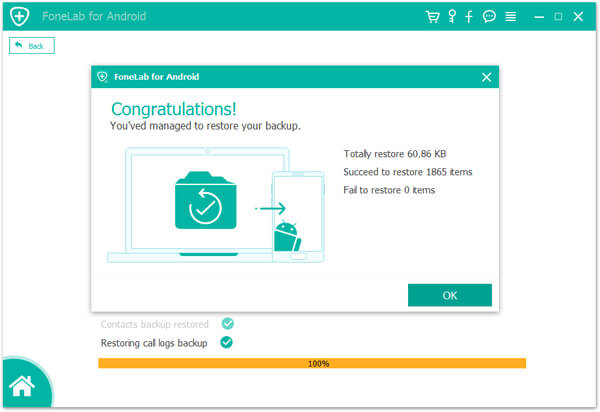
Si desea comprobar o restaurar la copia de seguridad de sus imágenes, vuelva a Respaldo y restauración de datos de AndroidY seleccione Restaurar datos del dispositivo. Luego puede obtener una vista previa de las imágenes en la copia de seguridad y restaurar selectivamente cualquier imagen que desee.
Note: La función de copia de seguridad y restauración de datos también se proporciona en FoneLab - Recuperación de datos del iPhone ahora. Si se pregunta cómo hacer una copia de seguridad de las imágenes en el iPhone, considere esto.
En este artículo, le hemos mostrado principalmente dos métodos sencillos para fotos de respaldo en el teléfono Android. ¿Todavía tienes más preguntas? Siéntete libre de dejar tus comentarios abajo.